IT-asiantuntijat käyttävät usein ammattislangia viitatakseen maailmankartan eri osiin. Tässä on lyhyt opas 3D-maailmankartan maapallon luomiseen Illustratorissa.
1. Aloita luomalla uusi asiakirja Illustratorissa. Varmista, että taulun koko on riittävän suuri maapallon mahtumiseksi.
2. Luo maanosat piirtämällä jokainen mantereen kynätyökalulla. Varmista, että lisäät yksityiskohtia ja varjostuksia antaaksesi mantereille realistisen ilmeen.
3. Kun maanosat ovat valmiit, lisää valtameret. Käytä jälleen kynätyökalua jokaisen valtameren piirtämiseen. Varmista, että annat valtamerille realistisen ilmeen lisäämällä varjostuksia ja yksityiskohtia.
4. Viimeistele maapalloa lisäämällä viimeistely, kuten navat, meridiaanit sekä leveys- ja pituuspiirit.
Tämän pikaoppaan avulla sinun pitäisi nyt pystyä luomaan helposti 3D-maailmankarttapallo Illustratorissa.
Adobe Illustratorissa on monia työkaluja ja ominaisuuksia, joiden avulla voit luoda upeita kuvia. Aiemmin monet tuotteet piti luoda käsin, mutta nyt ne ovat saatavilla muutamalla napsautuksella. Illustratoria voidaan käyttää kuvien luomiseen projekteille ja asetteluille, logoille, kuvituksille ja muille. Ehkä pidät matkustamisesta ja haluat luoda 3D-esityksen maapallosta todellisen maailmankartan avulla. koulutus miten luodaan 3D-maailmankarttapallo kuvittajassa auttaa tässä. Tämä 3D-maailmanpallo voi olla erillinen projekti tai osa suurempaa projektia. Se voi olla osa logoa, käyntikorttia, lehtisiä, esitteitä tai tuotteen ulkoasua.

Kuinka luoda 3D-maailmankarttapallo Illustratorissa
3D-maapallon luomisen oppiminen maailmankartalla Illustratorissa on melko helppoa. Tämä projekti voi olla myös alku toiselle projektille, kuinka tämä 3D-maapallo saadaan pyörimään. Tällä hetkellä tavoitteena on luoda 3D-maapallo, jossa on maailmankartta.
- Valmistele kohteita
- Avaa ja valmistele Illustrator
- Lisää karttakuva symboleihin
- Luo ympyrä ellipsityökalulla.
- Leikkaa ympyrä puoliksi
- Käytä 3D-kiertoa
- kortin taidetta
- 3D-taideeditointi
- Pitää
1] Valmistele tuotteet
Jokainen onnistunut projekti vaatii vakavaa valmistelua. Kaikkea ei voi tehdä oikein, mutta hyvin valmistautumalla voidaan välttää monet virheet ja viivästykset. Päätä, mihin maapalloa käytetään, tämä auttaa alussa valitun resoluution, väritilan ja koon suhteen. Maapallo voidaan luoda siten, että se voidaan helposti sisällyttää useisiin projekteihin, kuten malliin. Päätä, haluatko vain kartan ääriviivat, pieniä yksityiskohtia vai täydellisiä tietoja. Päätä, minkä osan kartasta haluat näyttää. Tämä on tärkeää, koska maapallo ei pyöri, joten vain yksi puoli on näkyvissä. Kun ne on ratkaistu, on aika etsiä ja löytää karttakuva. Etsi kuva, jolla on erittäin korkea resoluutio ja laatu. Lopputuotteen suunnitelmista riippuen saattaa olla viisasta varmistaa, että kuvalisenssi tukee aiottua käyttöä.
2] Avaa ja valmistele Illustrator
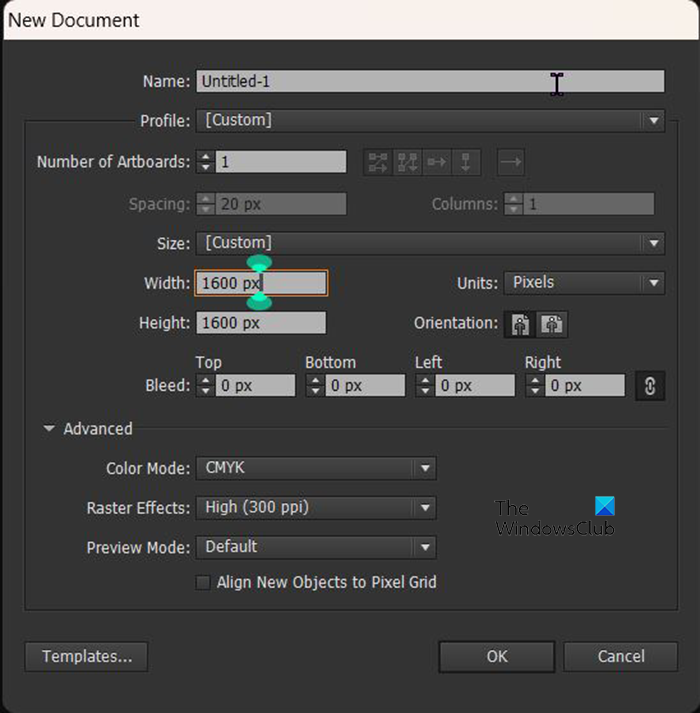
Kun kaikki valmistelut on tehty, on aika avata ja käyttää Illustratoria. Avaa Illustrator ja valmistele kangas. Kun olet Illustratorissa, siirry kohtaan Tiedosto Sitten Uusi ja Uusi asiakirja -valintaikkuna avautuu. Valitse haluamasi asetukset Uusi asiakirja -valintaikkunassa. Valmisteluvaiheessa tekemäsi päätökset vaikuttavat siihen, mitä vaihtoehtoja valitset uudessa asiakirjaikkunassa. Voit käyttää leveyttä 1600px ja korkeutta 1600px. Voit vapaasti tehdä siitä isomman tai pienemmän. Resoluutio riippuu siitä, mitä haluat tehdä maapallolla, kun olet valmis. Rasteriefekti (resoluutio) 72 ppi sopii RGB:lle, jota käytetään vain näytöille. Korkeampi resoluutio on parempi tulostukseen, keskikokoinen, kun haluat tulostaa ja seuloa samanaikaisesti tai kun olet epävarma. Muista, että mitä suurempi resoluutio, sitä suurempi tiedostokoko.
3] Lisää karttakuva symbolipalettiin
Tämä vaihe edellyttää, että asetat kortin symbolipalettiin, jotta se voidaan lisätä luotavaan palloon. Voit sijoittaa karttakuvan Symbolit-palettiin vetämällä karttakuvan Illustratoriin ja vetää sen sitten käsittelemääsi asiakirjaan. Voit myös mennä osoitteeseen Tiedosto Sitten avata , kun valintaikkuna tulee näkyviin, etsi kuva, valitse sitten haluamasi kuva ja napsauta Avaa. 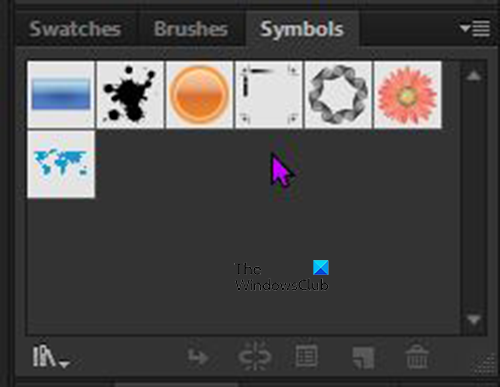
Kun kuva on sijoitettu Illustratoriin, siirry oikealle, etsi Merkit-paletti-välilehti ja napsauta sitä. Tämä näyttää symbolipaletin. Napsauta sitten karttakuvaa ja vedä se symbolipalettiin. 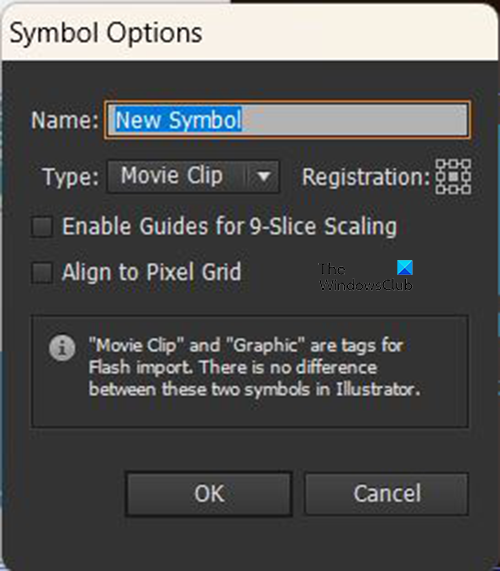
Näyttöön tulee ikkuna, jossa voit nimetä uuden symbolin. Voit antaa sille nimen tai jättää oletusnimen, joka on Uusi symboli ja paina Ok vahvista tai Peruuttaa sulje lisäämättä. Kun tämä on valmis, napsauta ja vedä maailmankartan kuvaa kankaalta. Maailmankartan kuva on liitetty symbolimaailman karttaan symbolipaletissa.
mikä on kannettavan tietokoneen lukko
4] Luo ympyrä ellipsityökalulla.
Nyt on aika luoda maapallo, tämä alkaa Ellipse-työkalulla.
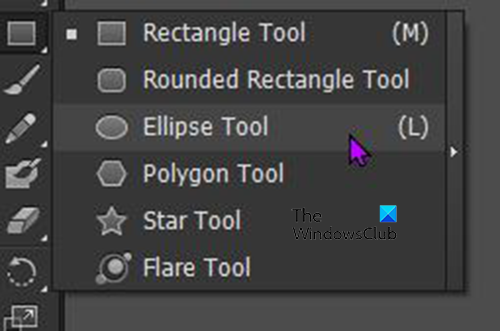
Siirry vasemmalle työkaluriville ja valitse ellipsityökalu tai paina näppäimistön L-näppäintä. Luo täydellinen ympyrä napsauttamalla ja vetämällä kankaalla samalla, kun pidät Shift + Alt painettuna. Voit myös napsauttaa näyttöä, kun Ellipsi-työkalu on valittuna, ikkuna avautuu ja voit määrittää haluamasi ellipsin mitat. Koska tämä on täydellinen ympyrä, anna samat mitat leveydelle ja korkeudelle ja napsauta sitten OK.
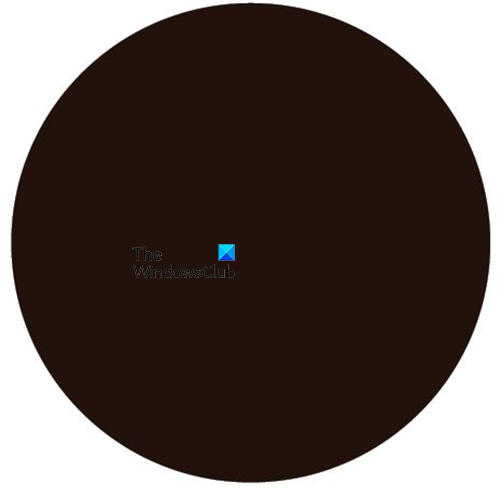
Kun ympyrä on luotu toiveidesi mukaan, anna sille väri, jotta se on helpompi nähdä.
5] Leikkaa ympyrä kahtia
Siirry vasemmalle työkaluriville ja valitse Sakset-työkalu tai napsauta S . Sakset-työkalu on samassa ryhmässä kuin pyyhekumi. Varmista, että ympyrä on valittuna, ja napsauta ympyrän yläkeskimerkkiä ja alempaa keskimerkkiä. Paina sitten askelpalautinta kahdesti poistaaksesi fragmentit.
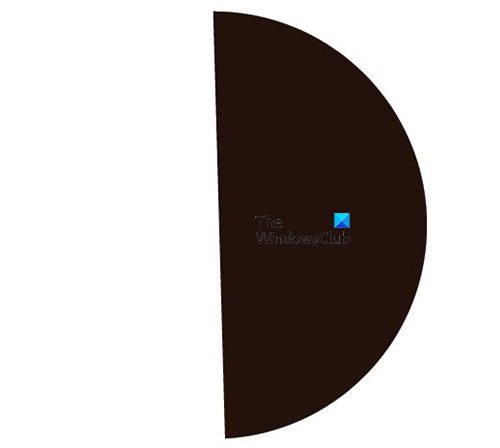
Sinulle jää puoli ympyrää.
6] Käytä 3D-kiertoa
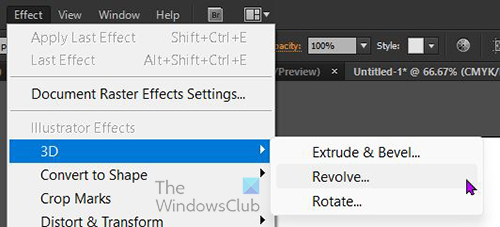
Valitse puoliympyrä, siirry ylävalikkopalkkiin ja napsauta Vaikutus Sitten 3D Sitten kiertää . 3D Rotation Options -ikkuna tulee näkyviin.
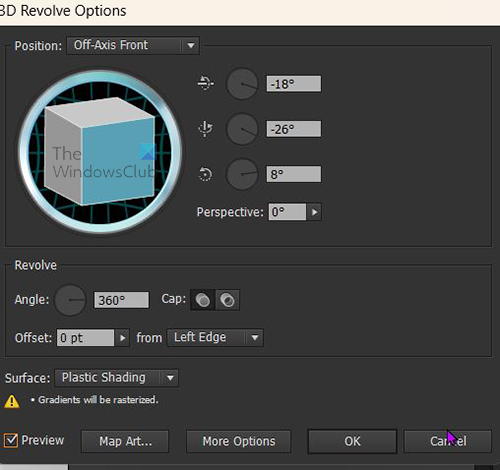
Valitse Esikatselu-ruutu, jotta kuvassa tapahtuu muutoksia, kun teet niitä 3D-kiertoasetukset -ikkunassa. Huomaat, että puoliympyrästä on tullut pallo. Tänne sopii maailmankartta, ja se näyttää maapallolta.
7] Kortin Art
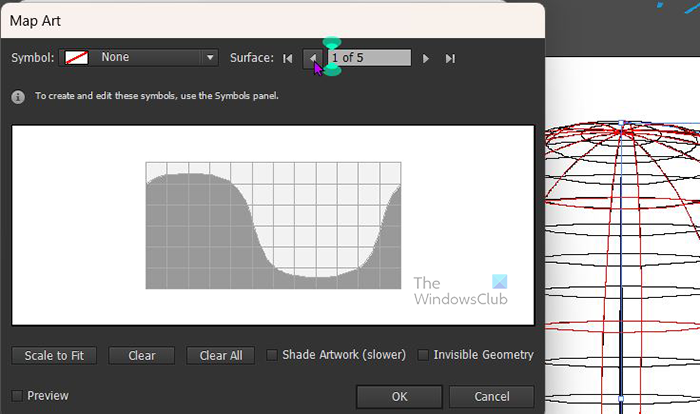
Lehdistö kortin taidetta -painiketta avataksesi kehyksen, johon kuva sijoitetaan. Vieritä Maps-ikkunan yläosaan, jossa näet Symboli ja laatikkoon se kirjoitetaan Ei kukaan .
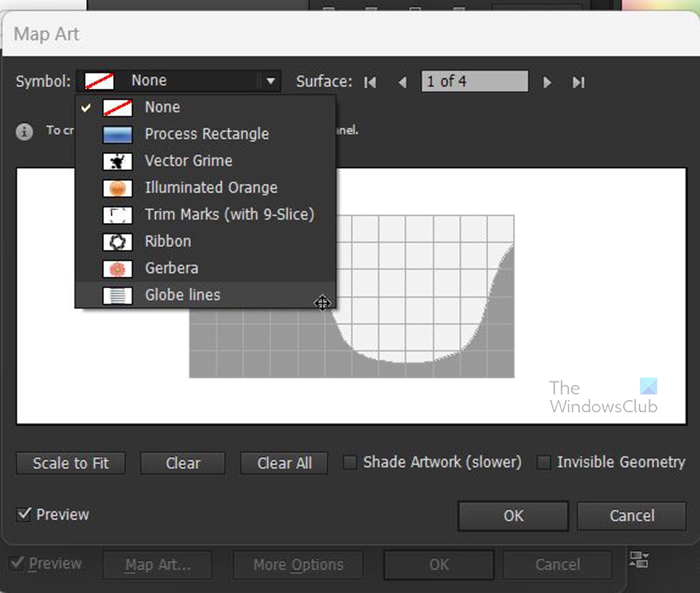
Napsauta sanaa 'Ei' tai sen vieressä olevaa avattavaa nuolta. Näet luettelon käytettävissä olevista hahmoista. Napsauta symbolipaletissa olevaa symbolia. Näet sen Kartta-ikkunassa ja ulkopuolella olevassa pallossa.
Jos haluat täyttää pallon näkyvän pinnan kuvalla, napsauta painiketta Mittakaava sopivaksi -painiketta vasemmassa alakulmassa kortin taidetta ikkuna. Karttakuva skaalataan vastaamaan kartan pallokuvaa.
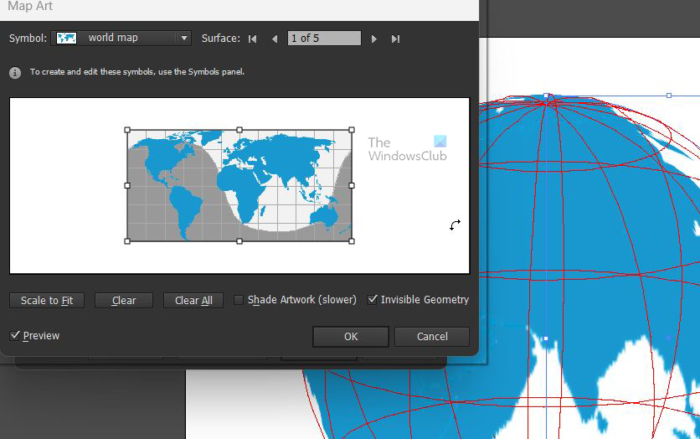
Sitten tarkistat Näkymätön geometria Kartta-ikkunan oikeassa alakulmassa. näet maailmankartan täyttävän pallon, mutta näyttöviivat katoavat. Voit myös valita varjotaidetta , tämä hidastaa prosessia, mutta antaa kuvalle kolmiulotteisemman ilmeen säädettävällä taustavalolla. Kun olet valmis, napsauta Ok hyväksy tai Peruuttaa sulje hyväksymättä muutoksia.

Valmis maapallo maailmankartalla.
8] 3D-taiteen muokkaaminen
Saattaa olla syitä, miksi haluat ehkä muokata 3D-kuvaa sen jälkeen, kun olet sulkenut 3D-tehosteet-ikkunan. Jos haluat muuttaa 3D-tehostetta, älä palaa ylävalikkopalkin tehostevaihtoehtoon. Etsi 3D Revolve osoitteessa Ulkonäkö paneeli oikealla. Hän on yleensä pitempi Tasot paneeli . Se näkyy vain, jos kuva on valittu.
9] Tallenna
Kova työ on ohi ja nyt on aika säästää. Sinun oli tallennettava kuva ajoittain työskennellessäsi. Sinun on siirryttävä kohtaan 'Tiedosto' ja 'Tallenna nimellä' ja 'Tallenna nimellä' -valintaikkunassa valittava nimi ja tallennettava tiedosto Illustrator .ai -tiedostona. Tämä tekee siitä muokattavissa. Tallenna muuhun käyttöön, kun olet valmis, siirry kohtaan 'Tiedosto' ja sitten 'Vie' ja valitse JPEG tai mikä tahansa haluamasi tiedostomuoto.
Lukea : Kuinka muuntaa valokuva akvarellimaalaksi Photoshopissa
Kuinka tehdä 3D-maapallo Illustratorissa?
Voit käyttää Illustratorin 3D-työkalua pallon luomiseen Illustratorissa, piirtämään ympyrän ja leikkaamaan sen puoliympyrän muotoiseksi. Lisää sitten 3D-kiertotehoste ja puoliympyrästä tulee pallo. Voit jopa hallita pintarakennetta ja valonlähdettä. Voit sitten lisätä symbolin palloon valitsemalla Map Art -vaihtoehdon. Jos haluat maailmankartan pallolle, etsi kuva ja vedä se symbolipalettiin. Kun pääset 'Map Art' -vaihtoehtoon, siirry kohtaan 'Symboli' ja valitse maailmankartta. Kartta sijoitetaan pallolle.
Lukea : Kuinka tehdä 3D-vektoripallo Illustratorissa
Missä on kuvan tai piirroksen 3D-tehoste?
avata Tehosteet > 3D > Kierto . Sitten avautuu valintaikkuna, jossa on erilaisia piirustuksen kiertämisvaihtoehtoja. Tämä on 3D-kiertovaihtoehto; käyttämällä tätä; voit muuttaa erilaisia kiertovaihtoehtoja.
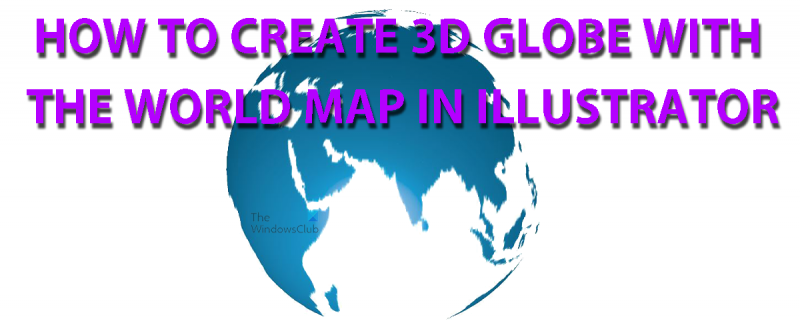


![Mikrofoni ei toimi Steamissä [Korjattu]](https://prankmike.com/img/microphone/6C/microphone-is-not-working-in-steam-fixed-1.png)










![NVIDIA:n mukautettu resoluutio, jota näyttösi ei tue [Korjattu]](https://prankmike.com/img/nvidia/21/nvidia-custom-resolution-not-supported-by-your-display-fixed-1.png)
