Jos haluat luoda pyörivän pyörän animaation PowerPointissa, sinun on tehtävä muutamia asioita. Ensin sinun on luotava uusi PowerPoint-esitys. Sitten sinun on lisättävä esitykseen pyörivä pyöräanimaatio. Lopuksi sinun on mukautettava pyörivän pyörän animaatiota, jotta se näyttää haluamaltasi. Aloita avaamalla PowerPoint ja luomalla uusi esitys. Siirry sitten Lisää-välilehteen ja napsauta Animaatio-pudotusvalikkoa. Valitse valikosta Spinning Wheel -animaatio. Kun olet lisännyt pyörivän pyörän animaation, sinun on mukautettava sitä niin, että se näyttää haluamaltasi. Voit tehdä tämän siirtymällä Animaatio-välilehdelle ja napsauttamalla Animaatiopaneeli-painiketta. Animaatioruudussa näet luettelon kaikista esityksesi animaatioista. Napsauta pyörivän pyörän animaatiota ja napsauta sitten Tehosteasetukset-painiketta. Tehosteasetukset-valikossa voit valita kuinka nopeasti haluat pyörivän pyörän pyörivän. Voit myös valita, kuinka kauan haluat animaation kestävän. Jos haluat saada pyörivän pyörän animaatiosi näyttämään realistisemmalta, voit lisätä myös huojuntaefektin. Voit tehdä tämän napsauttamalla Wobble-painiketta. Kun olet tyytyväinen pyörivän pyörän animaatioon, napsauta Esikatselu-painiketta nähdäksesi miltä se näyttää. Jos olet tyytyväinen tuloksiin, napsauta Tallenna-painiketta tallentaaksesi muutokset.
PowerPoint tunnetaan esitysten tekemisestä ja sen tarjoamista hienoista animaatioista, jotka tekevät esityksesi eläväksi yleisöllesi. Animaatio on tehoste, joka antaa silmillesi illuusion liikkuvasta kohteesta. Oletko koskaan ajatellut pyörivän pyörän animaation luominen PowerPointissa ? No, tässä opetusohjelmassa selitämme kuinka luodaan pyörivä pyöräanimaatio PowerPointissa.
Pyörivän pyörän animaation luominen PowerPointissa
Luo Spinning Wheel -animaatio PowerPointissa seuraavasti:
- Lisää ympyräkaavio
- Muunna ympyräkaavio kuvaksi
- Animaation lisääminen pyörään
Lisää ympyräkaavio
tuoda markkinoille Microsoft PowerPoint .
Muuta dian asettelu tyhjäksi.
Mene Lisää -välilehti
Klikkaus Kaavio SISÄÄN Kuva ryhmä.
An Lisää kaavio valintaikkuna avautuu.

Klikkaus SISÄÄN vasemmasta paneelista ja valitse Ympyrädiagrammi kaavio oikealla.
Klikkaus HIENO .
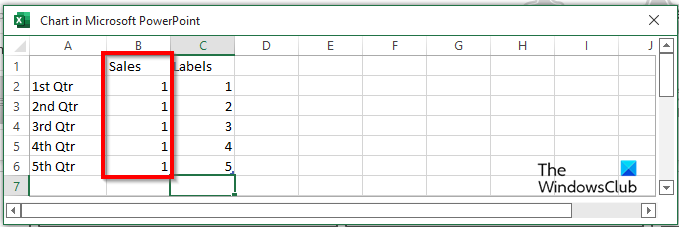
A Mini Excel Ikkuna avautuu (kaavio Microsoft PowerPointissa.)
Osiossa missä Myynti , syötä 1 kaikille Qtr.
Nyt aiomme lisätä joitain tarroja pyörään.
Sulje Mini Excel -ikkuna.
Napsauta ympyräkaaviota hiiren kakkospainikkeella ja valitse Lisää tietotunnisteet .
Huomaat, että kaikkien ympyräkaavion osien otsikkona on numero yksi.
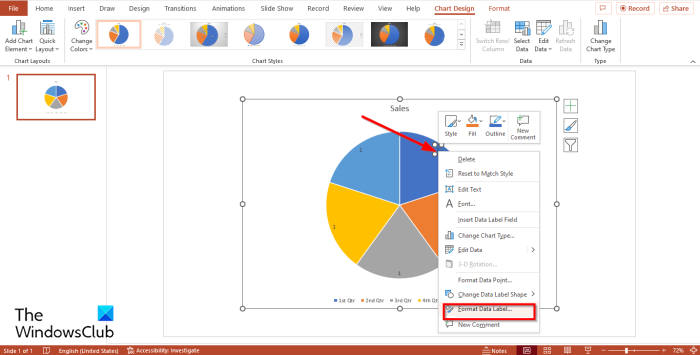
Napsauta ympyräkaavion tunnistetta hiiren kakkospainikkeella ja valitse Tietomuodon etiketti kontekstivalikosta.
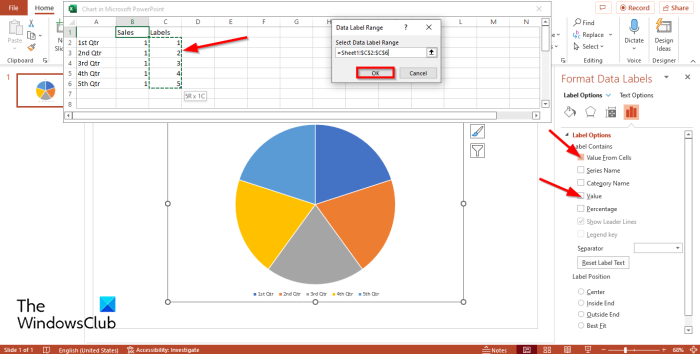
Päällä Label Options välilehti alla Label Options -osiossa, huomaat sen Arvo tarkistettu. Poista valinta Arvo valintaruutu.
Valitse vaihtoehdon valintaruutu Arvo solusta .
Mini Excel näkyviin tulee ikkuna, jossa on Dataväli valintaikkuna.
SISÄÄN Label -osiossa valitussa Excel-ikkunassa, tunnisteet ja tarrojen alue näkyvät Dataväli valintaikkuna.
Napsauta sitten Ok ja sulje Mini Excel ikkuna ja paneeli.
Huomaat, että kaavio näyttää nyt oikeat tarrat.
Poista kaavion otsikko ja selite kaaviosta.
Halutessasi voit muuttaa tarran fonttia tai fonttikokoa.
tietokoneesi Windows 10: n nollaamisessa oli ongelma
Muunna ympyräkaavio kuvaksi
Nyt aiomme muuttaa ympyräkaavion kuvaksi.
Napsauta kaaviota hiiren kakkospainikkeella ja valitse Leikata kontekstivalikosta.
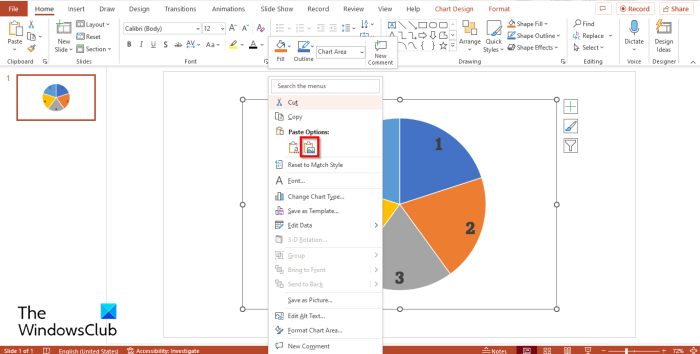
Napsauta nyt hiiren oikealla painikkeella uudelleen ja valitse Lisää kuva valikosta.
Nyt ympyräkaavio on kuva.
Nyt rajaamme kuvan pyöreään muotoon.
Varmista, että kuva on valittuna.
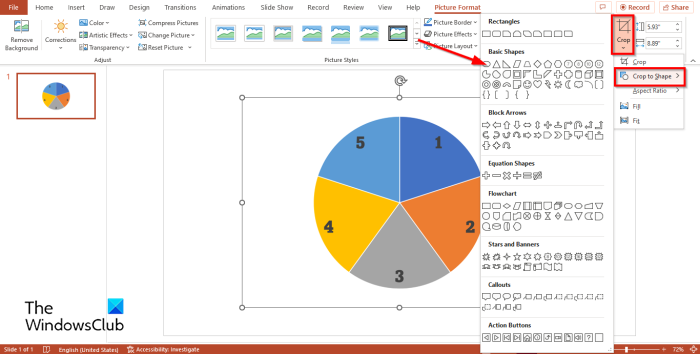
Lehdistö Kuvan muoto -välilehti
Lehdistö rajata -painiketta, aseta kohdistin päälle Leikkaa muotoon ja valitse valikosta soikea.
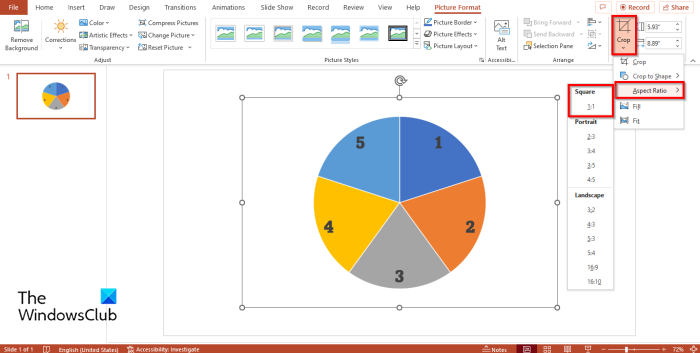
Napsauta sitten rajata painiketta uudelleen, vie hiiri päälle Kuvasuhde ja valitse Neliö 1:1 .
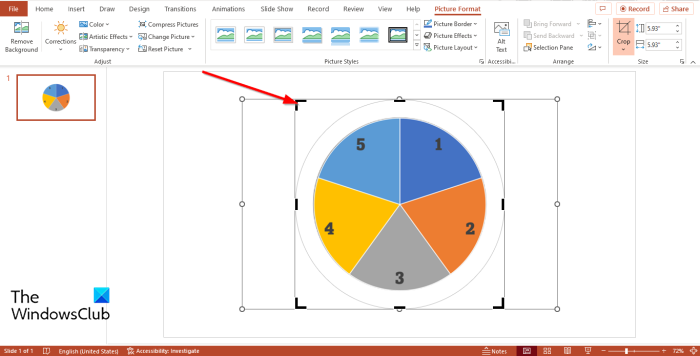
Pidä Ctrl + Vaihto -painiketta ja aseta kohdistin rajauskulmaan ja vedä se alas muodostaaksesi ympyrän.
Napsauta nyt poistu -painiketta.
Animaation lisääminen pyörään
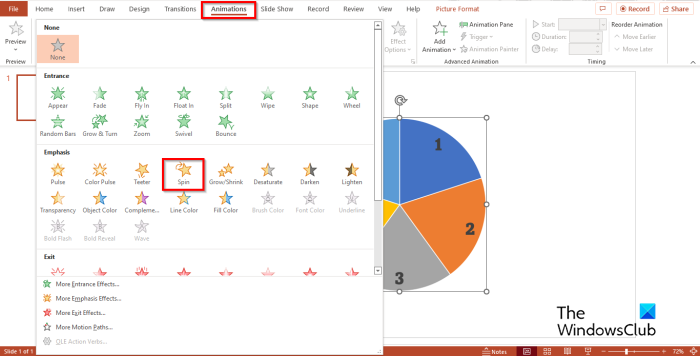
Napsauta sitten Animaatio -välilehti ja valitse Kierto alla oleva toimenpide Painopiste jakso sisään Animaatio galleria.
Pyörä kääntyy.
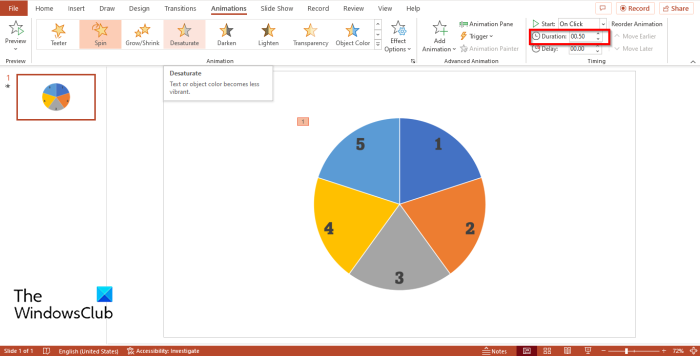
kuinka tehdä ympyräkaavio Excelissä, jossa on useita sarakkeita
Jos haluat pyörän kulkevan nopeammin, mene siihen Kesto painike sisään Ajoitus ryhmä ja pienentää 00.50 .
Lehdistö Animaatio Paneelin painike.
An Animaatio Paneeli tulee näkyviin oikealle.
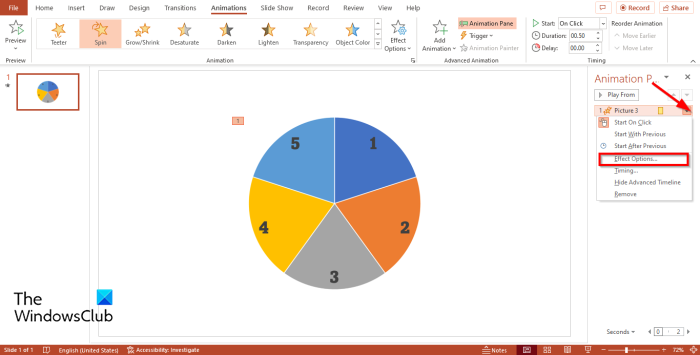
Missä näet otsikon, joka edustaa kuvaa Animaatio paneeli, napsauta avattavan valikon nuolta ja napsauta kuvaketta Tehosteparametrit .
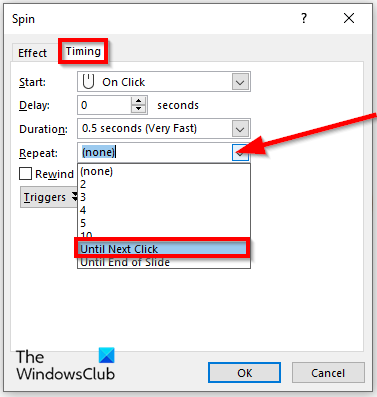
Kierto valintaikkuna avautuu. Lehdistö Ajoitus -välilehti
SISÄÄN Kertaus -osio, napsauta avattavaa valikkoa ja valitse Seuraavaan klikkaukseen asti .
Napsauta sitten HIENO .
Nyt aiomme luoda pyörivän pyörän ohjauksen. Varmista, että ympyrä on valittuna.
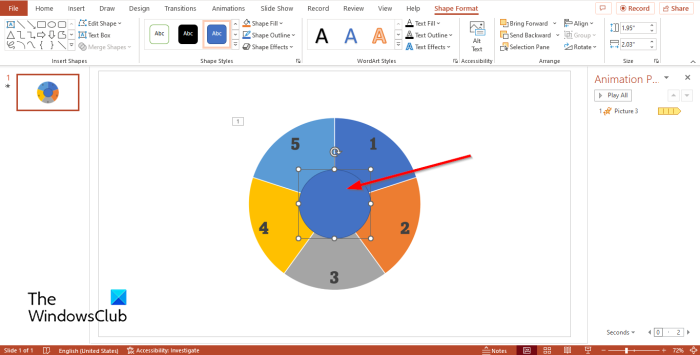
Mene Lisää välilehti, napsauta Lomakkeet ja valitse soikea muoto ja piirrä se pyörivän pyörän keskelle.
Voit halutessasi vaihtaa ympyrän väriä. Tässä opetusohjelmassa vaihdamme värin mustaksi.
Nyt aiomme lisätä symboleja piirrettyyn ympyrään.
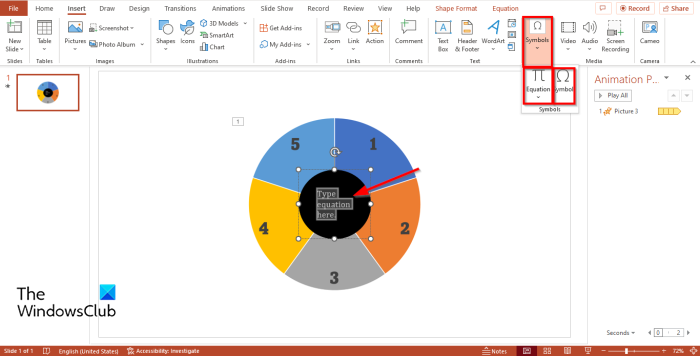
Mene Lisää -välilehteä ja napsauta Symboli -painiketta. Huomaat, että symbolikomento on poistettu käytöstä.
Ota symbolikomento käyttöön napsauttamalla painiketta Yhtälö komento ja napsauta sitten Symboli tiimi.
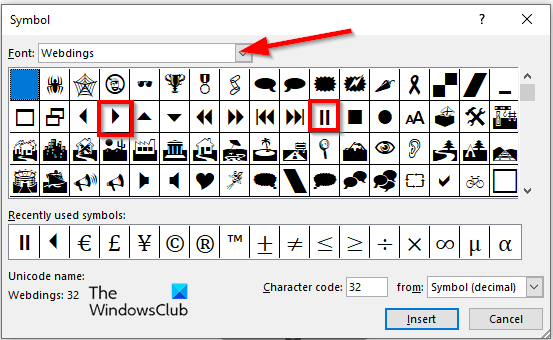
A Symboli valintaikkuna tulee näkyviin.
Lehdistö Fontti avattava nuoli ja valitse Webdings kontekstivalikosta.
Näet kaikki merkit etsiäksesi Webdingsiä.
Valitse pelata symboli ja valitse sitten Liitä.
Valitse Tauko symboli ja valitse sitten Liitä.
Nyt lisäämme animaatioon pyörään osoittavan neulan.
Mene Lisää välilehti, napsauta Lomakkeet ja valitse Nuoli: Oikea valikosta.
Piirrä pyörään osoittava nuoli.
Nyt annamme ympyrän keskellä oleville symbolipainikkeille nimen.
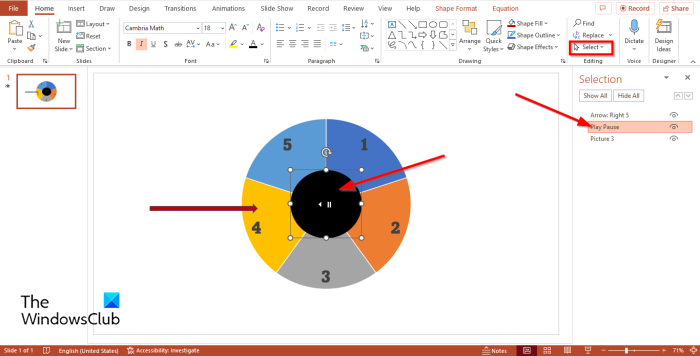
jatka Talo -välilehteä ja napsauta Valita painike sisään Muokkaus ryhmä.
Valitse Valinta baarivalikko.
A Valinta Paneeli tulee näkyviin vasemmalle.
Valintapalkissa symbolit kutsutaan Soikea 4 . Kaksoisnapsauta Oval 4 ja nimeä symbolit uudelleen nimellä Toista tauko .
Avaa sitten Animaatio Avaa paneeli uudelleen, napsauta avattavaa painiketta ja valitse Tehosteparametrit .
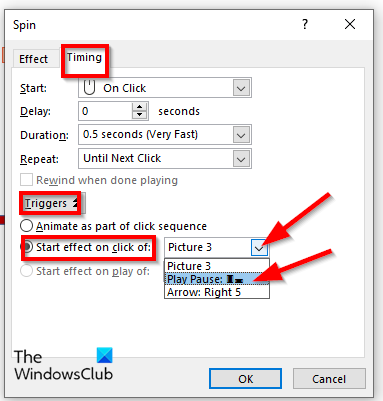
mitä tapahtuu, jos siirrät salaamattomat tiedostot salattuun kansioon?
Valintaikkuna avautuu, napsauta painiketta Ajoitus -välilehteä ja napsauta Käynnistetty -painiketta.
Valitse Aloita napsauttamalla vaihtoehto ja valitse Toista/Tauko avattavasta valikosta.
Napsauta sitten HIENO .
Pyörä alkaa pyöriä.
Nyt haluamme pyörän pysähtyvän pyöriessä.

Mene Animaatio välilehti uudelleen ja napsauta Lisää animaatio -painiketta.
Valitse sitten Näytä SISÄÄN Kirjaudu sisään valikko-osio.
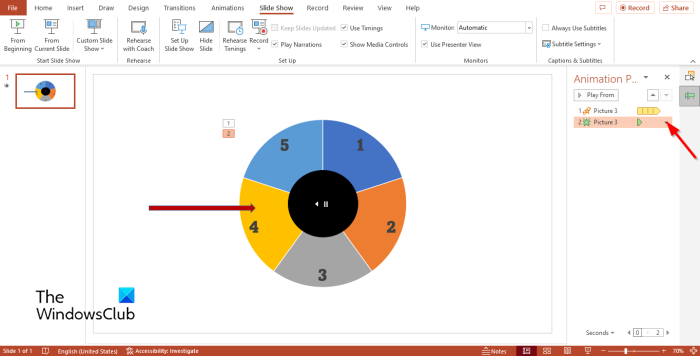
Päällä Valinta Napsauta avattavan valikon nuolta Näytä animaatio ja valitse Tehosteparametrit .
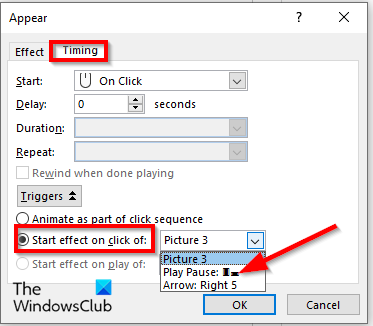
Kun Näytä valintaikkuna avautuu, napsauta painiketta Ajoitus -välilehteä ja napsauta sitten Käynnistetty -painiketta.
Valitse Aloita vaikutus napsautuksella alkaen vaihtoehto ja valitse Toista tauko avattavasta valikosta.
Napsauta sitten HIENO .
Napsauta sitten Diaesitys -painiketta sivun alalaidassa.
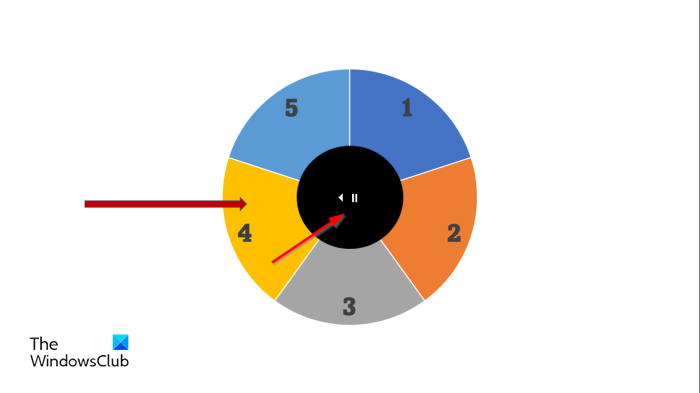
Diaesitys pyörivällä pyörällä avautuu. Napsauta ympyrää pelataksesi tai pysäyttääksesi pyörän.
Poistu diaesityksestä painamalla Esc-näppäintä.
Toivomme, että ymmärrät kuinka luodaan Spinning Wheel -animaatio Microsoft PowerPointissa.
Voitko tehdä jotain Spiniä PowerPointissa?
Kyllä, voit saada minkä tahansa diaan lisäämäsi objektin pyörimään PowerPointissa. Jos haluat saada objektit pyörimään, sinun on valittava kiertotehoste animaatiovälilehdeltä. Kiertotehoste on PowerPointin syöttötehoste.
LUKEA : Motion Path -animaatioiden luominen ja lisääminen PowerPointiin
Kuinka tehdä 3D-animaatiota PowerPointissa?
Luo 3D-animaatio PowerPointissa seuraavasti:
- Siirry Lisää-välilehteen.
- Napsauta 3D-malli-painiketta Kuva-ryhmässä.
- Valintaikkuna avautuu, valitse 3D-kuva ja napsauta Lisää.
- Napsauta Animaatio-välilehteä ja valitse animaatio Animaatiogalleriasta.
Mitkä ovat PowerPointin neljä animaatiotyyppiä?
Microsoft PowerPointissa on neljän tyyppistä animaatiota, nimittäin Entry, Emphasis, Exit ja Motion Paths. Jokainen animaatiotyyppi sisältää erilaisia tehosteita, jotka herättävät kuvasi ja muodosi eloon.















