IT-asiantuntijana etsin jatkuvasti uusia tapoja viimeistellä tekstidokumenttejani. Yksi suosikkitehosteistani on 3D-tekstitehoste. Voit luoda 3D-tekstitehosteen Wordissa seuraavasti: 1. Aloita luomalla uusi Word-asiakirja. 2. Kirjoita tekstisi asiakirjaan. 3. Valitse teksti, johon haluat käyttää tehostetta. 4. Siirry Muotoile-välilehdelle. 5. Napsauta Teksti-osiossa avattavaa Tekstitehoste-valikkoa. 6. Valitse 3D-tekstivaihtoehto. 7. Valitse haluamasi tehoste näkyviin tulevista vaihtoehdoista. 8. Napsauta OK. Tekstilläsi on nyt 3D-tehoste! Voit kokeilla erilaisia tehosteita löytääksesi parhaan.
Microsoft Word ei ole vain asiakirjojen muokkausalusta, vaan myös kyky muokata kuvia ja tekstiä. Microsoft Wordissa ihmiset voivat lisätä kuviinsa taiteellisia tehosteita ja tekstiinsä mielenkiintoisia tehosteita. Se ei ehkä lisää animaatioita kuviisi tai tekstiisi, kuten PowerPoint, mutta se luo tehosteita, jotka voidaan sijoittaa vihkoon, esitteeseen, julisteeseen jne. Tässä oppaassa selitämme, kuinka luoda 3D-tekstitehosteita Microsoft Wordissa .

Kuinka luoda 3D-tekstitehoste Wordissa
Luo 3D-tekstitehoste Wordissa seuraavasti:
avaava sana vikasietotilassa
- Käynnistä Microsoft Word.
- Lisää tekstilaatikko asiakirjaan.
- Muokkaa tekstiruutua ja muuta fontin tyyliä ja väriä.
- Napsauta Muodon muoto -välilehteä, napsauta Muodon täyttö -painiketta ja valitse Ei täyttöä.
- Napsauta sitten Shape Outline -painiketta ja valitse Ei ääriviivaa.
- Siirry Muotoile muotoa -välilehteen ja napsauta Tekstitehosteet-painiketta, vie hiiri Pyöritä 3D:n päälle ja valitse 3D-tehoste.
- Napsauta Tekstitehoste-painiketta uudelleen, vie hiiri 3D-pyörän päälle ja valitse 3D-kiertoasetukset.
- Napsauta Tekstitehosteet-välilehteä ja napsauta sitten Tekstitehosteet-painiketta.
- Muuta syvyys arvoon 100 pt 3-D-muodossa ja muuta myös Syvyys-väri.
- Napsauta Materiaali-painiketta ja valitse Litteä.
- Napsauta Valaistus-painiketta ja muuta valaistus tasaiseksi.
- Napsauta Muodon muoto -välilehteä ja napsauta Tekstin täyttö -painiketta valitaksesi värin muuttamatta syvyysväriä.
tuoda markkinoille Microsoft Word .
Muuta taustaväriä (valinnainen)
Liitä nyt tekstiruutu asiakirjaan.
Jos haluat lisätä tekstilaatikon asiakirjaan, siirry kohtaan lisää painaa nappia Tekstilaatikko -painiketta ja valitse Piirrä tekstiruutu valikosta. Piirrä nyt tekstiruutu asiakirjaan.
Muokkaa nyt tekstikenttää valitsemalla tekstin fontti ja suurentamalla tekstin fonttikokoa.
Nyt haluamme poistaa tekstiruudun täytön ja ääriviivat.
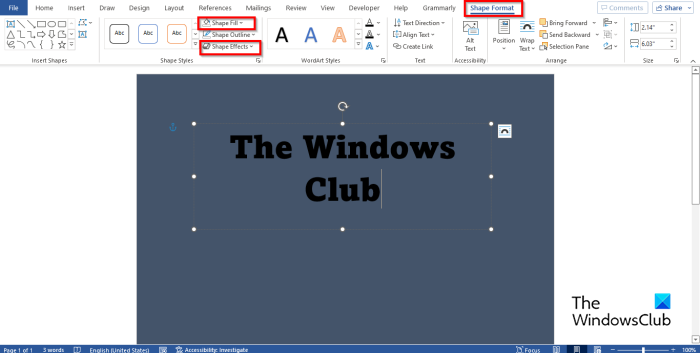
Klikkaus Lomakkeen muoto -välilehti (varmista, että tekstiruutu on valittu). Muodon täyttäminen -painiketta ja valitse Ilman täyttöä ja paina sitten muodon ääriviivat -painiketta ja valitse Ei ääriviivaa valikosta. Huomaat, että teksti sulautuu sivun taustalle ja tekstikentän ääriviivat katoavat.
ilmainen tekstinkäsittelyohjelma Windows 10
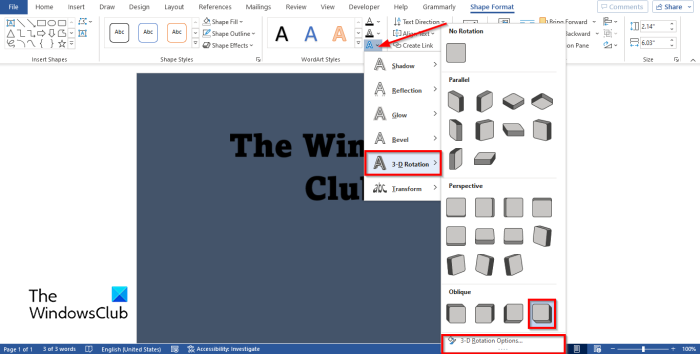
Mene Lomakkeen muoto -välilehteä ja napsauta Tekstitehosteet -painiketta, aseta kohdistin päälle 3D-kierto ja valitse 3D-tehoste. Tällä oppitunnilla valitsemme Oikea vino painike .
Paina painiketta uudelleen, vie hiiri päälle 3D-kierto ja valitse 3D-kiertovaihtoehdot .
A Muotoile lomake paneeli avautuu.
adw puhtaampia arvosteluja
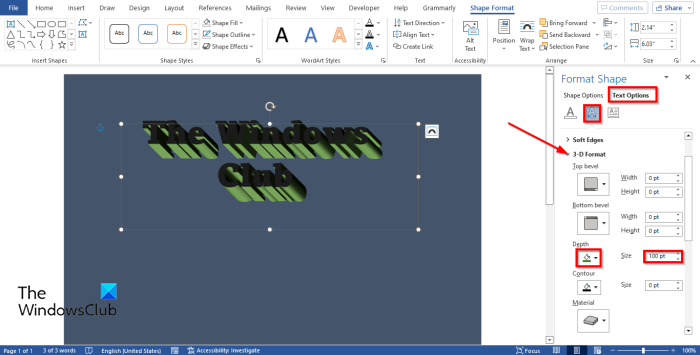
Klikkaus Tekstitehostevaihtoehdot -välilehteä ja napsauta sitten Tekstitehosteet -painiketta.
Klikkaus 3D-muodossa osio ja muutos Syvyys Vastaanottaja 100 pistettä .
Voit myös muuttaa syvyysväriä napsauttamalla väripainiketta ja valitsemalla värin.
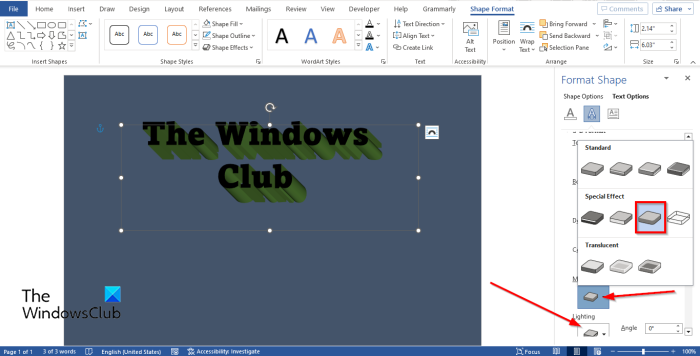
Edelleen alla 3D-muodossa osio, napsauta Materiaali -painiketta ja valitse Tasainen .
Napsauta myös painiketta Valaistus -painiketta ja vaihda valaistus asentoon Tasainen .
kiinni Muoto Lomake -välilehti
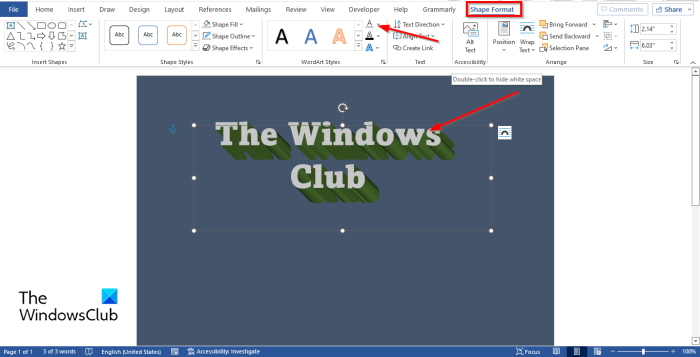
Jos haluat muuttaa fontin väriä muuttamatta syvyysväriä alareunassa. Klikkaus Lomakkeen muoto -välilehteä ja napsauta Tekstin täyttäminen painike sisään WordArt-tyylit ryhmää valitaksesi värin.
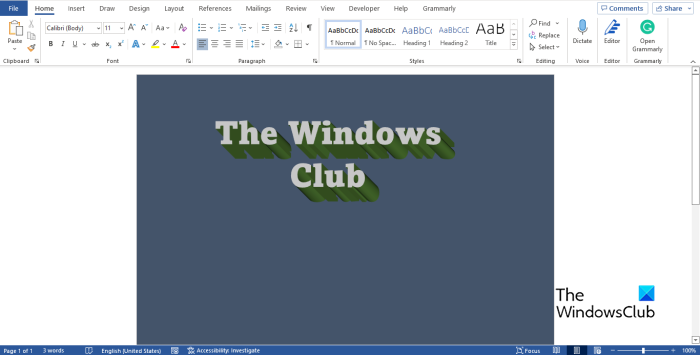
Olemme nyt luoneet 3D-tekstitehosteen PowerPointiin.
Mitä on 3D-teksti?
3D viittaa kolmeen spatiaaliseen ulottuvuuteen, nimittäin leveyteen, korkeuteen ja syvyyteen. 3D tunnetaan myös nimellä 3D. 3D-teksti on tekstiä, jossa on 3D-tehoste. Ihmiset käyttävät 3D-tehostetta tekstiinsä antaakseen sille ainutlaatuisen tai taiteellisen ilmeen, jotta se ei näytä yksinkertaiselta.
LUKEA : Kuinka jakaa sivu 4 osaan Microsoft Wordissa
Windows 10 nollaa käyttöoikeudet
Kuinka saada aikaan 3D-tehoste tekstissä?
Microsoft Wordissa voit lisätä tekstiin yksinkertaisen 3D-tehosteen:
- Napsauta Lisää-välilehdellä WordArt-painiketta ja valitse WordArt-tyyli.
- Muokkaa WordArtia.
- Napsauta Muodon muoto -välilehteä ja napsauta Tekstitehosteet-painiketta WordArt-tyylit-ryhmässä.
- Vie hiiri 3D Rotation päälle ja valitse valikosta 3D-tekstitehoste.
LUKEA : Kuvan peilaus Microsoft Wordissa
Toivomme, että ymmärrät 3D-tekstitehosteen luomisen Microsoft Wordissa.















