IT-asiantuntijana yksi parhaista tavoista seurata työtäsi on luoda tarkistuslista Google Docsissa. Voit tehdä sen seuraavasti:
1. Avaa Google-dokumentit ja kirjaudu sisään Google-tililläsi. Jos sinulla ei ole Google-tiliä, voit luoda sellaisen ilmaiseksi.
2. Napsauta Uusi-painiketta ja valitse Asiakirja.
USB-vianetsintä
3. Anna asiakirjallesi nimi ja napsauta OK.
4. Napsauta Lisää-valikkoa ja valitse valintaruutu.
5. Kirjoita kohteet, jotka haluat sisällyttää tarkistusluetteloosi. Lisää kohteita napsauttamalla 'Valintaruutu'-painiketta uudelleen.
6. Voit merkitä kohteen valmiiksi napsauttamalla sen vieressä olevaa valintaruutua. Voit muokata kohdetta napsauttamalla sen vieressä olevaa kynäkuvaketta.
7. Voit poistaa kohteen napsauttamalla sen vieressä olevaa roskakorikuvaketta.
8. Kun olet valmis, napsauta 'Tiedosto'-valikkoa ja valitse 'Tallenna'.
Google Docs ei ehkä ole yhtä tehokas kuin Microsoft Word, mutta ihmiset voivat tehdä muutamia tärkeitä asioita, kuten luoda kohteille tarkistuslistan. Ihmiset voivat tulostaa tämän asiakirjan tai keskittyä digitaaliseen menetelmään jakaakseen muiden kanssa. Tässä postauksessa näytämme sinulle kuinka luodaan tarkistuslista google docsissa .

Voitko lisätä tarkistuslistan Google-dokumentteihin?
Kyllä, tarkistuslistan lisääminen Google Docs -dokumenttiin on helppoa, mutta näin ei ollut aiemmin. Aiemmin käyttäjien piti tehdä useita vaiheita tarkistuslistan luomiseksi, mutta Google on päivittänyt Docsin ja yksi uusista lisätyistä ominaisuuksista on mahdollisuus käyttää sisäänrakennettua tarkistuslistatyökalua kohteiden luettelon luomiseen ja merkitsemiseen. Tämän lisäosan ansiosta käyttäjien ei enää tarvitse käyttää neliöitä luettelomerkkien sijaan tai käydä läpi lisävaiheita yksinkertaisen tarkistuslistan luomiseksi. Sen perusteella, mitä voimme kertoa, tarkistuslistan luominen on erittäin helppoa ja samanlaista kuin muilla alustoilla, joten ei ole mitään huolestuttavaa monimutkaisuuden suhteen, koska se on niin yksinkertaista kuin se voi olla.
Tarkistuslistan luominen Google Docsissa
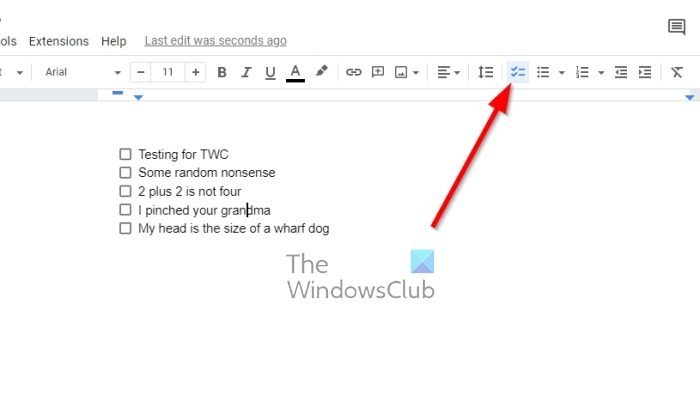
poista sääsovellus
On erittäin tärkeää osata luoda manuaalisesti tarkistuslista Google Docsissa. Noudata näitä ohjeita lisätäksesi tarkistuslistan kohteet Google Docsissa:
pilvileikepöytä
- Avaa selain, siirry Google-dokumentteihin ja kirjaudu sisään Google-tunnuksillasi.
- Avaa uusi asiakirja ja napsauta -painiketta Tarkistuslista -kuvaketta työkalupalkin kautta.
- Voit myös napsauttaa Ctrl + Vaihto + 9 sen sijaan.
- Asiakirjassasi pitäisi nyt näkyä yksinkertainen valintaruutu.
- Kirjoita teksti kentän viereen ja napsauta sitten Tulla sisään luodaksesi tekstikentän automaattisesti.
Näin perustarkistuslista luodaan, kuten näet.
Jos asiakirjassasi on luettelo tai teksti, joka vaatii valintaruutuja, sinun ei tarvitse aloittaa alusta. Google-dokumentit on tarpeeksi älykäs kiertääkseen tämän ongelman, joten keskustellaan siitä, mitä on tehtävä.
- Korosta olemassa oleva teksti Google-dokumenteissa.
- Napsauta sieltä Tarkistuslista -kuvaketta työkalupalkin kautta.
- Välittömästi uuden tarkistuslistan pitäisi olla näkyvissä ja käyttövalmis.
Jotkut ihmiset saattavat haluta muuttaa yhden kohteen luettelomerkitystä tai numeroidusta luettelostaan tarkistuslistaksi. Ajatuksena on varmistaa, että luettelon toinen elementti säilyttää muotoilunsa, joten mitä teet? No, katsotaanpa tätä.
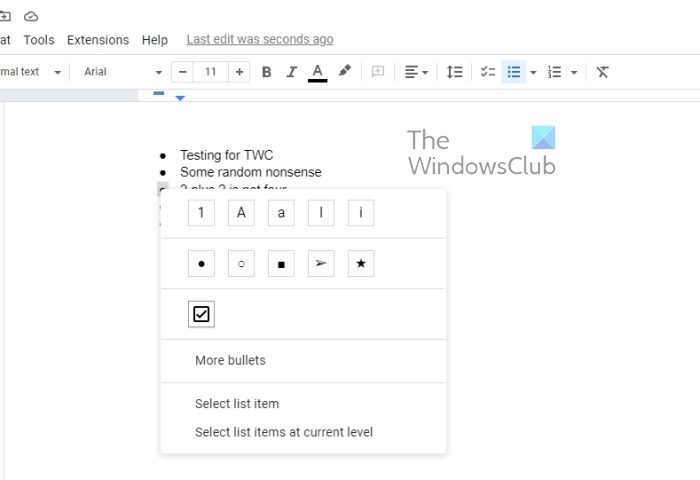
- Napsauta yhtä numeroa tai merkkiä.
- Tämä valitsee ne kaikki, mutta ei tekstiä.
- Napsauta sitten luettelomerkkiä tai numeroa, jonka haluat muuntaa tarkistusluetteloruuduksi.
- Napsauta tätä kohdetta hiiren kakkospainikkeella ja valitse sitten pikavalikosta tarkistuslista.
- Muutos tapahtuu silmiesi edessä.
LUKEA : Korjaus ei voi kirjoittaa Google Docsissa, Sheetsissä tai Formsissa
Onko Googlella tarkistuslistamallia?
Jos et ole kiinnostunut luomaan asiakirjaa, jossa on useita tarkistuslistoja alusta alkaen, voit käyttää Googlen tarjoamia malleja. Suosittelemme To-Do-List -mallin käyttöä, koska sen kanssa on melko vaikea mennä pieleen.








![Valorant jumissa kartan latausnäytössä [korjattu]](https://prankmike.com/img/valorant/01/valorant-stuck-on-map-loading-screen-fixed-1.png)





