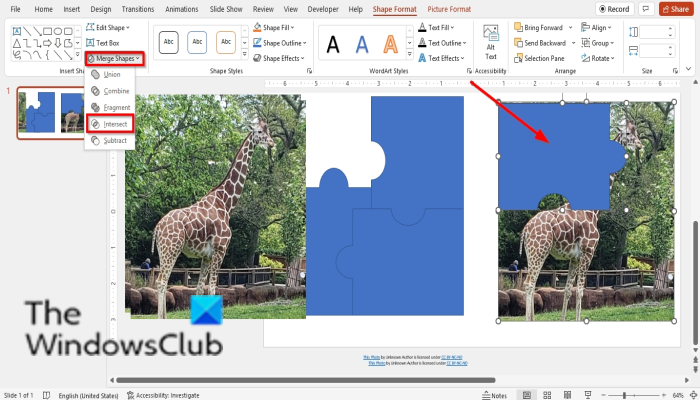IT-asiantuntijana sinun on tiedettävä muutamia asioita siitä, kuinka voit luoda palapelin kuvasta PowerPointissa. Ensin sinun on lisättävä kuva PowerPoint-diaan. Seuraavaksi sinun on valittava kuva ja napsauta sitten Muotoile-välilehteä. Sieltä sinun on valittava 'Muuta muotoa' -pudotusvalikko ja 'Puzzle Piece' -vaihtoehto.
Kun olet tehnyt sen, sinun on napsautettava Kuvatyökalut-välilehteä ja valittava sitten Rajaa-vaihtoehto. Sieltä sinun tulee valita 'Puzzle Piece' -vaihtoehto avattavasta valikosta. Lopuksi sinun on napsautettava 'Puzzle Pieces' -painiketta ja valittava sitten 'Luo' -vaihtoehto.
Kun olet suorittanut kaikki nämä vaiheet, sinulla pitäisi olla täysin toimiva palapeli, jonka voit jakaa muiden kanssa. Jos sinulla on kysyttävää tästä prosessista, muista kysyä apua IT-asiantuntijalta.
odottamaton i / o-virhe
Palapeli on palapeli, joka koostuu leikatuista paloista, jotka voidaan koota yhteen kuvan muodostamiseksi. Palapeli on kuin palapeli. Virtapiste käytetään usein esityksiin, mutta voi luoda muita hienoja objekteja, jotka voivat myös täydentää esitystäsi, mikä tekee PowerPointista niin hauskan ohjelman. PowerPoint ei ehkä ole yhtä edistynyt tai tehokas kuin Photoshopin kaltaiset kuvankäsittelyohjelmat, mutta se pystyy muokkaamaan kuviasi tai tekstiäsi. Olisi hienoa saada esityksen kuva näyttämään palapeliltä; Tällä oppitunnilla selitämme kuinka tehdä palapeli kuvasta .
Kuinka luoda palapeli kuvasta PowerPointissa
Noudata näitä ohjeita tehdäksesi palapelin kuvasta PowerPointissa:
- Luo pala palapelistä.
- Yhdistä palapelin osat yhteen.
- Lisää kuva.
- Muuta kuvan kokoa
- Yhdistä kuva palapeliin
1] Luo pala palapeliä
tuoda markkinoille Virtapiste .
Muuta sivuasettelu tyhjäksi.

Klikkaus Lomakkeet päällä Talo -välilehti ja valitse valikosta suorakulmion muoto ja piirrä se dialle.
Palaa sitten kohtaan Lomake valikosta ja valitse ympyrä.
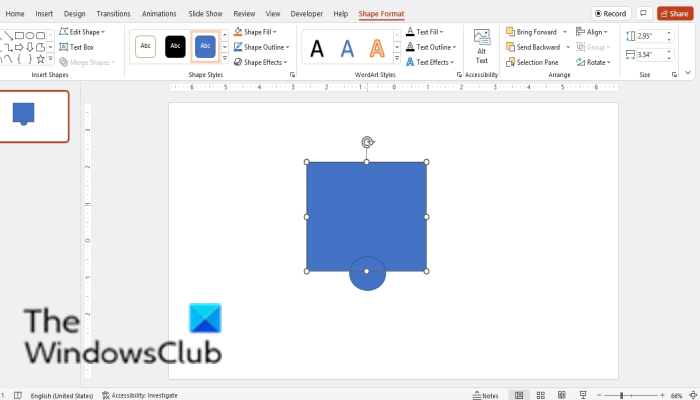
Piirrä ympyrä neliön alaosaan.
Nyt haluamme kohdistaa neliön ja ympyrän.
Pidä Shift-näppäintä painettuna ja valitse sekä neliö että ympyrä.
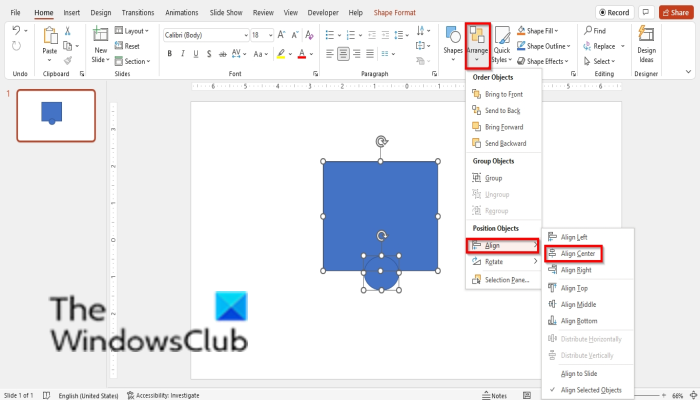
Napsauta sitten Olla samaa mieltä -painiketta, aseta kohdistin päälle kohdistaa ja valitse Kohdista keskusta valikosta.
Kopioi sitten ympyrä painamalla näppäintä Ctrl Д ja aseta kaksoisympyrä neliön oikealle puolelle.
Pidä nyt Shift-näppäintä painettuna ja valitse neliö ja ympyrä neliön oikealla puolella.
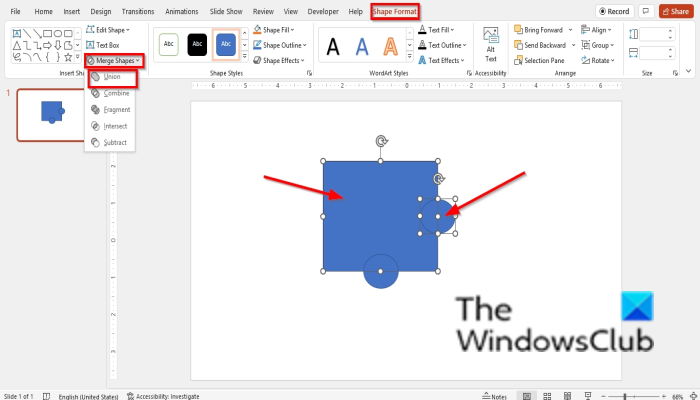
Paina sitten -painiketta Lomakkeen muoto -välilehteä ja napsauta Yhdistä muodot painike sisään Liitä muodot ryhmä ja valitse liitto valikosta.
Ympyrä sulautuu neliöön.
Pidä sitten Shift-näppäintä painettuna ja valitse neliö ja ympyrä neliön alareunasta.
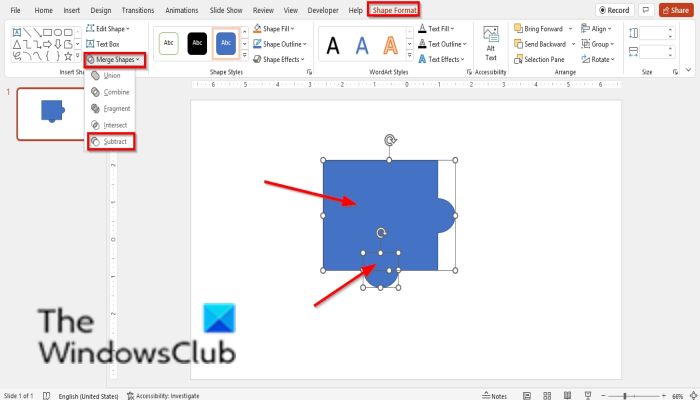
Napsauta sitten Lomakkeen muoto -välilehteä ja napsauta Yhdistä muodot painike sisään Liitä muodot ryhmä ja valitse Vähentää valikosta.
Neliöstä leikataan ympyrä.
3] Sovita palapelin palat yhteen
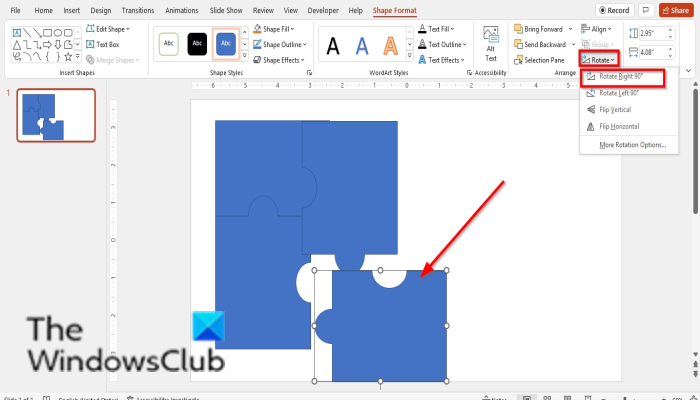
Kopioi muoto neljään osaan napsauttamalla muotoa ja napsauttamalla CTRL Д .
Nyt laitetaan palat yhteen.
4] Lisää kuva
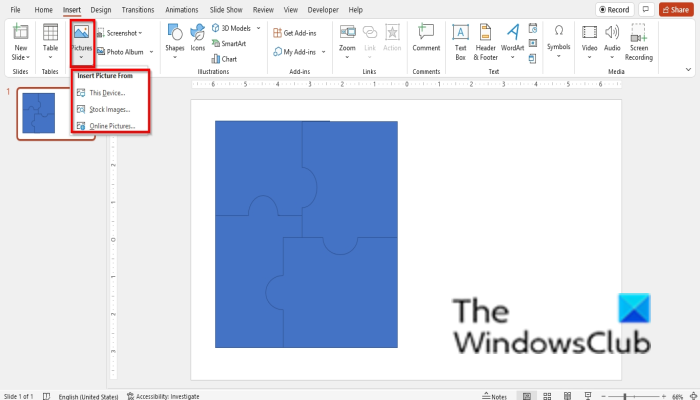
Päällä Lisää napsauta kuvapainiketta ja valitse kuva jostakin seuraavista Tiedosto , Stock Kuvat tai Kuvia netistä .
5] Muuta kuvan kokoa
Haluamme muuttaa kuvan neliöiksi.
Napsauta kuvaa ja napsauta sitten Kuvan muoto -välilehti
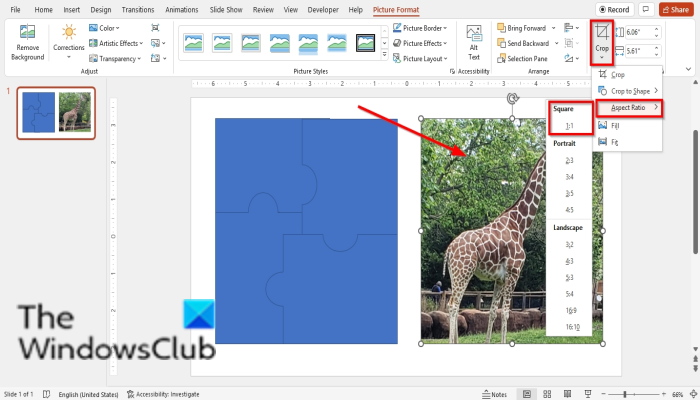
Lehdistö rajata -painiketta, aseta kohdistin päälle Säädä kuvasuhdetta ja valitse Neliö 1:1 valikosta.
Aseta nyt kuva yksinkertaisen palapelin päälle nähdäksesi, onko se saman kokoinen kuin palapeli.
aito Microsoft tarkistaa Windows 7: n
Varmista, että palapeli ja kuva ovat samankokoisia, jos et rajaa kuvaa tai yritä muuttaa kuvan kokoa.
5] Yhdistä kuva palapeliin
Lehdistö Ctrl Д kopioidaksesi kuvan.
Napsauta sitten hiiren kakkospainikkeella yhtä pulmia ja valitse tuo eteen kontekstivalikosta.
Aseta se kuvan yläpuolelle.
Valitse sitten kuva ja palapeli Shift-näppäimellä. Valitse ensin kuva ennen palapeliä.
Siirry sitten kohtaan Lomakkeen muoto -välilehti
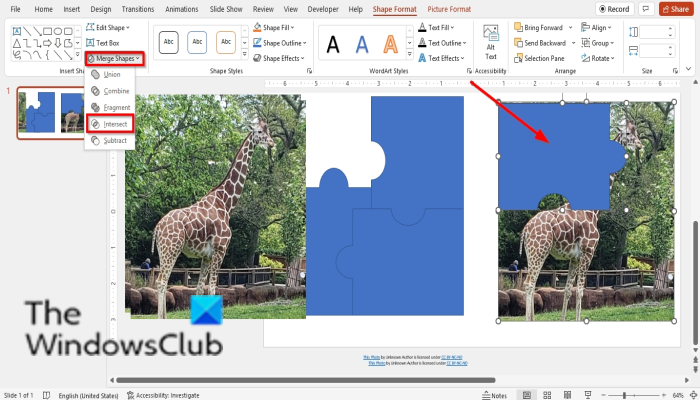
Lehdistö Yhdistä muodot -painiketta ja valitse Ylittää .
Aseta uusi dia ja aseta palapelin kuva siihen.
Kopioi kuva uudelleen ja noudata samaa menettelyä, kunnes olet luonut mosaiikin.
Aina kun luot yhdistetyn kuvan Jigsawilla, aseta se uudelle dialle ja yhdistä palaset.
Nyt haluamme sen näyttävän täsmälleen palapeliltä.
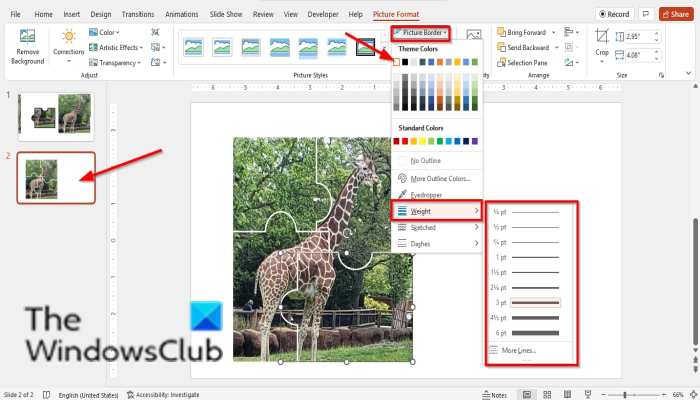
Napsauta toisella dialla lähettämääsi koko ruutua ja napsauta sitten kuvaketta Kuvan muoto -välilehti
SISÄÄN Kuvatyylit ryhmä, paina painiketta kuvan reuna -painiketta ja valitse väri.
Napsauta sitten kuvan reuna -painiketta, aseta kohdistin päälle Leveys ja valitse 3 pt.
Huomaat, että muodon ääriviivasta tulee muodon väri ja leveys.
Windows 10 -päivityspolku
Tee sama muille muodoille.
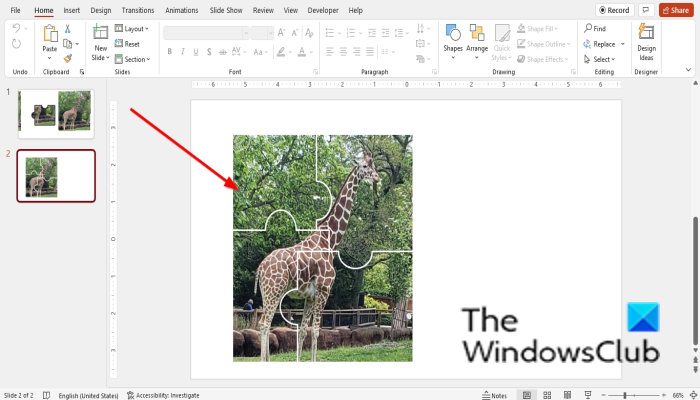
Nyt olemme luoneet palapelin kuvasta PowerPointissa.
Voinko luoda palapelin PowerPointissa?
Kyllä, Microsoft PowerPointissa käyttäjät voivat halutessaan luoda palapelejä ja käyttää niitä esityksissään. Tässä opetusohjelmassa keskustelimme palapelin tekemisestä kuvasta PowerPointissa.
Kuinka tehdä palapelimalli?
Tee pulma PowerPointissa seuraavasti:
- Napsauta Tiedosto-välilehteä.
- Napsauta Tallenna nimellä Backstage-näkymässä.
- Napsauta Selaa.
- Napsauta kansiota, johon haluat tallentaa mallin.
- Anna mallille nimi ja napsauta Tallenna.
Mitä eroa on palapelillä ja tavallisella palapelillä?
Monen tyyppisiä pulmia tässä maailmassa käytetään viihdetarkoituksiin. Ero palapelin ja tavallisen palapelin välillä on, että palapelit koostuvat palasista, jotka jokaisen on koottava.
LUKEA : Jaetun tehosteen luominen kuvan jakamiseksi osiin PowerPointissa
Toivomme, että tämä opetusohjelma auttaa sinua ymmärtämään, kuinka voit luoda kuvapalapelin PowerPointissa; Jos sinulla on kysyttävää opetusohjelmasta, kerro siitä meille kommenteissa.