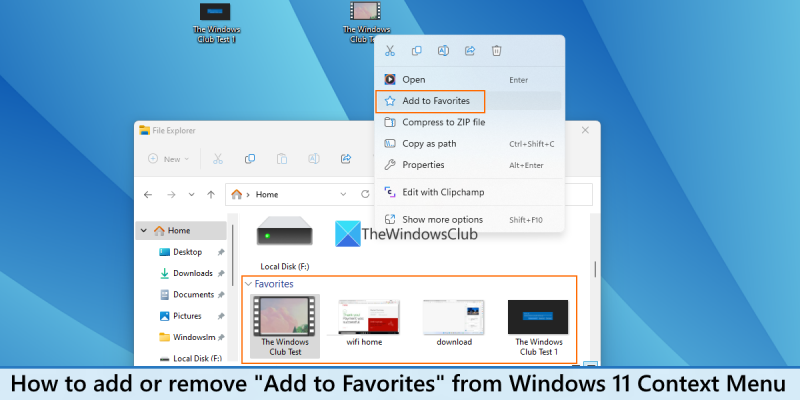Olettaen, että haluat yleisen johdannon HTML:ään: HTML on tavallinen sivunkuvauskieli verkkosivujen ja verkkosovellusten luomiseen. HTML:n avulla voit luoda oman verkkosivustosi. HTML on helppo oppia – tulet nauttimaan siitä! HTML on tekstitiedostomuoto, jossa on joukko merkintätageja, jotka kertovat verkkoselaimelle, kuinka verkkosivu tulee näyttää. HTML on verkkosivun rakenne. CSS:ää käytetään HTML:n tyyliin. JavaScriptiä käytetään verkkosivujen tekemiseen interaktiiviseksi. Verkkosivuja voivat tarkastella kuka tahansa tietokoneella, tabletilla tai älypuhelimella.
Jos haluat lisätä tai poistaa Lisää suosikkeihin kontekstivalikon kohta Windows 11 niin tämä viesti auttaa sinua. Tämä kontekstivalikon vaihtoehto tuli mukana Windows 11 Update 2022 -versio 22H2 . Tämän vaihtoehdon avulla voit kiinnittää tai merkitä tiedostoja suosikeiksi ja käyttää niitä Resurssienhallinnassa. Talo sijainti (aiemmin 'Pikakäyttö'). Jos tämä vaihtoehto on mielestäsi hyödyllinen, voit jatkaa sen käyttöä. Niille, jotka haluavat piilottaa tai poistaa tämän vaihtoehdon Windows 11:n pikavalikosta, tämä viesti sisältää yksinkertaisen rekisteritempun ja vaiheittaiset ohjeet sen käyttämiseen.

muuntaa mac font Windows
Huomaa, että tämän poistaminen Lisää suosikkeihin vaihtoehto kontekstivalikosta ei poista Suosikit osio kotipaikasta. Se pysyy siellä ja sieltä pääset myös käsiksi jo merkittyihin suosikkeihin tai kiinnitettyihin tiedostoihin. Temppu tässä on sen poistaminen Lisää suosikkeihin kontekstivalikon kohta vain niin kauan kuin haluat. Voit myös palauttaa saman Lisää suosikkeihin -vaihtoehdon Windows 11:n pikavalikkoon milloin tahansa.
Poista Lisää suosikkeihin -vaihtoehto Windows 11:n pikavalikosta
Seuraavat ovat vaiheet varten lisää tai poista 'Lisää suosikkeihin' -vaihtoehto alkaen kontekstivalikko päällä Windows 11 tietokone. Ennen kuin suoritat nämä vaiheet, suosittelemme varmuuskopioimaan rekisterieditorin, jotta kaikki ei-toivotut muutokset voidaan kumota. Noudata sen jälkeen näitä ohjeita:
- Avaa Rekisterieditori
- Valitse pintohome-tiedosto avain
- Luo merkkijonoarvo
- Nimeä tämä arvo uudelleen muotoon Vain ohjelmallinen käyttöoikeus
- Sulje Rekisterieditori.
Tarkastetaan nyt kaikki nämä vaiheet yksityiskohtaisesti
Ensimmäisessä vaiheessa avaa rekisterieditori. Käytä Windows 11 -hakukenttää tai Komento Suorita -kenttään (Win + R) ja kirjoita regedit tekstikentässä. klikkaus Tulla sisään avain ja se avaa rekisterieditori-ikkunan.
Kun Rekisterieditori-ikkuna avautuu, valitse pintohome-tiedosto Rekisteriavain. Polku tähän avaimeen:
|_+_| 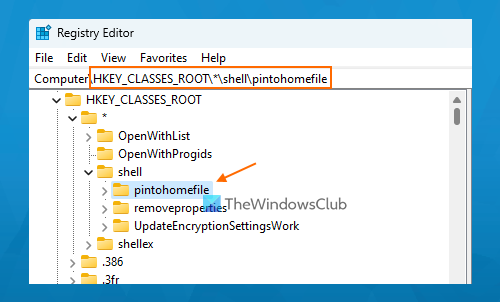
Avaa pintohomefile-rekisteriavaimen oikeanpuoleisessa osassa kontekstivalikko, laajenna Uusi osio ja valitse merkkijonon arvo vaihtoehto. Kun merkkijonoarvo on luotu, nimeä tämä arvo uudelleen nimellä Vain ohjelmallinen käyttöoikeus .
ilmaiset koripallopelit tietokoneelle
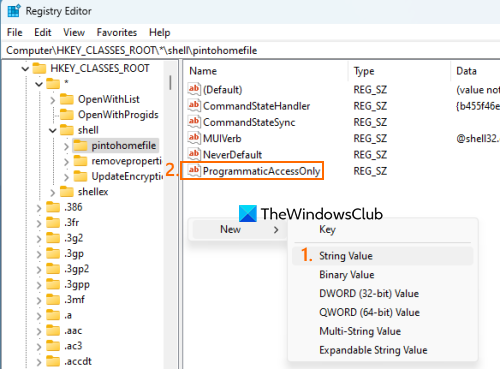
Lopuksi voit sulkea rekisterieditorin. Avaa minkä tahansa tiedoston kontekstivalikko Windows 11 -tietokoneellasi. Näet, että Lisää suosikkeihin -vaihtoehto ei ole enää näkyvissä.
Lisätäksesi tai näytä Lisää suosikkeihin variantti c Windows 11 kontekstivalikko , voit käyttää yllä olevia vaiheita. Ainoa mitä sinun tarvitsee tehdä, on klikata hiiren oikealla painikkeella Vain ohjelmallinen käyttöoikeus merkkijonon arvo ja käyttö Poistaa vaihtoehto. klikkaus Joo -painiketta vahvistusikkunassa.
Kun tämä arvo on poistettu, voit sulkea rekisterieditorin ja Lisää suosikkeihin vaihtoehto palaa. Sinun on ehkä käynnistettävä File Explorer uudelleen, jos et näe muutoksia.
nimetä uudelleen järjestelmänvalvojan tili Windows 10
Toivottavasti tämä auttaa.
Yhdistetty: Kuinka näyttää tai piilottaa Quick Access Pin pikavalikossa Windows 11:ssä
Onko Windows 11:ssä Suosikit-kansio?
Windows 11 tulee mukana Suosikit osio uusille Talo File Explorer -kansio, jossa voit käyttää kiinnitettyjä tai suosikkitiedostoja. Tämä uusi ominaisuus tuli mukana Windows 11 päivitys 2022 . Voit napsauttaa valittuja tiedostoja hiiren kakkospainikkeella ja käyttää Lisää suosikkeihin mahdollisuus lisätä näitä tiedostoja Suosikit luku. Sen jälkeen, kun avaat File Explorerin kotisivun, näet Suosikit-osion, joka sisältää kaikki kiinnitetyt kohteet.
Kuinka lisätä suosikkeihin Windows 11:ssä?
Jos sinulla on tärkeitä tiedostoja, joita sinun on käytettävä säännöllisesti, voit merkitä ne suosikeiksi, jotta voit käyttää niitä File Explorerin pääsivu Windows 11. Voit tehdä tämän valitsemalla järjestelmässäsi käytettävissä olevat tiedostot (työpöydällä tai kansiossa), avaamalla valittujen tiedostojen kontekstivalikon ja napsauttamalla Lisää suosikkeihin vaihtoehto.
Pääset suosikkiisi painamalla -painiketta Talo kuvake on File Explorerin navigointipalkissa (pikakuvakkeen sijaan). Sijainnin 'Koti' alla näet Nopea pääsy kiinnitettyjen kansioiden osio, Viimeaikaiset kohteet osio ja Suosikit osio kiinnitetyille tiedostoille tai tiedostoille, jotka olet merkinnyt suosikeiksi.
Kuinka poistaa suosikkeja Windows 11:ssä?
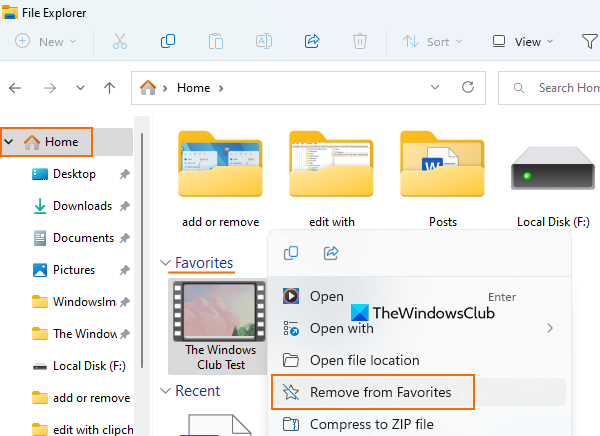
usb-komposiittilaite on vanhempi USB-laite ja ei välttämättä toimi USB 3.0: n kanssa
Jos haluat poistaa kiinnitettyjä tai suositeltuja tiedostoja Suosikit Resurssienhallinnan kotisivu Windows 11:ssä ja toimi sitten seuraavasti:
- Käyttää Win+E pikanäppäin avataksesi Explorerin
- Klikkaa Talo kuvake näkyy File Explorerin navigointipalkissa. Se näkyy navigointipalkin yläosassa.
- Laajentaa Suosikit osio
- Valitse kohteet tai tiedostot
- Napsauta näitä tiedostoja hiiren kakkospainikkeella
- Klikkaa Poista suosikeista vaihtoehto.
Lue lisää: Kuinka varmuuskopioida ja palauttaa pikakansioita Windowsissa.