Edgen asennuksen poistaminen tai poistaminen käytöstä Windows 11:ssä
Jos et ole Microsoft Edgen fani tai olet vain kiinnostunut muista selaimista, voit poistaa Edgen asennuksen tai poistaa sen käytöstä Windows 11:ssä. Näin voit tehdä sen.
Poista Edge
Jos haluat päästä eroon Edgestä kokonaan, voit poistaa sen. Näin:
- Avaa Käynnistä-valikko ja kirjoita 'powershell'. Napsauta hiiren kakkospainikkeella Windows PowerShellia ja valitse 'Suorita järjestelmänvalvojana'.
- Kopioi ja liitä seuraava komento PowerShelliin ja paina Enter: Get-AppxPackage -allusers Microsoft.MicrosoftEdge | Foreach {Add-AppxPackage -DisableDevelopmentMode -Register '$($_.InstallLocation)AppXManifest.xml'}
- Käynnistä tietokoneesi uudelleen.
Poista Edge käytöstä
Jos haluat vain poistaa Edgen käytöstä, voit tehdä sen poistamatta sitä. Näin:
- Avaa Käynnistä-valikko ja kirjoita 'gpedit.msc'.
- Siirry kohtaan Tietokoneen asetukset > Hallintamallit > Windows-komponentit > Microsoft Edge.
- Kaksoisnapsauta kohtaa 'Salli Microsoft Edgen käynnistää ja ladata aloitussivu ja uusi välilehti'.
- Valitse 'Poistettu' ja napsauta 'OK'.
- Käynnistä tietokoneesi uudelleen.
Vaikka Edge-selaimen vakaan version asennus ei ole mahdollista poistaa, voit varmasti poista tai poista käytöstä Edge Dev, beta, ja kanarialainen versiot Windows 11/10:ssä. Näin voit poistaa Edge-kuvakkeen tehtäväpalkista, poistaa Edgen oletusselaimestasi tai poistaa Edge WebView2:n.

Aiemmin Edge-selain oli mahdollista poistaa nimeämällä alikansio uudelleen SystemAppsiksi komentorivin ja Windows PowerShellin avulla. Kaikki nämä menetelmät ovat kuitenkin kauan poissa, koska Microsoft on integroinut sen järjestelmäsovellukseksi ja siirtynyt Chromium-pohjaan. Vaikka voit poistaa tai poistaa muita esiasennettuja sovelluksia, kuten Photos, Calculator jne., et voi tehdä samaa Microsoft Edgen kanssa.
Kuinka poistaa Microsoft Edge Windows 11:ssä
Voit poistaa Microsoft Edgen asennuksen Windows 11/10:stä seuraavasti:
mikä on sivupalkki Windows 7: ssä
- Lehdistö Win+Minä avataksesi Windowsin asetukset.
- Mene Sovellukset > Sovellukset ja ominaisuudet .
- Etsi Microsoft Edge.
- Napsauta kolmen pisteen kuvaketta ja valitse Poistaa .
- Lehdistö Poistaa painiketta uudelleen.
Huomaa, että voit poistaa vain Microsoft Edge -selaimen Beta-, Dev- tai Canary-versiot.
Ensin sinun on avattava Windows-asetukset-paneeli tietokoneellasi. Voit tehdä tämän käyttämällä pikanäppäintä nimeltä Win+I . Kun se avautuu, siirry kohtaan Sovellukset > Sovellukset ja ominaisuudet .
Täällä voit nähdä Microsoft Edge [kehitys, beta, tai Kanaria] . Sinun on napsautettava vastaavaa kolmen pisteen kuvaketta ja valittava Poistaa vaihtoehto.
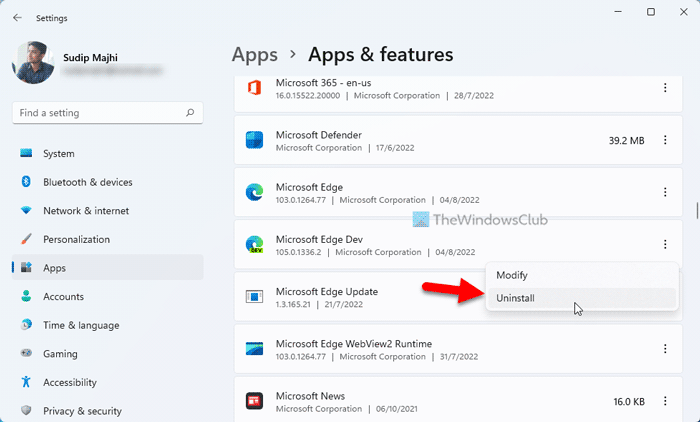
Napsauta sitten Poistaa vaihtoehto uudelleen aloittaaksesi prosessin.
Tämä poistaa Microsoft Edge -selaimen tietokoneeltasi. Jos kuitenkin haluat poistaa jäännökset, sinun on käytettävä kolmannen osapuolen ohjelmiston poisto-ohjelmaa.
Edge-kuvakkeen poistaminen tehtäväpalkista Windows 11:ssä
Oletusarvoisesti Windows 11 kiinnittää Microsoft Edge -selainkuvakkeen tehtäväpalkkiin. Jos et kuitenkaan käytä tätä selainta ja haluat poistaa kuvakkeen, voit tehdä sen ilman sovellusta. Voit tehdä tämän napsauttamalla hiiren kakkospainikkeella Edge-selainkuvaketta ja valitsemalla Irrota tehtäväpalkista vaihtoehto.
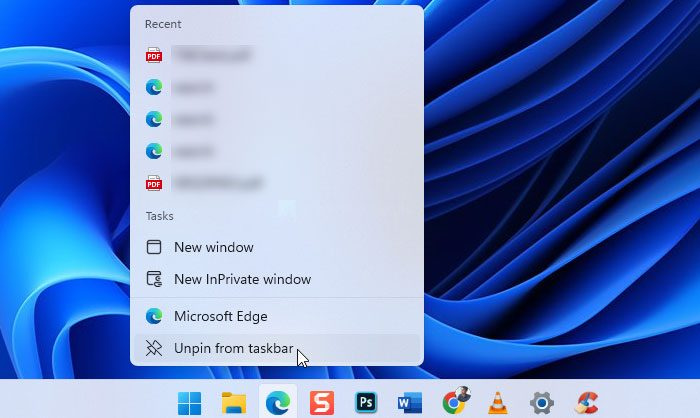
Kuvake poistetaan välittömästi.
Kuinka poistaa Edge oletusselaimeksi Windows 11:ssä
Windows 11:ssä oletusselaimen vaihtaminen on melko vaikeaa. Nyt sinun on vaihdettava jokaisen linkin oletussovellus, mukaan lukien .htm, .html, pdf jne. Jos et halua käyttää Edgeä oletusselaimesi, poista Edge oletusselaimesta Windows eleven -käyttöjärjestelmässä noudattamalla tätä artikkelia. .
Voit asettaa melkein minkä tahansa muun selaimen oletusselaimeksi tietokoneessasi. Jos Windows kuitenkin muuttaa oletusselainta jatkuvasti, voit käydä läpi nämä ohjeet.
Edge WebView2:n asennuksen poistaminen Windows 11:ssä
Et voi poistaa WebView2:n asennusta Windows 11:ssä Windowsin asetusten tai ohjauspaneelin avulla. Vaikka muokkaaminen tai korjaaminen on mahdollista, on mahdollista poistaa Edge WebView2:n asennus tai asennus Windows 11 -tietokoneeltasi. Voit kuitenkin käyttää kolmannen osapuolen asennuksen poistoohjelmaa työn suorittamiseen.
Esimerkiksi tässä käytimme ilmaista CCleaner-versiota tämän sovelluksen poistamiseen. Voit tehdä tämän avaamalla CCleanerin ja siirtymällä osoitteeseen Työkalut välilehti Etsi sitten Microsoft Edge WebView2 Runtime ja klikkaa Poistaa -painiketta.
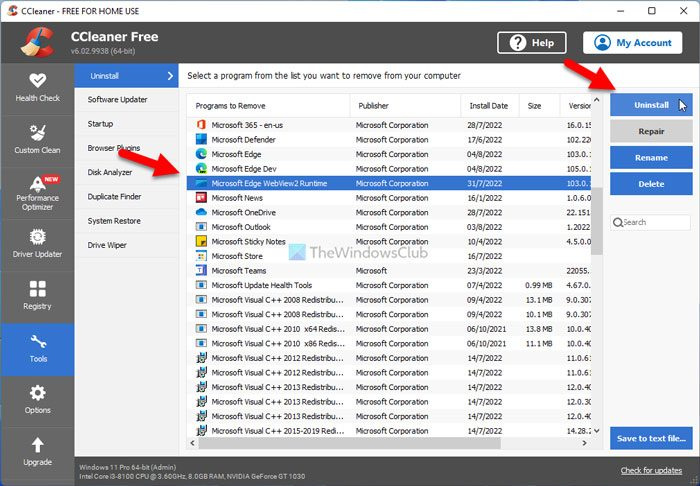
Sen jälkeen se poistetaan tietokoneeltasi.
Huomautus: Älä poista Edge WebView2:n asennusta, jos käytät usein useita muita ominaisuuksia, kuten Windows 11:n widgetejä.
Lukea: Kuinka estää Edgeä pyytämästä oletusselainta
Voinko poistaa Edgen Windows 11:stä?
Jos puhut Edge (Chromium) -selaimen vakaasta tai esiasennetusta versiosta, tätä selainta ei voi poistaa Windows 11:ssä. Voit kuitenkin poistaa tai poistaa Edgen beta-, kehitys- tai Canary-version Sinun tietokoneesi. tietokone. Voit tehdä tämän käyttämällä Windowsin asetusten, ohjauspaneelin tai kolmannen osapuolen ohjelmistojen poisto-ohjelmia.
microsoft au daemon
Kuinka poistaa Microsoft Edge kokonaan?
Microsoft Edge (Chromium) -selaimen vakaan version asennusta ei voi poistaa kokonaan. Voit kuitenkin käyttää kolmannen osapuolen asennuksen poistotyökalua poistaaksesi jäljellä olevat Microsoft Edgen beta-, kehittäjä- tai Canary-versiot. Sama ei kuitenkaan ole mahdollista Ohjauspaneelissa tai Windowsin asetuksissa.
Lukea: Uudelleenohjaa linkit oletusselaimeen Windows 11:ssä MSEdgeRedirectin avulla.















