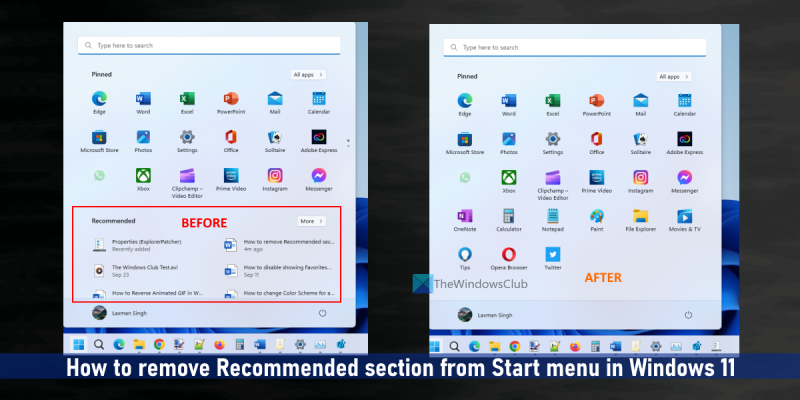IT-asiantuntijana minulta kysytään usein, kuinka voin poistaa Suositeltu-osion Käynnistä-valikosta Windows 11:ssä. Vaikka tähän on useita eri tapoja, helpoin tapa on käyttää Windowsin rekisterieditoria. Voit poistaa Suositeltu-osion Käynnistä-valikosta Windows 11:ssä seuraavasti: 1. Avaa Suorita-valintaikkuna painamalla Windows-näppäintä + R. 2. Kirjoita regedit ja paina Enter. 3. Siirry rekisterieditorissa seuraavaan avaimeen: HKEY_CURRENT_USERSoftwareMicrosoftWindowsCurrentVersionExplorerAdvanced 4. Kaksoisnapsauta Advanced-näppäimen Start_TrackProgs-näppäintä. 5. Muuta Start_TrackProgs-arvo 1 arvosta 0. 6. Napsauta OK. 7. Sulje Rekisterieditori. 8. Käynnistä tietokoneesi uudelleen. Siinä kaikki! Kun olet suorittanut nämä vaiheet, Suositeltu-osio ei enää näy Käynnistä-valikossa.
facebook tämä sisältö ei ole saatavilla juuri nyt
Windows 11:n käynnistysvalikossa on suositellaan osio (oikealla kiinnitettyjen sovellusten alla), joka näyttää uudet sovellukset, äskettäin lisätyt tiedostot, eniten käytetyt kohteet ja paljon muuta. Jos pidät sitä hyödyllisenä, voit jättää sen sellaisena kuin se on. Niille, jotka eivät ole kovin hyödyllisiä, Poista tai piilota Suositeltu-osio kokonaan Windows 11:n Käynnistä-valikosta käyttämällä ryhmäkäytäntöä, rekisteriä tai ExplorerPatcheria.

Olemme jo nähneet, kuinka suositeltu luettelo näytetään tai piilotetaan Windows 11:n Käynnistä-valikossa. Katsotaan nyt, kuinka koko Suositeltu-osio poistetaan tai piilotetaan kokonaan.
Poista Suositeltu osio Windows 11:n Käynnistä-valikosta
TO poista suositeltu osio Windows 11:n aloitusvalikosta , voit käyttää seuraavia vaihtoehtoja:
- ExplorerPatcher
- Ryhmäkäytäntöeditori
- Rekisterieditori.
Katsotaanpa näitä vaihtoehtoja.
1] ExplorerPatcher
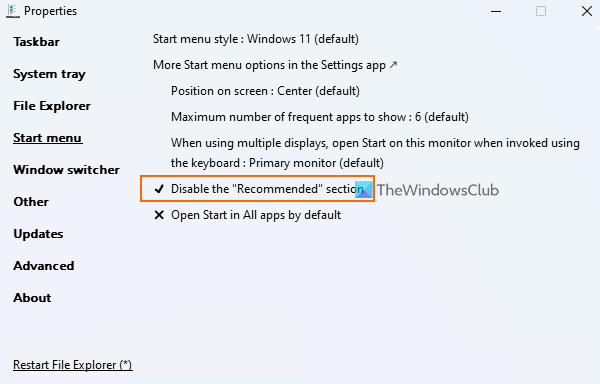
ExplorerPatcher on avoimen lähdekoodin työkalu, jonka avulla voit valita Windows 11/10 -tehtäväpalkin, Alt+Tab-kytkimistyylin, lisätä Windows 10:n tehtävänäkymäpainikkeen tehtäväpalkkiin, poistaa uuden Windows 11:n kontekstivalikon Resurssienhallinnassa ja paljon muuta. Tilaisuus poista suositeltu osio käytöstä käynnistysvalikossa Windows 11 myös käytettävissä. Tässä ovat vaiheet:
- Lataa ExplorerPatcher EXE -tiedosto ja suorita se.
- Sen jälkeen se ottaa automaattisesti käyttöön esiasetetut asetukset, ja näet muutokset tehtäväpalkissa, kontekstivalikossa jne., riippuen näistä asetuksista.
- Nyt sinun on avattava tämän työkalun ominaisuusikkuna. Tätä varten, napsauta hiiren kakkospainikkeella tehtäväpalkkia , ja napsauta Ominaisuudet vaihtoehto
- Pääsy kohteeseen Aloitusvalikko -osio on saatavilla sen ominaisuusikkunassa
- Lehdistö Poista Suositeltu-osio käytöstä vaihtoehto.
Avaa nyt Käynnistä-valikko ja näet, että Suositeltu-osio on kadonnut.
Voit seurata yllä olevia ohjeita ja käyttää samaa vaihtoehtoa saadaksesi Suositeltu-osion takaisin Windows 11:n Käynnistä-valikkoon.
Tämä on yksi helpoimmista tavoista tehdä se. Ainoa asia, josta sinun on huolehdittava, on se, että tämä työkalu käyttää automaattisesti joitain asetuksia, joista et ehkä pidä. Joten tässä tapauksessa sinun on käytettävä sen Ominaisuudet-ikkunaa ja kumottava muutokset käyttämällä eri valikkoja.
Jos et tarvitse tätä työkalua, poista se Asetukset-sovelluksesta tai Ohjauspaneelista.
Yhdistetty: Windows 11:n Käynnistä-valikon mukauttaminen
2] Ryhmäkäytäntöeditori
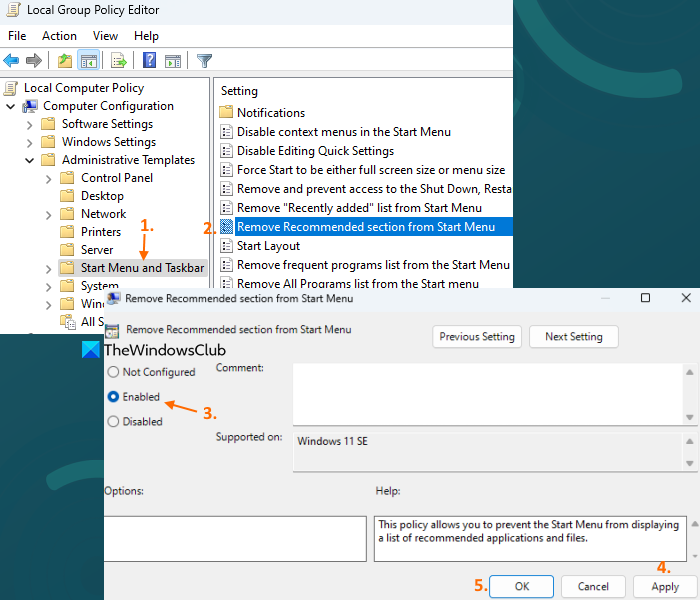
Mukana tulee myös Windows 11 Group Policy Editor poista Suositeltu-osio aloitusvalikosta , mutta tässä on pieni pulma. Tätä asetusta tuetaan Windows 11 SE -versio (tarkoitettu halvemmille koulutuslaitteille) eikä Pro-, Enterprise- ja muihin Windows 11 -versioihin. Saatamme saada saman tai samankaltaisen asetuksen muille versioille tulevaisuudessa. Voit käyttää tätä käytäntöasetusta seuraavasti:
- Avaa Ryhmäkäytäntöeditori-ikkuna
- Laajentaa Tietokoneen konfigurointi , Sitten Hallintamallit ja valitse Käynnistä-valikko ja tehtäväpalkki
- Kaksoisnapsauta Poista suositeltu osio aloitusvalikosta parametri. Tämä avaa uuden ikkunan
- Valitse Mukana vaihtoehto tässä ikkunassa
- klikkaus Käytä -painiketta ja sitten HIENO -painiketta.
Jos haluat myöhemmin näyttää Suositeltu-osion aloitusvalikossa, voit seurata alla olevia ohjeita ja valita Ei valittu vaihtoehto samalle ryhmäkäytäntöasetukselle. Käyttää Käytä painiketta ja HIENO -painiketta tallentaaksesi asetuksen.
3] Rekisterieditori
Vastaava rekisterimerkintä löytyy samalle ryhmäkäytäntöeditorin asetukselle. Mutta jälleen kerran, tämä ei koske Prota ja muita Windows 11 -versioita. Tämä tietty rekisterimerkintä sijaitsee seuraavassa polussa:
|_+_|Siellä on Piilota suositeltu osio DWORD-arvo, jota käytetään aloitusvalikon suositellussa osiossa. Jos DWORD-arvoksi on asetettu 1 , Suositeltu-osio on poistettu käytöstä Käynnistä-valikosta.
Jos tällaista DWORD-arvoa ei ole tai jos DWORD-arvo on olemassa ja sen arvo on 0 , sitten Suositeltu-osio tulee näkyviin Käynnistä-valikkoon.
Toivottavasti tästä on apua.
Kuinka poistaa tarjous aloitusvalikosta?
Jos haluat poistaa sovellusehdotuksia Windows 10:n aloitusvalikosta, voit napsauttaa ehdotettua sovellusta hiiren kakkospainikkeella ja käyttää Poista kaikki tarjoukset käytöstä vaihtoehto. Voit myös poistaa käytöstä Näytä joskus ehdotuksia aloitusvalikossa vaihtoehto sen Asetukset-sovelluksessa. Toisaalta, jos haluat poistaa käytöstä suositellun sisällön (mukaan lukien äskettäin lisätyt sovellukset, avoimet kohteet jne.) Windows 11:n Käynnistä-valikossa, avaa Aloittaa sivu saatavilla osoitteessa Personointi luokka Asetukset-sovelluksessa.
Kuinka saada klassinen aloitusvalikko Windows 11:ssä?
Rekisterissä on asetus palauttaa Windows 11:n perinteiseen aloitusvalikkoon, mutta se ei toimi Windows 11:n uudemmissa versioissa. Voit kuitenkin käyttää joitain kolmannen osapuolen vaihtoehtoisia aloitusvalikkoohjelmistoja, kuten Käynnistä-valikko X, Avaa. Shell ”, jne., jossa on klassinen Käynnistä-valikkoominaisuus, erilaisia asetteluja ja muita mielenkiintoisia vaihtoehtoja.
Kuinka poistaa kuvakkeet Käynnistä-valikosta Windows 11:ssä?
Jos haluat poistaa kiinnitetyn sovelluksen Windows 11:n käynnistysvalikosta, napsauta sovelluskuvaketta hiiren kakkospainikkeella ja käytä Irrota aloitusnäytöltä vaihtoehto. Ja jos haluat poistaa elementin suositellaan -osio aloitusvalikossa, napsauta kohdetta hiiren kakkospainikkeella ja valitse Poista listalta vaihtoehto.
Lue lisää: Kuinka näyttää lisää kiinnitettyjä laattoja Windows 11:n Käynnistä-valikossa.