Jos olet IT-asiantuntija, tiedät, että Spotifyn poistaminen Windows 11:stä voi olla tuskaa. Mutta vinkkiemme avulla voit tehdä sen hetkessä! Avaa ensin Ohjauspaneeli ja siirry Ohjelmat ja ominaisuudet -osioon. Etsi sieltä Spotify ja napsauta Poista asennus -painiketta. Avaa seuraavaksi rekisterieditori ja poista seuraavat avaimet: HKEY_CURRENT_USERSoftwareSpotify HKEY_LOCAL_MACHINESOFTWARESpotify Lopuksi käynnistä tietokone uudelleen ja olet valmis! Vinkkiemme avulla Spotifyn poistaminen Windows 11:stä on helppoa!
Jos haluat tietää kuinka poistaa Spotify Windows 11/10:ssä lue sitten tämä viesti. Monet Windows-käyttäjät ovat äskettäin ilmoittaneet, että Spotify-sovellus on tulossa asennettu automaattisesti laitteillasi uusin windows päivitys . Tämä on melko hankalaa, sillä uusimmat verkossa olevat raportit osoittavat, että sovellus asennetaan ilman heidän suostumustaan tai ennakkoilmoitusta. Jos olet myös yllättynyt nähdessäsi Spotify-sovelluksen Windows 11/10 -tietokoneellasi ja haluat poistaa sen heti, jatka tämän viestin lukemista.

Spotify on suosittu musiikin suoratoistosovellus, jonka avulla voit kuunnella miljoonia kappaleita ja podcasteja ilmaiseksi. Jos olet Spotifyn rakastaja, sinun kannattaa ehkä asentaa sovellus Windows 11/10 -tietokoneellesi. Mutta jos pidät jostain muusta musiikin suoratoistopalvelusta Spotifyn sijaan, et ehkä pidä Microsoftin päätöksestä lisätä Spotify hiljaa Windows-sovellusluetteloosi. Jos haluat poistaa Spotifyn Windows 11/10 -tietokoneeltasi, näytämme sinulle, kuinka se tehdään.
Kuinka poistaa Spotify Windows 11/10:ssä
Ennen kuin siirrymme eteenpäin, haluaisimme huomauttaa, että tämä viesti kattaa molempien poistoprosessin Sovellus versio Spotifysta ja Win32 ohjelma Spotify versio. Sovellusversio on se, jonka läpi pääset Microsoft Store tai Windows päivitys . Ohjelman versio on se, jota asennat SpotifySetup.exe tiedosto.
Kuinka poistaa Spotify-sovellus
A] Poista Spotify-sovellus aloitusvalikosta.
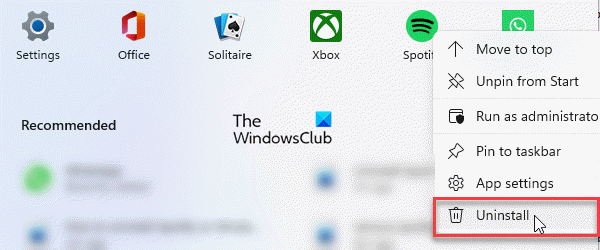
komentokehote luettelo asemat
Spotify-sovelluksen poistaminen Aloitusvalikko , noudata alla olevia ohjeita:
- Klikkaa Aloittaa valikkokuvake tehtäväpalkin alueella.
- Oikealla painikkeella Spotify .
- Valita Poistaa kontekstivalikosta.
- Klikkaa Poistaa painike sisään Poistetaanko Spotify? valintaikkuna.
B] Poista Spotify-sovelluksen asennus Windowsin asetusten kautta.
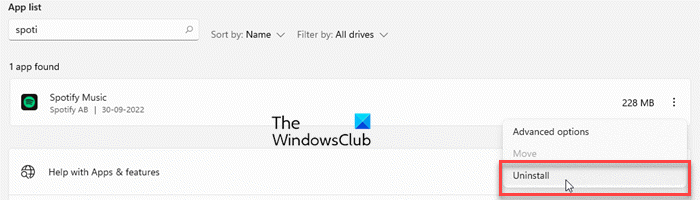
Voit myös poistaa Spotifyn asennuksen kautta Windowsin asetukset . Voit tehdä sen seuraavasti:
- Klikkaa Aloittaa valikkokuvake.
- Valita Asetukset.
- Lehdistö Ohjelmat vasemmassa paneelissa.
- Lehdistö Sovellukset ja ominaisuudet oikeassa paneelissa.
- Hae Spotify sovellusluettelossa.
- Klikkaa valikkokuvake (kolme pystysuoraa pistettä) vieressä Spotify Musiikki listalle.
- Klikkaa Poistaa -painiketta.
- Napsauta näkyviin tulevassa ponnahdusikkunassa Poistaa -painiketta.
Spotify-sovellus poistetaan Windows-tietokoneeltasi.
Lue myös: Sovellusten poistaminen Windows Storesta CCleanerilla.
C] Poista Spotify Windows PowerShellin avulla
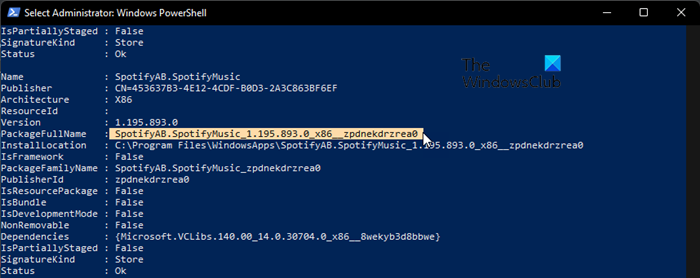
Windows PowerShell on toinen tehokas työkalu, jonka avulla voit poistaa Spotifyn Windows-tietokoneesta. Näin voit käyttää sitä Spotify-sovelluksen poistamiseen:
- Klikkaa Aloittaa valikkokuvake ja kirjoita 'powershell'.
- Lehdistö Suorita järjestelmänvalvojana oikeassa ruudussa Windows PowerShell -luettelon alla.
- SISÄÄN Windows PowerShell ikkunassa anna seuraava komento:
- Odota muutama sekunti, jotta PowerShell saa luettelon Windows-tietokoneellesi asennetuista sovelluksista.
- Napsauta nyt hiiren kakkospainikkeella PowerShellia otsikko .
- Valita Muokkaa > Etsi...
- Kirjoita 'spotify'. löytö joka Etsi-valintaikkunan kenttään.
- Klikkaa Etsi seuraava -painiketta.
- Kun Spotify-sovellus on korostettu, sulje Etsi-valintaikkuna.
- Korosta vieressä oleva teksti PackageFullName .
- Kopioi teksti.
- Kirjoita nyt seuraava komento PowerShell-ikkunaan:
- Missä 'Application Name' on kopioimasi PackageFullName.
- klikkaus Tulla sisään avain.
Kuinka poistaa Spotify EXE
A] Poista Spotify ohjauspaneelin kautta
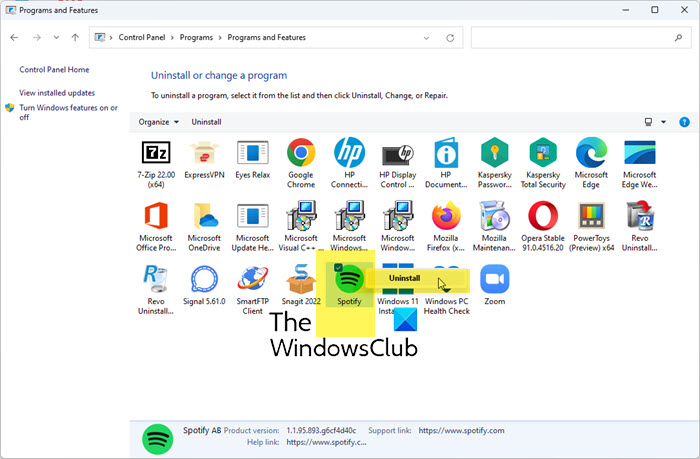
Poista Spotify-ohjelmiston asennus ohjauspaneelista seuraavasti:
- Klikkaa tehtäväpalkin haku kuvake.
- Syötä 'ohjauspaneeli'.
- Lehdistö ' Poista ohjelma ' oikeassa paneelissa.
- Vaihtaa Spotify .
- Napsauta sitä hiiren kakkospainikkeella ja valitse Poistaa .
- Klikkaa HIENO -painiketta vahvistaaksesi Spotifyn poistamisen.
Spotifyn asennuksen poistamisen jälkeen poista jäämät tai jäämät ohjelmia Windows-tietokoneeltasi. Ylijäämät sisältävät tyhjiä kansioita, rekisterimerkintöjä ja tiedostoja, joita ei käytetä. Jos haluat poistaa Spotifyn asennuksen kokonaan, sinun on poistettava sen jäljellä olevat tiedot tietokoneeltasi.
B] Poista Spotify kolmannen osapuolen ohjelmiston poisto-ohjelmalla.
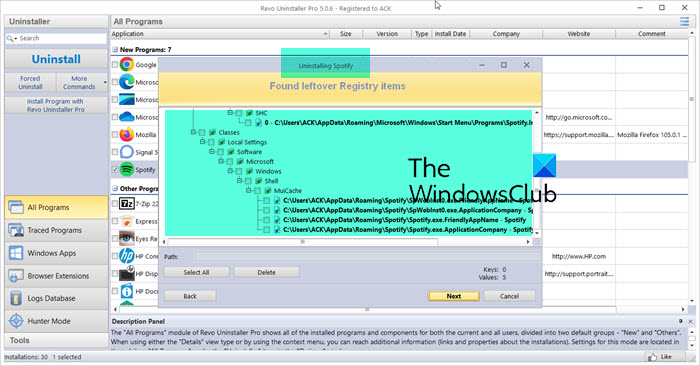
On monia kolmannen osapuolen asennuksen poistotyökaluja, jotka ovat ladattavissa ilmaiseksi. Revo Uninstaller on yksi tällainen työkalu, joka tunnetaan uskomattomasta nopeudestaan. Voit käyttää Revoa tai muuta vastaavaa työkalua Spotifyn poistamiseen Windows 11/10 -tietokoneesta. Se poistaa myös jäännös- ja ylijääneet roskatiedostot ja kansiot sen poistamisen jälkeen.
saavutusseuraaja xbox one
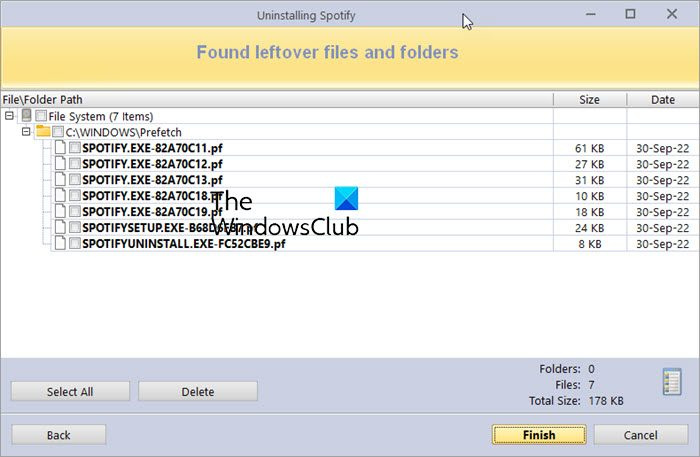
KÄRKI: Voit myös käyttää Windowsin rekisterieditoria Spotifyn poistamiseen.
Kuinka poistaa Spotify käynnistyksestä Windows 11/10:ssä?
Jos haluat estää Spotifyn käynnistymisen käynnistyksen yhteydessä, kun kirjaudut sisään Windows 11/10 -tietokoneeseen, napsauta kuvaketta hiiren kakkospainikkeella Aloittaa valikkokuvake ja valitse Tehtävienhallinta . Vaihda tehtävänhallintaikkunassa kohtaan juosta välilehti Vieritä alas löytääksesi Spotify sovellus. Napsauta sitä hiiren kakkospainikkeella ja valitse Kieltää . Voit myös mennä osoitteeseen Käynnistä > Asetukset > Sovellukset > Käynnistys ja vaihtaa vieressä olevaa painiketta Spotify vaihtoehto.
Lukea: Ohjelmien asentaminen ja poistaminen vikasietotilassa Windowsissa.
Miksi Spotify ei näy ohjauspaneelissa?
Spotify-sovelluksen versio ei näy ohjauspaneelissa. Joten jos yrität löytää Spotify-sovelluksen ohjauspaneelista, et näe sitä siellä. Ohjauspaneeli näyttää vain Spotifyn Win32-ohjelmistoversion, jos se on asennettu Windows-tietokoneellesi. Jos haluat poistaa Spotify-sovelluksen, voit viitata tässä viestissä käsiteltyihin menetelmiin.
Miksi Spotify on asennettu tietokoneelleni?
Microsoft joskus asentaa automaattisesti joitain sovelluksia Windows 11/10 -käyttöjärjestelmään, jota isännöidään Microsoft Storessa. Jos näet Spotifyn sovellusluettelossasi, on mahdollista, että Spotify ladataan tietokoneellesi Windows-päivityksen kautta. Tämä voi olla tahallinen tai virhe, jonka Microsoft saattaa korjata pian.
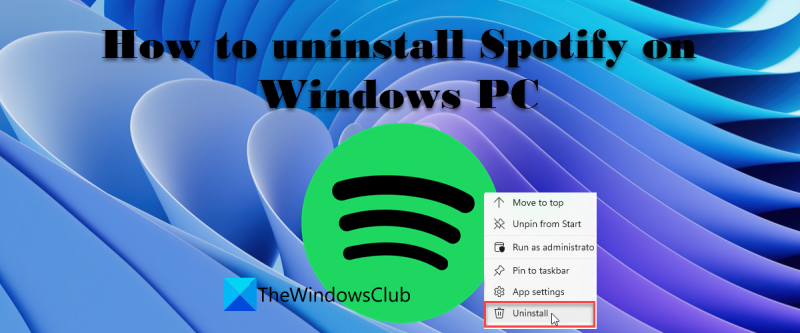













![NVIDIA:n mukautettu resoluutio, jota näyttösi ei tue [Korjattu]](https://prankmike.com/img/nvidia/21/nvidia-custom-resolution-not-supported-by-your-display-fixed-1.png)
