Olettaen, että tarkoitat Windows 10 -tietokonetta, tässä on muutamia tapoja selvittää, mikä herätti tietokoneesi lepotilasta: 1. Tarkista Event Viewer. Avaa Tapahtumanvalvonta ja siirry kohtaan Windows Lokit > Järjestelmä. Etsi tapahtumatunnusta 42. Tämä kertoo, mikä laite tai ohjelma herätti tietokoneen. 2. Tarkista Virta-asetukset. Avaa Virranhallinta-asetukset-ohjauspaneeli ja siirry Lisäasetukset-välilehteen. Etsi Uni-otsikon alta Salli herätysajastimet -asetus. Jos se on käytössä, se todennäköisesti herätti tietokoneesi. 3. Tarkista Task Scheduler. Avaa Task Scheduler ja siirry Task Scheduler -kirjastoon. Etsi ajoitettuja tehtäviä, jotka on asetettu herättämään tietokone. 4. Tarkista päivitykset. Jos automaattiset päivitykset ovat käytössä, on mahdollista, että ajoitettu päivitys herätti tietokoneesi. Tarkistaaksesi, avaa Windows Update -ohjauspaneeli ja etsi odottavat päivitykset.
Windows-laitteissa Tietokone herää odottamatta lepotilasta melko yleistä. Joskus kun poistut työasemalta, laitat tietokoneen nukkumaan, mutta haluat silti ohjelmien pysyvän auki. Laittamalla tietokoneesi nukkumaan voit säästää virtaa ja antaa sen levätä sammuttamatta sitä. Joten voi olla useita tekijöitä, jos tietokoneesi herää jatkuvasti lepotilasta. Automaattisten herätysten lähteen löytäminen on ensimmäinen askel niiden diagnosoinnissa. Joten selvitä, kuinka voit estää Windows-tietokonettasi heräämästä lepotilasta.

Mikä pitää tietokoneeni hereillä?
Jos mikään sovellus ei ole käynnissä etualalla etkä käytä tietokonetta, vain taustalla käynnissä olevat prosessit voivat pitää tietokoneen hereillä. Ne on jaettu ensisijaisesti
- Varmuuskopiointiohjelmisto
- Ajoitetut tehtävät
- Taustapalvelut
- Virustentorjuntatarkistus
- Verkkotoiminta
- Virta-asetukset
- tai mitä tahansa, joka voi kommunikoida paikallisen tai Internet-palvelun kanssa ja ohittaa uniajastimen.
Kuinka selvittää, mikä herätti tietokoneesi unesta
Alla on kaksi tapaa selvittää, mikä herätti tietokoneesi lepotilasta:
- Windows-päätteen käyttäminen
- Event Viewerin käyttäminen
1] Windows Terminalin käyttäminen
Käyttämällä POWERCFG-komentoa Windows-päätteessä voit selvittää, mikä herätti tietokoneesi lepotilasta. Tämä on komentorivityökalu, joka voi valvoa yksittäisten laitteiden virran tilaa ja analysoida järjestelmää yleisten virransäästöön ja akun kestoon liittyvien ongelmien varalta.
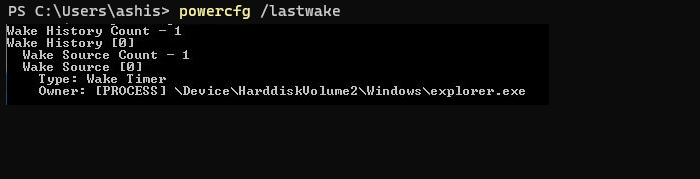
- Napsauta hiiren kakkospainikkeella Käynnistä-valikkoa ja valitse Windows Terminal (Admin).
- Kirjoita tai kopioi ja liitä terminaaliin seuraava komento ja paina Enter.
Se näyttää syyn, miksi tietokoneesi herää lepotilasta. Esimerkiksi tässä tapauksessa se on File Explorer.
dns-koetin ei lopettanut internetiä
Yhdistetty: Windows-tietokone käynnistyy itsestään satunnaisesti
2] Event Viewerin käyttö
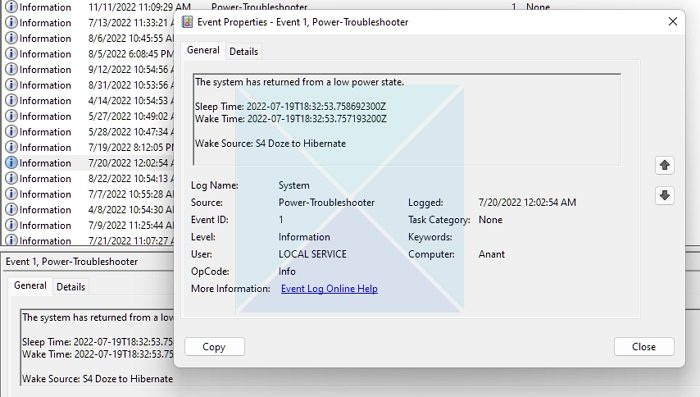
Event Viewer -sovellus käyttää seuraavaa menetelmää selvittääkseen, miksi tietokoneesi on palannut lepotilasta.
järjestelmän resursseja ei ole riittävästi pyydetyn palvelun suorittamiseksi
- Tyyppi Tapahtuman katselija Windowsin hakupalkkiin ja avaa se napsauttamalla tulosta.
- Tuplaklikkaus Lehden ikkunat -vaihtoehto vasemmassa paneelissa ja napsauta Järjestelmä .
- Alla Lista lähteistä , etsi ja napsauta Virran vianmääritys vaihtoehto.
- Klikkaa Luoda l ja tarkista alla olevan laatikon tiedot.
Saat tietoa uniajasta, herätysajasta ja herätyslähteestä. Tarkista ne saadaksesi selville, miksi tietokoneesi on herännyt lepotilasta.
Yhdistetty: Tietokone herää automaattisesti lepotilasta
Salli tai estä laitetta herättämästä tietokonetta lepotilasta
Kun tiedät, mitkä laitteet herättävät tietokoneesi ilman lupaasi, voit ryhtyä tarvittaviin toimenpiteisiin estääksesi sen.
- Napsauta hiiren kakkospainikkeella Windows-logoa ja avaa Laitehallinta pikavalikosta.
- Etsi laite, jota haluat muuttaa, ja avaa ominaisuusikkuna kaksoisnapsauttamalla sitä.
- Klikkaa Energian hallinta -välilehti ja valitse tai poista valinta Anna tietokoneen sammuttaa tämä laite virran säästämiseksi vaihtoehto.
- Klikkaus HIENO tallentaaksesi muutokset.
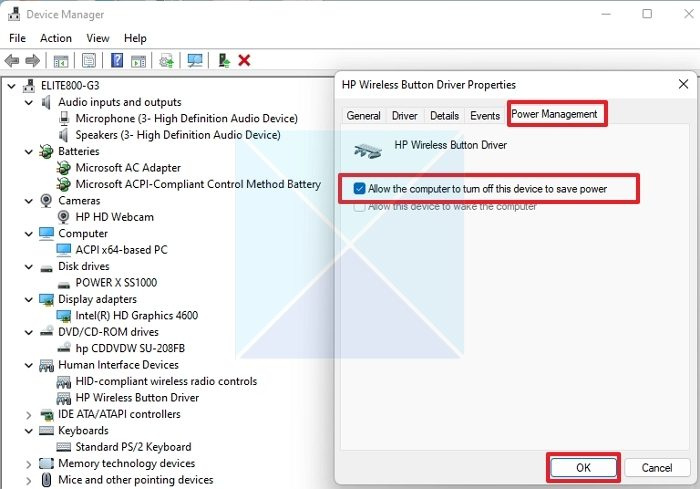
Toista yllä olevat vaiheet, jos haluat säätää muiden laitteiden virranhallinta-asetuksia. Verkkoyhteydet, ajoitetut tehtävät ja taustalla olevat herätysajastimet voivat herättää Windowsin laitteidesi lisäksi.
Yhdistetty: Mikä on herätyslähde Windows-tietokoneille?
Joten nyt ymmärrät, mitkä laitteet voivat herättää tietokoneesi lepotilasta ja miten estää niitä tekemästä niin. Tietokoneen lepotila ei kuitenkaan välttämättä aina ole paras ratkaisu. On aina parempi poistaa se kokonaan käytöstä joissakin tilanteissa. Joten jos tietokoneesi herää odottamatta, voit aina käyttää kahta tässä artikkelissa mainittua tapaa ymmärtääksesi ja estääksesi ongelman.
Voitko laittaa tietokoneesi lepotilaan?
Se on aina hyvä idea. Kun tietokone on lepotilassa, se kuluttaa mahdollisimman vähän virtaa. Tämä säästää energiaa ja pidentää näytön käyttöikää suojaamalla sitä liialliselta sisäänpalamiselta. Koska tietokone jatkuu välittömästi, sinun ei tarvitse odottaa pitkää aikaa ja jatkat siitä, mihin jäit. Varmista kuitenkin, että tietokone toimii hyvin hitaasti, jos herätät sen lepotilasta. Poista tässä tapauksessa muut tilit käytöstä ja varmista, että raskaita sovelluksia ei ole käynnissä.
Jotkin kannettavat tietokoneet on myös määritetty asettamaan Windows lepotilaan lepotilan sijaan. Kunhan se ei haittaa, lepotila on kätevä lepotilaan verrattuna.





![Minecraft Marketplace ei toimi [Korjaa]](https://prankmike.com/img/minecraft/4E/minecraft-marketplace-is-not-working-fix-1.png)









