IT-asiantuntijana etsin jatkuvasti uusia ominaisuuksia ja parannuksia Windows 11:een. Yksi ominaisuus, josta olen todella innoissani, on File Explorerin gallerianäkymä. Gallerianäkymä on loistava tapa esikatsella kuvia ja videoita nopeasti. Se on myös loistava tapa hallita tiedostojasi ja kansioitasi. Ota gallerianäkymä käyttöön File Explorerissa napsauttamalla Näytä-välilehteä ja valitsemalla sitten avattavasta valikosta Galleria. Kun olet ottanut Galleria-näkymän käyttöön, näet kunkin kuvan tai videon esikatselun tiedostojenhallinnassa. Voit myös selata tiedostoja ja kansioita nuolinäppäimillä. Mielestäni gallerianäkymä on loistava lisä Windows 11:een, ja olen varma, että se on myös hyödyllinen sinulle. Joten mene eteenpäin ja kokeile!
Windows 11 on saanut monia uusia ominaisuuksia. Ne testataan ensin Insider-koonnoksissa ja laajennettiin sitten Windows 11:n tavallisiin koontiversioihin. File Explorerin välilehdet ovat yksi tällainen ominaisuus, joka esiteltiin ensin Insider-koonnoksissa ja lisättiin myöhemmin tavallisiin koontiversioihin. Nyt Microsoft on ottanut käyttöön Dev Insider -koontiversiossa 25272 Gallery-pikakuvakekansion File Explorerissa. Jos et ole Windows Insider ja haluat Ota galleria käyttöön Windows 11:n File Explorerissa juuri nyt Odotamatta sen saapuvan tavallisiin koontiversioihin, meillä on hyviä uutisia. Tässä oppaassa näytämme, kuinka voit ottaa sen käyttöön helposti.

Kuinka ottaa galleria käyttöön File Explorerissa Windows 11:ssä juuri nyt
Jos haluat ottaa Galleria-kansion käyttöön Windows 11:n Resurssienhallinnan Pikakäyttö-välilehdellä nyt, noudata näitä ohjeita.
kansioiden poisto-ohjelmisto
- Lataa ViVeTool GitHubista.
- Pura ViVeToolin sisältö
- Kopioi polku ViVeTool-kansioon
- Avaa komentokehote järjestelmänvalvojana
- Avaa ViVeTool-kansio komentoriviltä.
- Anna komento ottaaksesi gallerian käyttöön File Explorerissa.
- Käynnistä tietokoneesi uudelleen
Sukellaan prosessin yksityiskohtiin ja ota galleria käyttöön File Explorerissa. ViVeToolin avulla Windows 11:ssä .
Avaa tietokoneesi verkkoselain ja siirry GitHubiin ladataksesi ViVeTool ZIP-tiedoston GitHubista. Kun olet ladannut ViVeToolin, pura se. Napsauta sitten kansion osoitepalkkia valitaksesi polun ja kopioidaksesi sen.
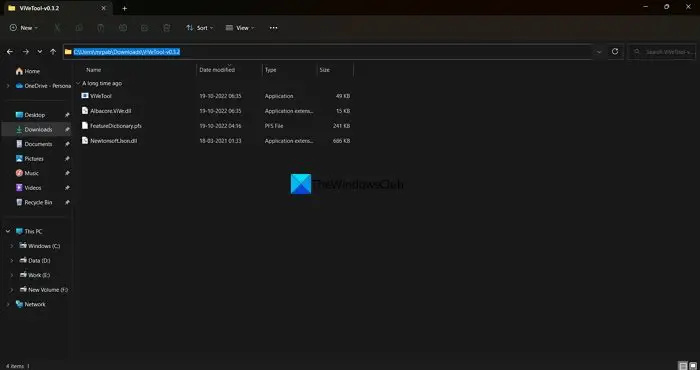
Windows 10 jumissa varmistaaksesi, että olet valmis asentamaan
Napsauta Käynnistä-valikkoa ja kirjoita cmd. Napsauta sitten Käynnistä-valikon komentokehotteen hakutuloksissa Suorita järjestelmänvalvojana. Kun komentokehoteikkuna avautuu, kirjoita CD ja liitä aiemmin kopioimasi ViVeTool-kansiopolku ja napsauta tulee sisään .
Esimerkiksi: |_+_|
Se avaa ViVeTool-kansion komentoriville. Kopioi/liitä sitten seuraava komento ja paina tulee sisään ottaaksesi gallerian käyttöön Windows 11 -tietokoneen File Explorerissa.
|_+_| 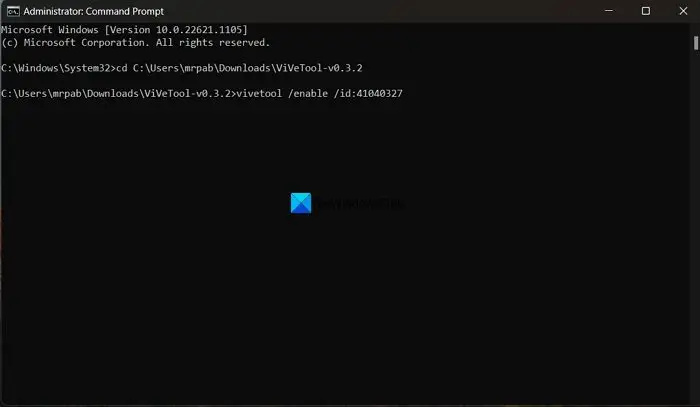
Tulet näkemään Ominaisuuden määritykset onnistuivat viesti. Tämän jälkeen käynnistä tietokone uudelleen, jotta muutokset tulevat voimaan. Näet File Explorerin Quick Access -välilehdelle lisätyn Galleria-kansion.
reunan yhteensopivuusnäkymä
Jos et pidä Galleria-ominaisuudesta, voit poistaa sen käytöstä yksinkertaisella komennolla. Sinun on avattava ViVeTool-kansio komentoriviltä ja käytä sitten seuraavaa komentoa.
google-avustaja tietokoneelle|_+_|
Koska ViVeTool on saatavilla GitHubissa, kuka tahansa voi käyttää ja tarkastella sen koodia. Jos on punaisia lippuja, jotka voivat vahingoittaa käyttäjän yksityisyyttä, ne nostetaan. Voit käyttää ViVeToolia turvallisesti, jos haluat ottaa käyttöön uusia ominaisuuksia Windows 11:ssä.
Lukea: Kuinka poistaa välilehdet käytöstä File Explorerissa Windows 11:ssä?
Kuinka käyttää ViVeToolia Windows 11:ssä?
ViVeTool on ladattavissa GitHubista lähdekoodin kanssa julkista tarkastelua varten. Voit ladata sen ja käyttää komentoja, jotka liittyvät siihen ominaisuuteen, jonka haluat ottaa käyttöön Windows 11 -tietokoneellasi. Kuhunkin kansioon liittyvät koodit ovat saatavilla ViVeTool ZIP-tiedostossa PFS-muodossa, joka voidaan avata Muistiossa.
Kuinka muuttaa File Explorerin asetuksia Windows 11:ssä?
Voit helposti muuttaa File Explorerin asetuksia Windows 11:ssä. Napsauta vain kolmen pisteen painiketta valikkorivillä ja valitse Asetukset. Tämä avaa Kansion asetukset -ponnahdusikkunan, jossa voit tehdä muutoksia kansioihin, jotka näet File Explorerissa.
Aiheeseen liittyvää luettavaa: Ota Energiasuositukset-asetussivu käyttöön Windows 11:ssä .















