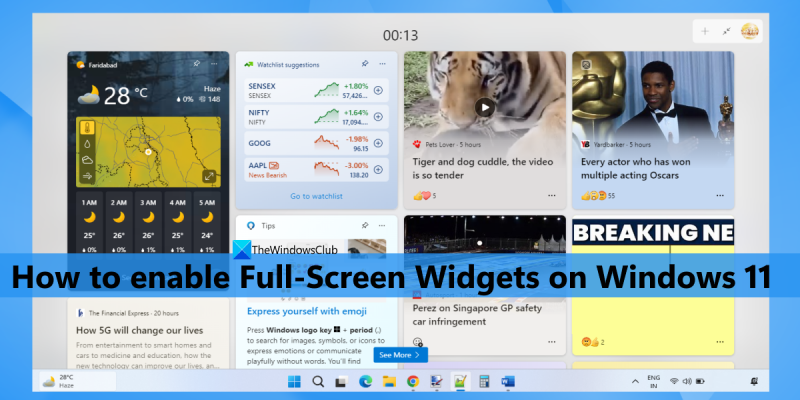IT-asiantuntijana etsin jatkuvasti tapoja helpottaa elämääni. Yksi tapa tehdä tämä on käyttää koko näytön widgetejä Windows 11:ssä. Koko näytön widgetit tarjoavat erinomaisen tavan nähdä tiedot yhdellä silmäyksellä ilman, että sinun tarvitsee avata useita sovelluksia. Niitä voidaan käyttää sään seuraamiseen, osakemarkkinoiden tarkistamiseen tai jopa tehtäväluettelosi seuraamiseen. Ota koko näytön widgetit käyttöön Windows 11:ssä siirtymällä asetusvalikkoon ja valitsemalla Widgetit-välilehti. Täältä voit ottaa widget-paneelin käyttöön tai poistaa sen käytöstä sekä säätää widgetin kokoa. Jos etsit tapaa helpottaa elämääsi, suosittelen kokeilemaan koko näytön widgetejä.
Widgetit on Windows 11:n sisäänrakennettu ominaisuus, jonka avulla voit näyttää sisältöä suosikkipalveluistasi ja -sovelluksistasi työpöydälläsi. Taulu tai widget-paneeli sisältää pieniä kortteja (kutsutaan widgeteiksi), jotka näyttävät valittujen palvelujen sisällön. Voit myös lisätä ja muokata widgetejä milloin tahansa. Ja kun napsautat tehtäväpalkin widget-kuvaketta, widget-palkki avautuu oletusasetuksilla. Puolet lajista -tilassa. Mutta nyt voit laajentaa widgetit koko näytön kokoiseksi Myös. Siis niille, jotka haluavat Ota koko näytön widgetit käyttöön Windows 11:ssä Voit seurata tämän postauksen ohjeita.

Windows 10: n henkilökohtaiset asetukset eivät vastaa
Aiemmin tämä ei ollut mahdollista, mutta nyt se on mahdollista. Ennen kuin jatkat, huomaa, että koko näytön widgetit -vaihtoehto on tällä hetkellä saatavilla Windows 11:n Dev buildissa (25201 tai uudempi). Jos käytät sitä jo, voit helposti ottaa koko näytön widgetit käyttöön ja myös poistaa sen käytöstä milloin haluat .
Ota koko näytön widgetit käyttöön Windows 11:ssä
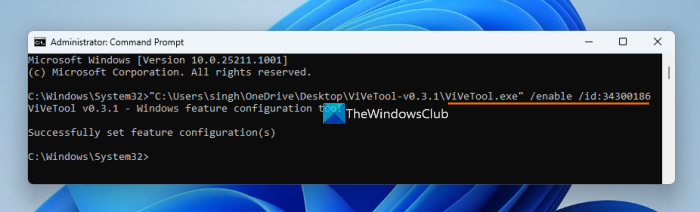
Jos haluat ottaa käyttöön koko näytön widgetit sinun Windows 11 tietokoneeseen ja toimi sitten seuraavasti:
- Lataa ViVeToolin ZIP-arkisto (komentorivityökalu). Voit ladata sen osoitteesta github.com
- Pura ZIP-tiedosto kansioon
- Avaa tämä kansio ja kopioi polku kuuluvat ViveTool.exe tiedosto. Napsauta hiiren kakkospainikkeella ViveTool.exe-tiedostoa ja valitse kopioi poluksi vaihtoehto. Vaihtoehtoisesti voit myös käyttää Ctrl+Shift+С pikanäppäin kopioidaksesi sen polun
- Suorita komentokehote järjestelmänvalvojana. Tätä varten voit kirjoittaa tiimi Windows 11 -hakukentässä ja napsauta Suorita järjestelmänvalvojana oikeanpuoleisessa hakutulosikkunassa näkyvä vaihtoehto tai käytä haluamaasi menetelmää
- Liitä ViveTool.exe-tiedoston kopioitu polku komentokehoteikkunaan. Jatka komentoa enable-parametrilla ja tunnuksella. Täydellinen komentosi on:
Suorita komento. Siinä kaikki! Anna komennon suorittaa onnistuneesti. Lopuksi, käynnistä Windows 11 uudelleen PC. Koko näytön widgetit on otettu käyttöön onnistuneesti. Katsotaan nyt kuinka sitä käytetään.
Yhdistetty: Widget Boardin avaaminen tai siitä poistuminen Windows 11:ssä
Ota täyden näkymän tila käyttöön widgeteille Windows 11:ssä.
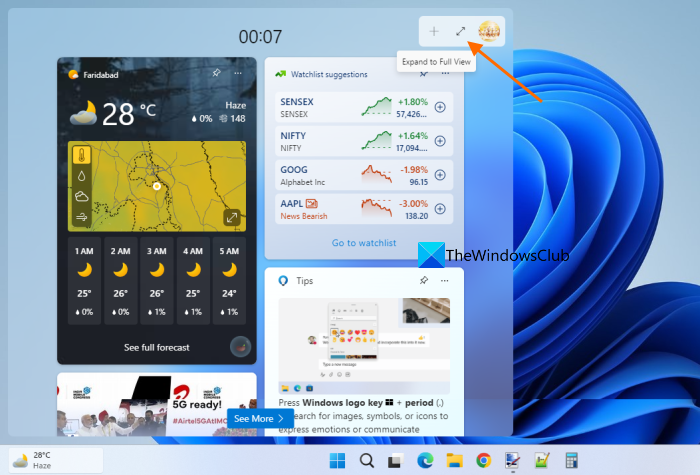
Voit aktivoida tai ottaa käyttöön koko näytön tilan widgeteille Windows 11:ssä seuraavasti:
- Napsauta tehtäväpalkin widget-kuvaketta tai napsauta painiketta Win+W pikanäppäin
- klikkaus Laajenna koko näkymään -kuvake saatavilla widget-levyllä (juuri ennen asetukset kuvake) oikeassa yläkulmassa
- Koko näytön tilassa widgetit vievät koko työpöydän näytön, ja vain tehtäväpalkki on näkyvissä.
- Voit poistua koko näytön widgeteistä -painikkeella Rullaa puoliväliin kuvake on käytettävissä widget-levyn oikeassa yläkulmassa.
Poista koko näytön widgetit käytöstä Windows 11:ssä
Jos et enää halua käyttää tätä vaihtoehtoa, voit poistaa koko näytön widgetit käytöstä Windows 11:ssä seuraavasti:
- Lataa ViveTool ZIP-tiedosto ja pura se.
- Kopioi polku kohteeseen ViveTool.exe tiedosto leikepöydälle
- Avata Korotettu komentokehote ikkuna
- Lisää komentokehoteikkunassa polku ViveTool EXE -tiedostoon ja poisto-vaihtoehto sekä tunnusnumero. Joukkue tulee:
Suorita komento. Lopuksi käynnistä tietokone uudelleen ja koko widget-näkymätila poistetaan käytöstä.
Toivottavasti tämä auttaa.
Lue myös: Parhaat ilmaiset widgetit ja gadgetit Windows 11:lle
miten lopettaa onenoten synkronointi
Kuinka saada näyttöni koko näytön kokoiseksi Windows 11:ssä?
Jos etsit tapaa käyttää koko näytön Käynnistä-valikkoa Windows 11:ssä, tämä ei valitettavasti ole mahdollista. Saatamme saada tähän joitain päivityksiä tulevaisuudessa. Toistaiseksi voit käyttää koko näytön Käynnistä-valikkoa Windows 10:ssä. Mutta jos haluat sisällyttää Täysi arvostelu widgetien tilassa Windows 11:ssä, tämä voidaan tehdä muutamalla yksinkertaisella vaiheella. Katso tämä viesti.
Kuinka ottaa widgetit käyttöön Windows 11:ssä?
Windows 11 tarjoaa sisäänrakennettuja vaihtoehtoja widgetien lisäämiseen tai poistamiseen tehtäväpalkista. Jos widget-kuvake ei näy Windows 11:n tehtäväpalkissa, voit lisätä sen Asetukset-sovelluksella. Pääsy kohteeseen Personointi luokka Asetukset-sovelluksessa ja avaa Tehtäväpalkki sivu. Ota Widgetit-painike käyttöön tällä sivulla.
Kuinka muuttaa widgetin kokoa Windows 11:ssä?
Jos haluat muuttaa widgetin kokoa Windows 11:ssä, napsauta painiketta Vaihtoehdot ( kolme pystysuoraa pistettä ) widget-levyn widgetille. Valitse ponnahdusvalikosta Pieni , Keski , tai Iso -vaihtoehto ja widgetin kokoa muutetaan vastaavasti ja välittömästi. Halutessasi voit myös käyttää koko näytön tilaa Windows 11:n widgeteille. Tämä yllä oleva viesti sisältää vaiheittaisen oppaan koko näytön widgetien käyttöönotosta Windows 11:ssä. Tarkista se.
Lue lisää: Parhaat ilmaiset työpöytäkello-widgetit Windows 11/10:lle .