IT-asiantuntijana minulta kysytään usein, kuinka voin varmistaa, että Office-työpöytäsovelluksissa avatut hyperlinkit avautuvat aina tuetuissa sovelluksissa. Vastaus on yksinkertainen: käytä tuettua selainta. Suosituimmat selaimet, kuten Chrome, Firefox ja Safari, tukevat Office-hyperlinkkejä. Kun napsautat hyperlinkkiä Office-asiakirjassa, selain avaa Office-sovelluksen ja lataa asiakirjan. Jos käytät selainta, jota ei tueta, kuten Internet Exploreria, selain avaa Office-sovelluksen, mutta ei välttämättä lataa asiakirjaa. Varmistaaksesi, että hyperlinkit avautuvat aina tuetussa sovelluksessa, varmista, että käytät tuettua selainta.
Voit avata tuetut hyperlinkit Office-tiedostoihin suoraan Word-, Excel- ja PowerPoint-työpöytäsovelluksissa oletusselaimen käyttämisen sijaan. Oletusarvoisesti Microsoft Office -sovellukset käyttävät selainta ja Online Office -sovelluksia erilaisten hyperlinkkien ja tiedostojen avaamiseen. Kuitenkin, jos haluat avaa aina tuetut Office-hyperlinkit Office-työpöytäsovelluksissa , tämä opas on sinua varten. Löydät tämän asetuksen joissakin Office-sovelluksissa, kuten Wordissa, Excelissä, PowerPointissa ja muissa.

Mitä tuettujen hyperlinkkien avaaminen Office-tiedostoihin tarkoittaa Office-työpöytäsovelluksissa?
Joskus saatat haluta lisätä linkin paikalliseen Excel-laskentataulukkoon Word-asiakirjaan. Tai liitä linkki Word-asiakirjaan PowerPoint-esitykseen. Nämä lisätyt tiedostot ovat Officen tukemia tiedostoja. Toisin sanoen voit avata nämä tiedostot napsauttamalla vastaavia linkkejä.
virtuaalinen reitittimen hallinta
Joskus nämä Office-sovellukset eivät kuitenkaan välttämättä avaa tiedostoa. Näissä tilanteissa Office käyttää Word Onlinea, Exceliä, PowerPoint Onlinea ja niin edelleen tai Wordin, Excelin ja PowerPointin verkkoversiota lisätyn tiedoston avaamiseen. Tätä kutsutaan tuettujen hyperlinkkien avaamiseksi Office-tiedostoihin toisessa sovelluksessa. Jos Office kuitenkin avaa nämä tiedostot esiasennetuissa sovelluksissa, tätä kutsutaan tuettujen hyperlinkkien avaamiseksi Office-tiedostoihin Office-työpöytäsovelluksissa.
kuinka ottaa kuvakaappauksia pinta-alalta 3
Huomautus: Tässä olemme käyttäneet Microsoft PowerPointia näyttökaappausten näyttämiseen. Samat vaiheet voidaan kuitenkin noudattaa myös muissa Office-sovelluksissa.
Avaa Office-tiedostojen hyperlinkit oletusarvoisesti työpöytäsovelluksessa
Voit avata tuetut Office-hyperlinkit aina Word-, Excel- ja PowerPoint-työpöytäsovelluksissa selaimen sijaan seuraavasti:
- Avaa Microsoft PowerPoint, Word tai Excel.
- Klikkaa Tiedosto valikosta.
- Klikkaa Vaihtoehdot .
- Vaihtaa Pitkälle kehittynyt -välilehti
- Suunnata Linkin käsittely osio.
- Tarkistaa Tuettujen hyperlinkkien avaaminen Office-tiedostoihin Office-työpöytäsovelluksissa. valintaruutu.
- Lehdistö HIENO -painiketta.
Katsotaanpa lisää näistä vaiheista saadaksesi lisätietoja.
Ensin sinun on avattava Microsoft Word, Excel tai PowerPoint. Koska käytimme PowerPointia näyttökaappausten näyttämiseen, olemme tässä avanneet Microsoft PowerPointin.
Firefox CPU sika
Kun olet avannut PowerPointin, napsauta Tiedosto valikko näkyy ylävalikkopalkissa ja napsauta -kuvaketta Vaihtoehdot joka löytyy vasemmasta alakulmasta.
Avautuu oletuksena Kenraali välilehti Sinun on kuitenkin avattava Pitkälle kehittynyt välilehti Voit tehdä tämän siirtymällä yhdestä välilehdestä toiseen vasemmalla. V Pitkälle kehittynyt -välilehdeltä löydät osion nimeltä Linkin käsittely . Tässä näkyy vaihtoehto nimeltä Tuettujen hyperlinkkien avaaminen Office-tiedostoihin Office-työpöytäsovelluksissa. .
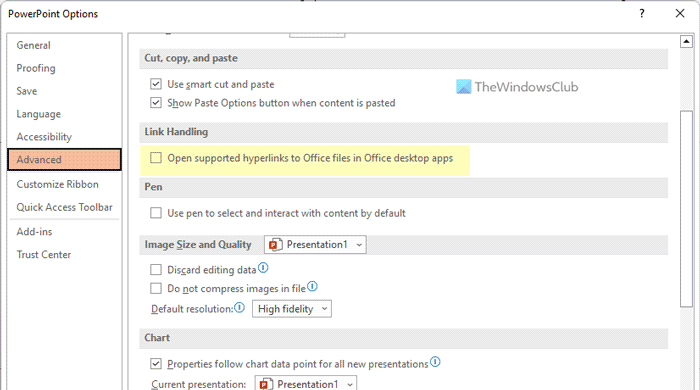
Sinun on valittava vastaava ruutu. Napsauta lopuksi HIENO -painiketta tallentaaksesi muutokset.
Jos et kuitenkaan halua avata hyperlinkkejä tuettuihin Office-tiedostoihin Office-työpöytäsovelluksissa, voit poistaa tämän asetuksen käytöstä ja valita oletusasetuksen. Voit tehdä tämän avaamalla saman Pitkälle kehittynyt välilehtipalkki ja poista valinta vastaavasta valintaruudusta.
Lukea: Kuinka merkitä päällekkäisiä sanoja PowerPointissa
virhekoodi: 0x8007007b Windows 10
Kuinka saan Office-tiedostot auki oletusarvoisesti työpöytäsovelluksessa?
Jotta Office-tiedostot avautuvat oletusarvoisesti työpöytäsovelluksissa, sinun on otettava käyttöön yksinkertainen asetus järjestelmässäsi. Napsauta ensin hiiren kakkospainikkeella Office-tiedostoa. Oletetaan, että se on DOCX-tiedosto. Voit tehdä tämän valitsemalla Avoinna alkaen vaihtoehto ja napsauta Valitse toinen sovellus vaihtoehto. Valitse sitten Sana sovellus ja rasti Käytä aina tätä sovellusta .docx-tiedostojen avaamiseen vaihtoehto. Napsauta lopuksi HIENO -painiketta tallentaaksesi muutokset. Sinun on toistettava nämä samat vaiheet muille tiedostoille ja niihin liittyville sovelluksille.
Kuinka avata hyperlinkki Word-sovelluksessa selaimen sijaan?
Jos haluat avata tuetun hyperlinkin Wordissa selaimen sijaan, sinun on noudatettava huolellisesti yllä olevaa ohjetta. Yksinkertaisesti sanottuna voit ottaa yllä mainitun asetuksen käyttöön. Vaihtoehtoisesti voit laajentaa vastaavaa asetuspaneelia ja valita Avaa Wordissa vaihtoehto.
Lukea: Estä käyttäjiä asettamasta Oma sivusto oletussijaintiksi Officessa.














