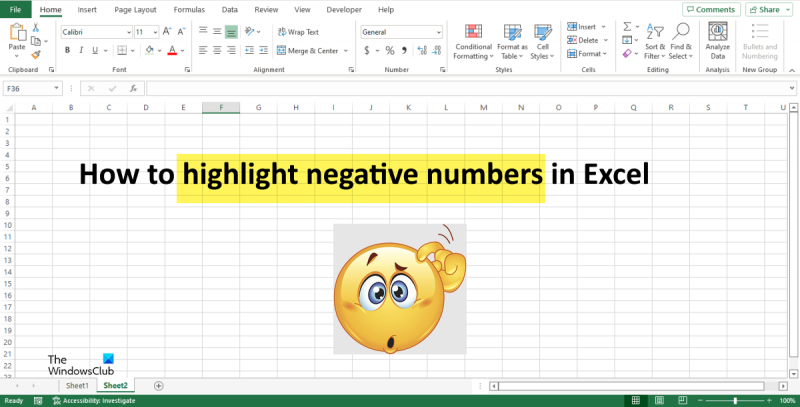IT-asiantuntijana sinua saatetaan pyytää tekemään negatiivisten lukujen korostaminen Excelissä. Tämä voi olla hyödyllinen tapa saada tiedot erottumaan joukosta ja helpottaa virheiden havaitsemista. On olemassa muutamia eri tapoja tehdä tämä, ja valitsemasi menetelmä riippuu omista mieltymyksistäsi ja käsittelemistäsi tiedoista.
Yksi tapa korostaa negatiivisia lukuja on käyttää ehdollista muotoilua. Tämä on Excelin ominaisuus, jonka avulla voit käyttää muotoilua tiettyjen ehtojen mukaan. Voit esimerkiksi määrittää ehdollisen muotoilusäännön, jonka mukaan kaikki solut, jotka ovat pienempiä kuin nolla, muotoillaan punaisiksi. Tämä on nopea ja helppo tapa korostaa negatiivisia lukuja, ja se voi olla hyvä vaihtoehto, jos sinulla ei ole paljon käsiteltävää dataa.
Toinen tapa korostaa negatiivisia lukuja on käyttää kaavaa. Tämä on monipuolisempi vaihtoehto, koska sen avulla voit määrittää tarkalleen, mitä haluat muotoilla ja miten. Voit esimerkiksi käyttää kaavaa korostaaksesi kaikki solut, jotka ovat täsmälleen yhtä suuret kuin -5. Tästä voi olla hyötyä, jos etsit tiettyä arvoa. Kaavat voivat olla hieman monimutkaisempia määrittää, mutta ne tarjoavat enemmän joustavuutta kuin ehdollinen muotoilu.
Lopuksi voit käyttää makroa negatiivisten lukujen korostamiseen. Tämä on hyvä vaihtoehto, jos haluat automatisoida prosessin tai jos haluat käyttää samaa muotoilua useille laskentataulukoille. Makron luominen voi olla monimutkaista, mutta verkossa on monia resursseja, joiden avulla pääset alkuun.
Valitsetpa minkä menetelmän tahansa, negatiivisten lukujen korostaminen voi olla hyödyllinen tapa saada tiedot erottumaan ja helpottamaan virheiden havaitsemista. Kokeile muutamaa eri menetelmää ja katso, mikä niistä toimii parhaiten sinulle ja tiedoillesi.
Kun työskentelet numeroiden kanssa Microsoft Excel , Sinä pystyt korosta negatiiviset luvut punaisessa; tämä helpottaa tietojen lukemista. On olemassa useita tapoja, joilla voit korostaa negatiivisia lukuja, kuten ehdollinen muotoilu, sisäänrakennettu numeromuotoilu ja mukautettu muotoilu. Ehdollinen muotoiluominaisuus Paljastaa helposti trendejä ja kuvioita tiedonkäyttöpalkeissa, väreissä ja kuvakkeissa korostaakseen visuaalisesti tärkeitä arvoja. Sitä sovelletaan soluihin sen sisältämien arvojen perusteella.

Windows 10 thread_stuck_in_device_driver
Kuinka korostaa negatiivisia lukuja Excelissä
Voit korostaa negatiivisia arvoja omaavia soluja Excelissä ja korostaa ne punaisella jollakin seuraavista tavoista:
- Ehdollisen muotoilun käyttö
- Mukautetun muotoilun käyttäminen
1] Ehdollisen muotoilun käyttö
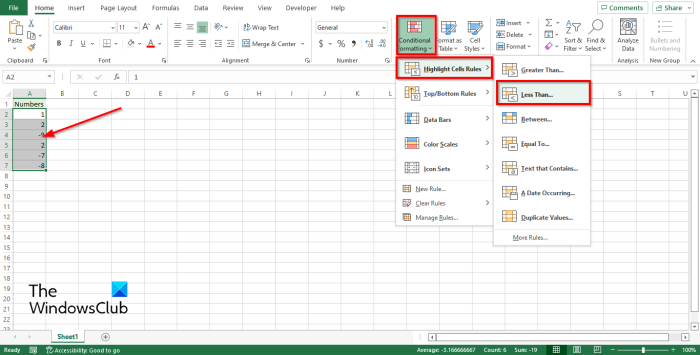
laitteen asetukset -ikkunat 10
Excelissä voit muotoilla negatiivisen luvun luomalla ehdollisen muotoilusäännön.
- Valitse solualue, joka sisältää numeroita.
- Päällä Talo välilehti, sisään Tyyli ryhmä, paina painiketta Ehdollinen muotoilu -painiketta.
- Aseta kohdistin päälle Korosta solun säännöt ja napsauta sitten Vähemmän kuin .
- Vähemmän kuin valintaikkuna avautuu, napsauta pudotusvalikon nuolta ja valitse korostus, esimerkiksi Vaaleanpunainen täyttö tummanpunaisella tekstillä .
- Klikkaus HIENO .
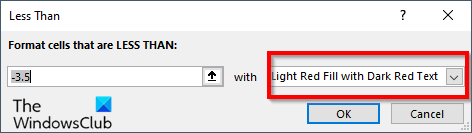
Kaikki solut, joissa on negatiivinen luku, muuttuvat punaisiksi, kun taas positiiviset luvut pysyvät samoina.
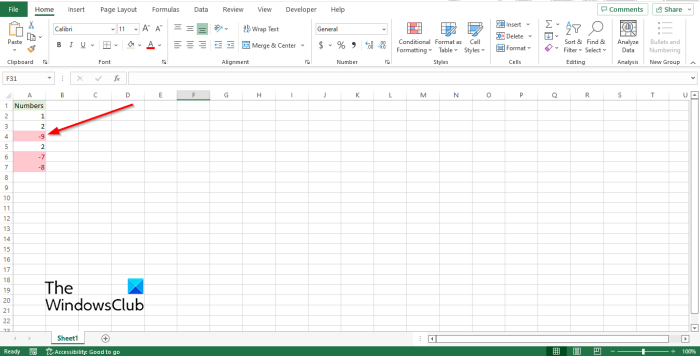
2] Mukautetun muotoilun käyttäminen
Voit luoda oman muodon Excelissä korostaaksesi negatiivisia lukuja.
Valitse solualue, joka sisältää numeroita.
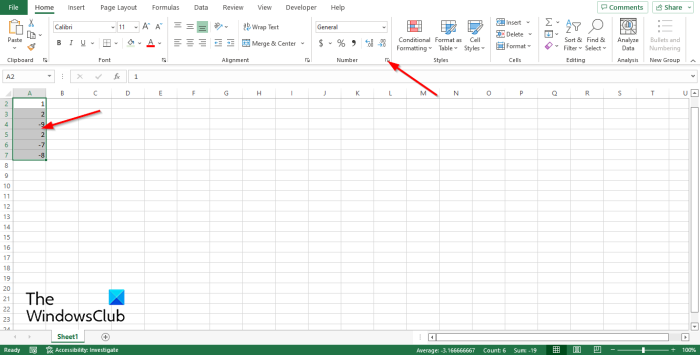
Päällä Talo välilehti sisään Numerot ryhmää, napsauta pientä nuolipainiketta tai paina pikanäppäimiä Ctrl + 1 .
A Solumuoto valintaikkuna avautuu.
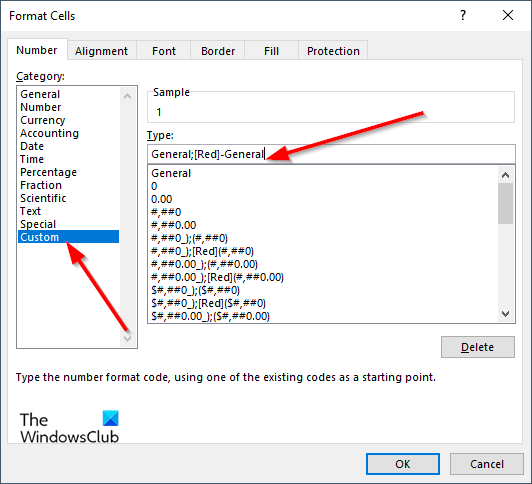
Päällä Määrä -välilehti, valitse Mukautettu vasemmassa paneelissa.
Microsoft Store tarkista yhteys
Asia on Tyyppi syötä muotokoodi syöttökenttään Kenraali; [Punainen] - Kenraali .
Napsauta sitten HIENO .
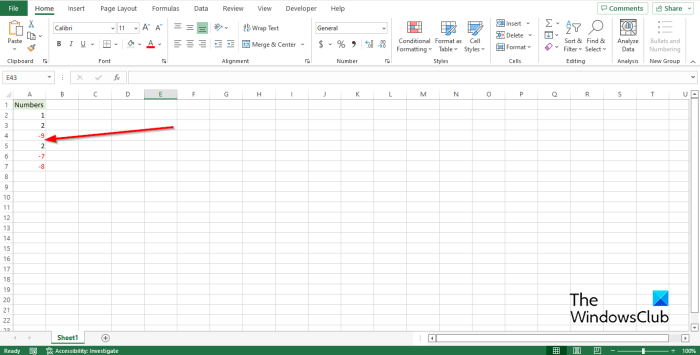
Kaikki negatiiviset luvut muuttuvat punaisiksi, kun taas positiiviset luvut pysyvät samoina.
tulostimen offline-ikkunat 10
Toivomme, että tämä opas auttaa sinua ymmärtämään negatiivisten lukujen korostamisen Excelissä; Jos sinulla on kysyttävää opetusohjelmasta, kerro siitä meille kommenteissa.
Kuinka saada negatiiviset luvut punaisiksi Excelissä?
Voit korostaa negatiivisia arvoja omaavia soluja Excelissä ja korostaa ne punaisella jollakin seuraavista tavoista:
- Ehdollisen muotoilun käyttö
- Mukautetun muotoilun käyttäminen
Kuinka käyttää ehdollista väriä Excelissä?
Jos haluat lisätä ehtovärin Exceliin, toimi seuraavasti:
- Napsauta Ehdollinen muotoilu -painiketta Tyylit-ryhmässä.
- Napsauta valikosta Uusi sääntö.
- Valitse tyyli, kuten 3-väriasteikko, valitse haluamasi ehdot ja napsauta sitten OK.
Mitkä ovat solujen valintasäännöt Excelissä?
Kun napsautat Excelin Ehdollinen muotoilu -painiketta, näet korostetun solun säännöt -ominaisuuden. Solun korostussääntö -ominaisuus on ehdollinen muotoilu, jota käytetään solujen ulkoasun muuttamiseksi alueella määrittämiesi ehtojen perusteella.
Mitkä ovat neljä ehdollisen muotoilun tyyppiä?
Ehdollisen muotoilun visualisointia on viisi tyyppiä; nämä ovat solun taustan varjostus, solun etuvarjostus, pylväskaaviot ja kuvakkeet, joissa on neljän tyyppisiä kuvia ja arvoja.
LUKEA : Muuta solun taustaväriä Excelissä VBA-editorilla
Kuinka korostaa soluja automaattisesti Excelissä arvon perusteella?
Noudata näitä ohjeita korostaaksesi solut automaattisesti Excelissä arvon perusteella.
- Napsauta Aloitus-välilehden Tyylit-ryhmässä Ehdollinen muotoilu -painiketta.
- Napsauta Hallinnoi sääntöjä.
- Luo uusi sääntö.
- Valitse Valitse sääntö -ruudusta Käytä kaavaa määrittääksesi, mitkä solut muotoillaan.
- Syötä arvo, esimerkiksi =A2=3.
- Napsauta Muotoile-painiketta.
- Siirry Täyttö-välilehteen ja valitse väri.
- Napsauta 'OK' molemmissa kentissä.
- Solun väri muuttuu.
LUKEA : Kuinka navigoida Excel-taulukoiden välillä Komento-painikkeella.