Olettaen, että haluat IT-asiantuntijan kirjoittavan johdannon siitä, kuinka pariksi liitettyjä Bluetooth-laitteita voidaan estää muodostamasta yhteyttä automaattisesti Windows 11/10:ssä: Kun yhdistät Bluetooth-laitteen tietokoneesi kanssa, Windows muodostaa automaattisesti yhteyden laitteeseen, kun se on kantaman sisällä. Tämä voi olla kätevä joissakin tilanteissa, mutta se ei ole aina toivottavaa. Jos et halua, että Windows ei muodosta automaattisesti yhteyttä pariksi liitettyihin Bluetooth-laitteisiin, voit muuttaa yksinkertaisen asetuksen. Näin voit estää pariksi liitettyjä Bluetooth-laitteita muodostamasta yhteyttä automaattisesti Windows 11/10:ssä: 1. Avaa Asetukset-sovellus napsauttamalla Käynnistä-painiketta ja napsauttamalla sitten Asetukset-ratasta. 2. Napsauta Laitteet. 3. Napsauta Bluetooth ja muut laitteet. 4. Kytke Bluetooth-kohdassa pois päältä sen laitteen vieressä oleva kytkin, jota et halua muodostaa automaattisesti.
Jotkut teistä ovat saattaneet kokea tämän ongelman, jossa pariksi liitetyt Bluetooth-laitteet muodostavat automaattisesti yhteyden Windows 11/10 -tietokoneeseesi. Tämä on erittäin ärsyttävä ongelma, koska se estää käyttäjiä yhdistämästä Bluetooth-laitteitaan muihin laitteisiin kuin tietokoneisiinsa. Jos järjestelmäsi Bluetooth on päällä, Windows yhdistää järjestelmän automaattisesti pariksi liitettyihin Bluetooth-laitteisiin automaattisesti, kun kytket kyseisen Bluetooth-laitteen päälle. Tässä artikkelissa puhumme kuinka lopeta pariksi liitettyjen Bluetooth-laitteiden automaattinen yhteys Windows 11/10:ssä .

Estä pariksi liitettyjen Bluetooth-laitteiden automaattinen yhdistäminen Windows 11/10:ssä
Voit käyttää seuraavia korjauksia estääksesi pariksi liitettyjä Bluetooth-laitteita muodostamasta yhteyttä automaattisesti Windows 11/10:ssä:
Windows 10 -asennusavaimet
- Sammuta järjestelmäsi Bluetooth
- Poista Bluetooth-laite järjestelmästäsi.
- Irrota Bluetooth-laite järjestelmästäsi.
1] Sammuta järjestelmäsi Bluetooth.
Jos järjestelmäsi Bluetooth pysyy aina päällä, järjestelmä muodostaa automaattisesti yhteyden pariksi liitettyyn Bluetooth-laitteeseen aina, kun kytket pariksi liitetyn Bluetooth-laitteen päälle. Siksi yksi ratkaisu tähän ongelmaan on poistaa Bluetooth käytöstä järjestelmässäsi. Voit kytkeä sen takaisin päälle, kun haluat yhdistää järjestelmän Bluetooth-laitteeseen.
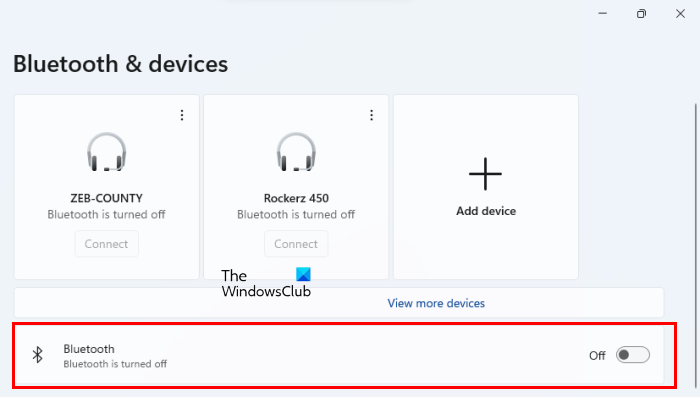
Voit poistaa järjestelmäsi Bluetoothin käytöstä Windows 11/10 -asetuksissa. Seuraavat vaiheet auttavat sinua:
- Avaa Windows 11/10 -asetukset.
- Valita Bluetooth ja laitteet .
- Sammuta vieressä oleva kytkin Bluetooth .
2] Poista Bluetooth-laite järjestelmästäsi.
Toinen ratkaisu on poistaa Bluetooth-laite järjestelmästäsi. Bluetooth-laitteen poistaminen tietokoneesta korjaa ongelman, mutta sinun on pariliitettävä Bluetooth-laite aina, kun haluat yhdistää sen tietokoneeseesi. Seuraavat ohjeet auttavat poistamaan Bluetooth-laitteen Windows 11/10:stä.
miksi c-asema täyttää jatkuvasti
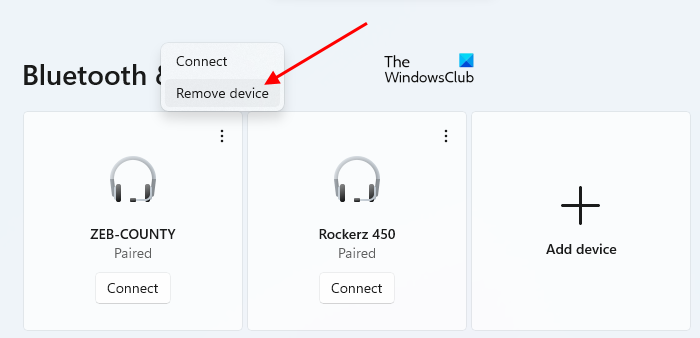
0xc004f012
- Avaa Windows 11/10 -asetukset.
- Valita Bluetooth ja laitteet .
- Valitse Bluetooth-laitteesi ja napsauta Poista laite . Windows 11:ssä sinun on napsautettava kolmea pystysuoraa pistettä Bluetooth-laitteen vieressä poistaaksesi sen.
3] Irrota Bluetooth-laite järjestelmästäsi.
Jos et halua poistaa järjestelmäsi Bluetoothia käytöstä tai poistaa Bluetooth-laitetta järjestelmästäsi, voit kokeilla tätä temppua. Törmäsin myös tähän ongelmaan. Kun kytken Bluetooth-kaiuttimen päälle, älypuhelimeni yhdistämisen sijaan se muodostaa automaattisesti yhteyden kannettavaan tietokoneeseeni. Tämän ongelman ratkaisemiseksi kokeilin tätä temppua ja se toimi. Toivottavasti tämä voi toimia myös sinulle.
Noudata alla kirjoitettuja ohjeita:
- Kytke Bluetooth-laite päälle.
- Anna laitteen muodostaa automaattisesti yhteyden järjestelmääsi.
- mene nyt ' Asetukset Windows 11/10 > Bluetooth ja laitteet ».
- Valitse järjestelmääsi yhdistetty Bluetooth-laite.
- Poista se käytöstä.
- Yhdistä nyt Bluetooth-laitteesi laitteeseen, jonka kanssa haluat muodostaa parin.
Kun olet suorittanut yllä olevat vaiheet, ongelmasi pitäisi korjata. Huomaa, että ongelma saattaa ilmetä uudelleen, jos vaihdat Bluetoothin tietokoneessa. Tässä tapauksessa ratkaise ongelma toistamalla yllä olevat vaiheet.
Ei ole olemassa pysyvää korjausta, joka estäisi pariksi liitettyjä Bluetooth-laitteita yhdistämästä automaattisesti Windows 11/10:een. Voit kuitenkin kokeilla tämän artikkelin kiertotapoja korjataksesi ongelman.
Lukea : Korjaa Bluetooth-yhteysongelmat Windowsissa
Kuinka kytkeä automaattinen Bluetooth-yhteys pois päältä?
Voit estää Bluetoothia muodostamasta automaattista yhteyttä poistamalla Bluetoothin käytöstä järjestelmässäsi tai irrottamalla Bluetooth-laitteen tietokoneesta. Tässä artikkelissa olemme maininneet joitakin kiertotapoja tämän ongelman korjaamiseksi.
geforce kokemus jotain meni pieleen
Kuinka muodostaa automaattisesti yhteys Bluetoothiin Windows 11/10:ssä?
Kun yhdistät pariksi liitetyn Bluetooth-laitteen Windows 11/10:een, se muodostaa automaattisesti yhteyden järjestelmääsi aina, kun kytket laitteen päälle. Voit estää tämän tapahtuman kokeilemalla tässä artikkelissa annettuja kiertotapoja.
Toivottavasti tämä auttaa.
Lue lisää : Kuinka estää Bluetoothia sammumasta automaattisesti Windowsissa .















