Discord on pelaajille tarkoitettu VoIP- ja chat-sovellus, jonka avulla pelaajat voivat olla yhteydessä toisiinsa pelitarkoituksiin. Valitettavasti jotkut käyttäjät ovat ilmoittaneet, että sovellus vähentää muiden sovellusten äänenvoimakkuutta heidän Windows-tietokoneissaan. Tämä voi olla turhauttavaa, varsinkin jos olet keskellä peliä ja joudut kommunikoimaan joukkuetovereidesi kanssa. Voit estää Discordia vähentämästä muiden Windows-tietokoneesi sovellusten äänenvoimakkuutta muutamalla tavalla. Varmista ensin, että Discord-sovellus on suljettu. Avaa seuraavaksi Windows Volume Mixer napsauttamalla kaiutinkuvaketta tehtäväpalkissa. Etsi luettelosta Discord-sovellus ja säädä äänenvoimakkuutta napsauttamalla liukusäädintä. Napsauta lopuksi Käytä-painiketta. Jos sinulla on edelleen ongelmia, voit yrittää nollata äänilaitteet. Voit tehdä tämän avaamalla Ohjauspaneelin ja valitsemalla Laitteisto ja äänet > Ääni. Valitse Toisto-välilehdeltä oletusäänilaite ja napsauta Ominaisuudet-painiketta. Siirry Ominaisuudet-ikkunassa Lisäasetukset-välilehteen ja napsauta Nollaa-painiketta. Toivottavasti jokin näistä ratkaisuista korjaa ongelman ja voit käyttää Discordia ilman ongelmia.
ääni ei toimi
Discordia käytetään yhä useammin erilaisiin tarkoituksiin. Olipa kyseessä peli- ja videosuoratoisto tai satunnaiset keskustelut rakkaiden kanssa, Discordin ääni- ja videopalvelut ovat korkealaatuisia, ja sen lisäominaisuudet erottavat sen muista. Palvelujensa näin raskaalla käytöllä voi olla taakka, jos kohtaat ongelmia, kun sovellus laskee äänenvoimakkuutta itsestään. Se liittyy sovellukseen. vaimennus toimii ja voidaan korjata vastaavasti. Tänään nähdään, kuinka voit estää Discordia laskemasta sovelluksen äänenvoimakkuutta itsestään Windows-järjestelmissä.

Älä anna Discordin vähentää sovelluksen äänenvoimakkuutta
Häivytysominaisuus voi olla erittäin kätevä, koska se vähentää automaattisesti muiden sovellusten äänenvoimakkuutta, jotta kuulet selvästi käyttämäsi sovelluksen. Kun ajatellaan asiaa käsillä olevan ongelman yhteydessä, jos Discordin häipymisominaisuus on päällä ja käynnissä suurella nopeudella, se voi vähentää sovelluksen äänenvoimakkuutta moninkertaisesti. Tässä on mitä voit tehdä asialle:
- Avaa Discord-sovellus tietokoneellasi.
- Napsauta näytön vasemmassa alakulmassa profiilikuvakkeen vieressä olevaa Asetukset-kuvaketta.
- Valitse sovelluksen asetuksista Ääni ja video sivupalkin välilehti
- Vieritä alaspäin, kunnes pääset häivytysasetuksiin. Käytä liukusäädintä ja vähennä häivytystehoa 0 prosenttiin.
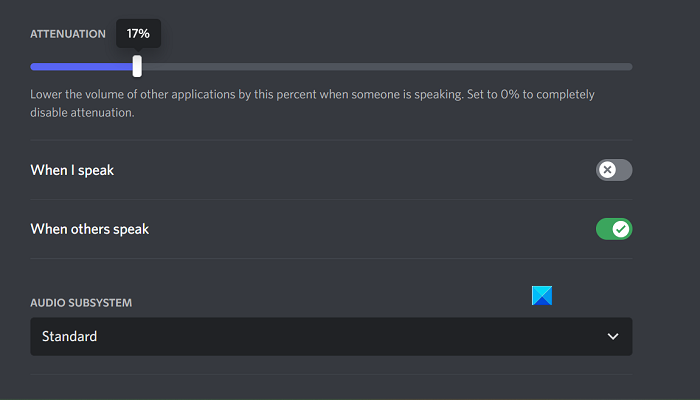
Tallenna muutokset painamalla Esc tai poistu tästä valikosta. Näin tehdessäsi sinun ei pitäisi joutua näkemään Discordin, joka laskee sovelluksen äänenvoimakkuutta mielijohteesta.
Korjattu ongelma, jossa häipymistä ei poistettu käytöstä Discordissa.
Ainoa ongelma, jonka saatat kohdata tässä, on se, että Discord Attenuation -toimintoa ei ole poistettu käytöstä, jolloin voit kokeilla jompaakumpaa kahdesta alla käsitellystä korjauksesta.
- Poista yksinoikeus käytöstä ääniasetuksista
- Poista Windowsin viestintätoiminto käytöstä
1] Poista yksinoikeus käytöstä ääniasetuksissa.
Jos olet ottanut yksinomaisen hallintavaihtoehdon käyttöön tietokoneessasi, kaikki ääniapuohjelmia tällä hetkellä käyttävät sovellukset hallitsevat niitä korkealla tasolla ja saattavat aiheuttaa sen, että jotkin ääniasetukset eivät toimi.
- Avaa Windowsin asetukset ja valitse Järjestelmä-välilehti.
- Napsauta seuraavaksi 'Ääni' ja vieritä alas avataksesi Lisäääniasetukset nopeasti
- Napsauta Toisto-kohdassa olevaa nykyistä äänentoistolaitetta hiiren kakkospainikkeella ja valitse Ominaisuudet.
- Siirry Lisäasetukset-välilehteen ja poista valinta kohdasta Salli sovellusten hallita tätä laitetta yksinomaan.
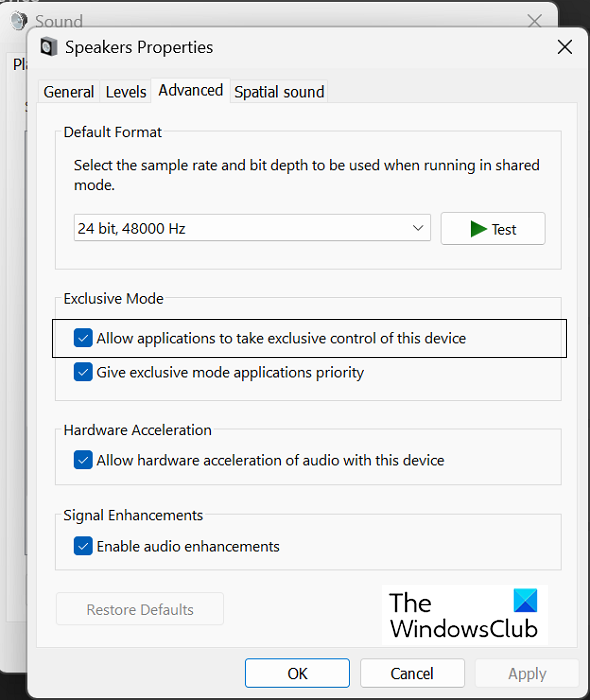
Napsauta 'Käytä' ja sitten 'OK' tallentaaksesi nämä muutokset, minkä jälkeen sinun tulee palata Discord-sovellukseen tarkistaaksesi, voidaanko häivytystä säätää uudelleen vai ei.
Lukea: Discord Stream jumiutuu latauksen aikana tai ei lataudu
2] Poista Windowsin viestintätoiminto käytöstä
Windowsin viestintätoiminto hallitsee tietokoneesi ääniviestintää. Se on vastuussa yhteyden havaitsemisesta sovelluksen kautta ja asianmukaisten jatkotoimenpiteiden toteuttamisesta. Sen sammuttaminen on yksi Windowsin yleisimmistä äänivirheen korjauksista.
- Avaa Windowsin asetukset
- Napsauta Järjestelmä > Ääni.
- Lehdistö Lisäääniasetukset ja valitse seuraavassa asetuskehotteessa Viestintä-välilehti.
- Valitse Ei mitään tehtävää valitse 'Kun Windows havaitsee viestintätoiminnan' ja tallenna tämä muutos napsauttamalla Käytä > OK.
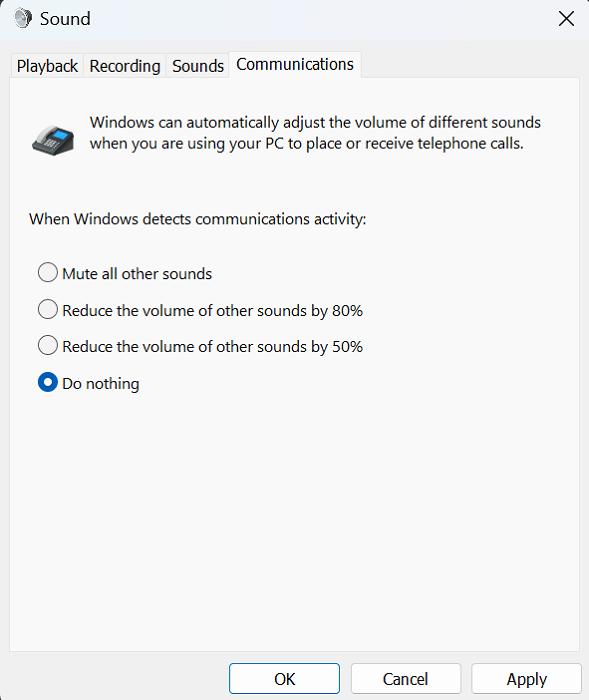
Kaikki Discordin häipymisen yhteydessä kokemasi ongelmat pitäisi nyt korjata.
Kuinka estää Windowsia säätämästä äänenvoimakkuutta automaattisesti?
Käyttäjät kokevat ajoittain automaattisia äänenvoimakkuuden vaihteluita Windows-tietokoneissaan. Tämä viittaa yleensä vääriin äänilaitteistoliitäntöihin tai vioittuneisiin ääniajureihin. Yleisimmät korjaukset, jotka estävät Windowsia säätämästä äänenvoimakkuutta automaattisesti, ovat Windowsin vianmääritys, äänitehosteiden ja äänen parannusten poistaminen käytöstä ja kolmannen osapuolen ristiriitojen tarkistaminen.
Kuinka estää ilmoitusteni äänenvoimakkuutta Windows 10:ssä?
Windowsin ilmoituksilla on oletusääni, joka soi aina, kun ne ilmestyvät. Jos saat ilmoituksen katsoessasi videota tai kuunnellessasi ääntä, äänenvoimakkuutta voi laskea. Onneksi samaan on olemassa hyvin yksinkertainen ratkaisu. Voit poistaa ilmoitusäänet käytöstä Windowsin asetuksista. Napsauta täällä Järjestelmä > Ilmoitukset. Laajenna nyt avattava Ilmoitukset-valikko ja poista valinta kohdasta 'Salli ilmoitusten toistaa ääniä'. Voit myös välttää ilmoitusten aiheuttaman sotkun sammuttamalla ne kokonaan. Poista vain valinta kohdasta 'Ilmoitukset', niin kaikki lisäasetukset näkyvät harmaina.















