Jos käytät Windows 10- tai 11-käyttöjärjestelmää ja huomaat, että hahmokarttasi ei toimi, älä panikoi! Voit korjata ongelman muutamalla tavalla. Yritä ensin käynnistää tietokoneesi uudelleen. Tämä voi usein korjata pieniä ohjelmistohäiriöitä, jotka voivat saada merkkikartan lakkaamaan toimimasta. Jos tämä ei auta, yritä päivittää Windows-ohjelmisto. Voit tehdä tämän siirtymällä Käynnistä-valikkoon ja kirjoittamalla hakupalkkiin 'päivitä'. Napsauta 'Tarkista päivitykset' -vaihtoehtoa ja seuraa ohjeita. Jos sinulla on edelleen ongelmia, voit yrittää asentaa merkkikarttaohjelman uudelleen. Voit tehdä tämän siirtymällä Käynnistä-valikkoon ja kirjoittamalla 'ohjelmat ja ominaisuudet'. Etsi luettelosta merkkikarttaohjelma ja napsauta 'Poista'. Suorita prosessi loppuun noudattamalla ohjeita. Toivottavasti jokin näistä ratkaisuista korjaa ongelman ja voit käyttää merkkikarttaa uudelleen. Jos ei, voit lisätä erikoismerkkejä asiakirjoihin muilla työkaluilla.
Tässä viestissä näytämme sinulle, mitä voit tehdä, jos Merkkikartta ei toimi Windows 11/10:ssä . Character Map on sisäänrakennettu Windows-työkalu, jonka avulla Windows-käyttäjät voivat katso kaikki erikoismerkit saatavilla kaikilla fonteilla asennettu tietokoneeseen. Se myös näyttää Unicode valittu merkki ja näppäimistön syöttö tarvitaan merkin syöttämiseen.

Merkkikartta on yleisimmin käytetty lisää erikoismerkkejä, vieraiden kielten merkkejä, diakriittisiä kirjaimia ja symboleja kuten nuolet, valintamerkit, dollarimerkit jne. Windows-pohjaisissa sovelluksissa, kuten tekstieditoreissa ja tekstinkäsittelyohjelmistoissa. Joidenkin käyttäjien mukaan se ei kuitenkaan joskus toimi kunnolla ja aiheuttaa ongelmia. Jos merkkikartta ei toimi Windows-tietokoneellasi, olet tullut oikeaan paikkaan. Kerromme sinulle, mikä tämän ongelman aiheuttaa ja kuinka ongelma korjataan.
Poista muistivälimuisti käytöstä
Korjaa merkkikartta, joka ei toimi Windows 11/10:ssä
Merkkikartan ongelmia voi ilmetä useista syistä. Joskus se ei ehkä toimi ristiriidan vuoksi kolmannen osapuolen ohjelmiston kanssa, ja joskus tietty avain Windowsin rekisterissä ei ehkä salli erikoismerkin lisäämistä Alt-näppäimen kautta. Ongelma voi johtua myös vioittuneista järjestelmätiedostoista.
Jos sinulla on kiire ja suunnittelet vianmääritystä myöhemmin, voit käyttää kolmannen osapuolen työkaluja erikoismerkkien lisäämiseen Windows 11/10:een. Muussa tapauksessa voit aloittaa vianmäärityksen käynnistämällä tietokoneen uudelleen. Yksinkertainen uudelleenkäynnistys on helpoin tapa korjata useimmat Windows-virheet.
suuri keskeyttää
Jos tietokoneen uudelleenkäynnistys ei muuta mitään, käytä seuraavia ratkaisuja korjataksesi ongelman, jonka mukaan merkkikartta ei toimi Windows 11/10:ssä:
- Ota käyttöön kaikkien Unicode-merkkien syöttö rekisterieditorin kautta
- Asenna uusin Windows-päivitys
- Vianetsintä puhtaassa käynnistystilassa
- Korjaa vioittuneet järjestelmätiedostot
- Kokeile uudella käyttäjäprofiililla
Katsotaanpa tätä yksityiskohtaisesti.
1] Ota käyttöön kaikkien Unicode-merkkien syöttö rekisterieditorin kautta.
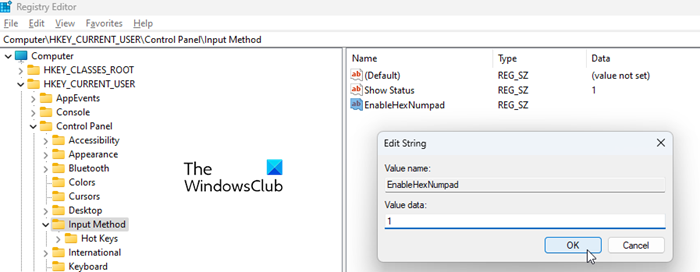
Jos yrität käyttää Vaihtoehtoiset koodit (pitää Kaikki näppäin ja syötä sitten + merkki ja heksadesimaalikoodi, kun NumLock on käytössä) syöttääksesi erikoismerkkejä ja huomaat, että näppäimistö ei toimi, tee ensin näppäimistön vianmääritys. Ota sitten Unicode-merkkien syöttö käyttöön Windowsin rekisterin kautta.
- Lehdistö Win+R avata käynnissä valintaikkuna.
- Tyyppi regedit ja paina tulee sisään avain.
- Klikkaa Joo variantti c TAMMI vihje tulee näkyviin.
- SISÄÄN Rekisterieditori , siirry seuraavaan polkuun: |_+_|
- Napsauta hiiren kakkospainikkeella Input Method -kansiota ja valitse Uusi > Merkkijonoarvo .
- Nimeä avain kuten Ota HexNumpad käyttöön
- Kaksoisnapsauta sitä ja asenna Tietojen arvo Vastaanottaja yksi .
- aloittaa alusta tietokoneellesi ottaaksesi muutokset käyttöön.
Yllä oleva prosessi ottaa Unicode-heksadesimaalisyötön käyttöön Windows 11/10:ssä.
0
2] Asenna uusin Windows-päivitys.
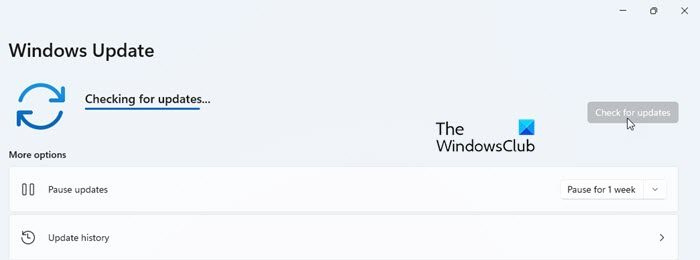
Jos yllä oleva ratkaisu ei toimi, tarkista Windows päivitys osio järjestelmässäsi nähdäksesi, onko siinä odottavia päivityksiä, jotka on asennettava. Asenna kaikki päivitykset ja kokeile sitten merkkikartan käyttöä.
Microsoft julkaisee usein päivityksiä asentaakseen virheenkorjauksia ja tietoturvakorjauksia, jotka ovat välttämättömiä sovellusten ja ohjelmistojen vianmäärityksen ja Windowsin kitkattoman käytön kannalta.
3] Vianmääritys puhtaassa käynnistystilassa
Jos merkkikartta ei toimi ristiriitaisen kolmannen osapuolen sovelluksen vuoksi, poista häiritsevä sovellus suorittamalla vianmääritys puhtaassa käynnistystilassa. Puhdas käynnistys edellyttää, että poistat käytöstä kaikki asentamasi kolmannen osapuolen sovellukset ja käynnistät tietokoneesi vain perussarjalla ohjaimia ja käynnistysohjelmia. Voit sitten ottaa sovellukset uudelleen käyttöön yksi kerrallaan määrittääksesi, mikä sovellus aiheuttaa ristiriidan. Kun olet löytänyt sovelluksen, harkitse sen poistamista tietokoneeltasi.
4] Korjaa vioittuneet järjestelmätiedostot
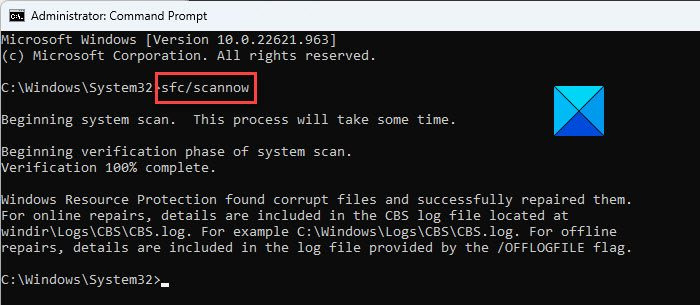
Suorita SFC (System File Checker) -työkalu. Joten ja skannaa järjestelmän tunnistaakseen ja korjatakseen vioittuneet järjestelmätiedostot. Kun tarkistus on valmis, käynnistä järjestelmä uudelleen ja yritä suorittaa merkkikartta.
reimage arvostelut 2016
5] Kokeile uudella käyttäjäprofiililla
Luo uusi käyttäjäprofiili ja käytä sitä hahmokartan käyttämiseen. Jos kaikki toimii tässä profiilissa hyvin, vanhassa profiilissa voi olla ongelmia. Voit harkita tilitietojesi siirtämistä uuteen profiiliin, jos haluat jatkaa tämän uuden profiilin käyttöä. Älä unohda luoda järjestelmän palautuspistettä tietojen menettämisen välttämiseksi, kun suoritat käyttäjätilien vianmääritystä Windows 11/10:ssä.
Toivottavasti tämä auttaa!
Kuinka päästä hahmokarttaan Windows 11:ssä?
Tulla sisään voittaa (Windows-logonäppäin) näppäimistölläsi ja kirjoita ' hiiltä ‘. Hahmokartta näkyy 'Parhaana otteluna'. Napsauta hakutulosten oikealla puolella olevaa painiketta Avata linkki 'Character Map' -sovelluksen alapuolella. Merkkikartta tulee näkyviin Windows 11 -työpöytänäytölle.Lue lisää: Kuinka lisätä nuotteja ja symboleja Word-asiakirjaan.















