Jos olet IT-asiantuntija, olet todennäköisesti törmännyt ongelmaan, jonka mukaan allekirjoituspainike ei toimi Outlookissa. Tämä voi olla turhauttava ongelma, mutta onneksi siihen on korjaus. Avaa ensin Outlook ja siirry Tiedosto-valikkoon. Valitse sitten Asetukset ja sitten Mail-välilehti. Napsauta Kirjoita viestit -osiossa Allekirjoitukset-painiketta. Varmista nyt Allekirjoitukset ja paperitarvikkeet -ikkunassa, että haluamasi allekirjoitus on valittuna. Jos ei, napsauta allekirjoitusta ja napsauta sitten Aseta oletukseksi -painiketta. Kun olet tehnyt sen, sulje ikkuna ja kirjoita uusi viesti. Sinun pitäisi nyt nähdä, että allekirjoituspainike toimii oikein.
Käyttäjät voivat luoda useita allekirjoituksia ja käyttää niitä sähköposteissaan Outlookin allekirjoituspainikkeella. Joskus Allekirjoitukset-painiketta napsauttaessa Outlook jumiutuu tai sulkeutuu, eivätkä käyttäjät voi lisätä allekirjoitusta. Lue eteenpäin saadaksesi selville tämän virheen mahdolliset syyt sekä joitain ratkaisuja ongelman korjaamiseen Allekirjoituspainike ei toimi Outlookissa .
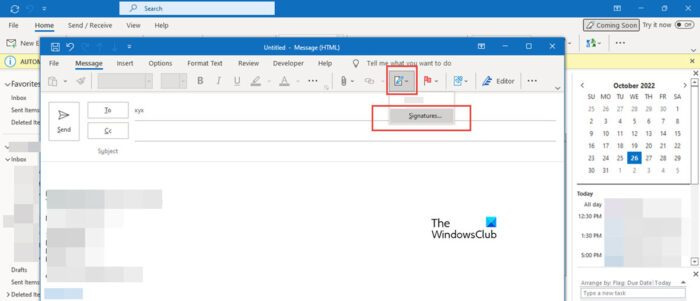
Mikä aiheuttaa allekirjoituspainikkeen jäätymisen?
Tässä on luettelo yleisistä ongelmista, jotka saavat Outlookin allekirjoituspainikkeen jumittua.
- Ongelma kielitunnuksen kanssa: Käyttäjät voivat kohdata samanlaisen ongelman jopa valitessaan Outlookin Paperi ja kirjasimet -painikkeen. Molemmat ongelmat on tunnistettu ja eristetty Office-käyttäjille, joiden kieli on id='en-gb'.
- Esiasennetut Microsoft Office -työpöytäsovellukset: Toinen syy voi olla se, että olet asentanut Office-tilauksen tietokoneeseen, johon on esiasennettu Microsoft Office -työpöytäsovellukset.
- Väärä rekisteri: Allekirjoituspainike voi olla jumissa, koska rekisterimerkintä osoittaa väärään sijaintiin Outlook.exe:lle.
- Allekirjoituspainike poistettu käytöstä ryhmäkäytännön vuoksi: Joskus organisaatiosi voi mukauttaa allekirjoitusta ja poistaa allekirjoituspainikkeen käytöstä. Näin ollen työntekijät eivät voi tehdä muutoksia allekirjoitusmuotoon.
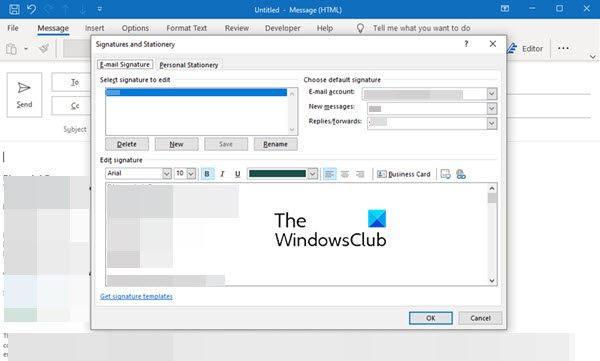
Riippuen siitä, mikä aiheuttaa juuttuneen allekirjoituspainikkeen ongelman, ongelman voi korjata useilla tavoilla. Joitakin päivityksiä tai mahdollisesti rekisteriavaimen vaihtoa voidaan tarvita; kokeile jotakin näistä ratkaisuista riippuen ongelman mahdollisista syistä.
Jotkut näistä ratkaisuista, kuten rekisteriavaimen muuttaminen, voivat muuttaa tietokoneen asetuksia ja saatat jopa menettää tietoja. Siksi varmuuskopioi aina ensin tietosi ja tee sitten muutokset.
Korjaa allekirjoituspainike, joka ei toimi Outlookissa
Tässä on muutamia ratkaisuja Outlookin allekirjoituspainike ei toimi -ongelmaan.
palauttaa poistetut käyttäjätilit Windows 10
- Päivitä Microsoft Office -ohjelmistosi tai -sovelluksesi
- Käynnistä Microsoft Support and Recovery Assistant
- Käynnistä Office Recovery
- Poista Office-asennuksen rekisteriavaimet.
- Ota yhteyttä ylläpitäjään
Katsotaanpa näitä ratkaisuja tarkemmin.
1] Päivitä Microsoft Office -ohjelmistosi tai -sovelluksesi.
Päivitä Microsoft Office -asennus ja katso, auttaako se.
Jos tietokoneellesi on esiasennettu muita Microsoft Office -työpöytäsovelluksia kuin se, jonka olet asentanut, allekirjoitus voi roikkua. Tämä ongelma on korjattu Office-versiossa 1802 (koontiversio 9029.2167) tai uudemmassa.
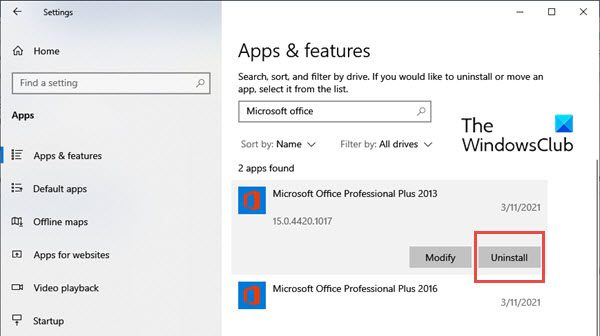
Kun asennat Office-tilauksen tällä koontiversiolla tai uudemmalla, se poistaa automaattisesti esiasennetut Microsoft Office -työpöytäsovellukset. Jos näitä esiasennettuja sovelluksia ei kuitenkaan poisteta automaattisesti, voit poistaa Officen vanhemman version seuraavasti:
- Klikkaa Käynnistä Windows painiketta ja kirjoita asetukset .
- Kun asetukset ikkuna avautuu, valitse Ohjelmat ja valitse sitten Sovellukset ja ominaisuudet .
- Siirry nyt kohtaan Hae tästä luettelosta -ruutua oikeanpuoleisessa ruudussa ja etsi Microsoft Office -sovelluksia.
- Valitse Microsoft Office Desktop Applications ja napsauta Poistaa .
- Kun olet poistanut sovellusten asennuksen, käynnistä tietokone uudelleen.
2] Käynnistä Microsoft Support and Recovery Assistant.
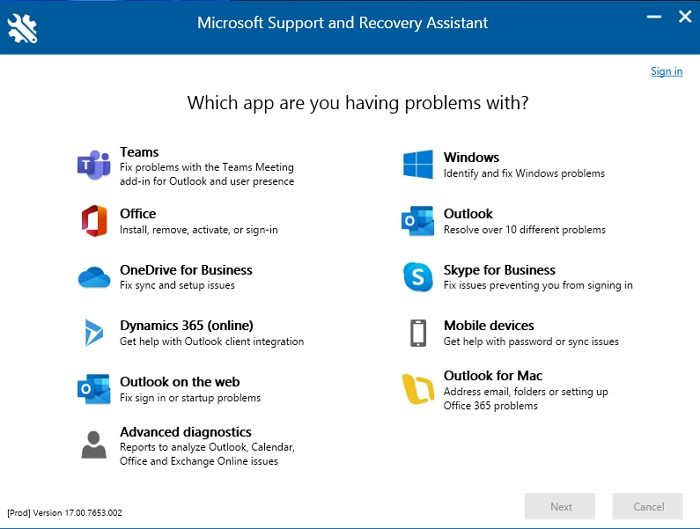
Suorita Microsoft Support and Recovery Assistant ja katso, korjaako se Outlookin ongelman.
valvontakeskuksen ikkunat 10
3] Suorita Office Recovery
Tämä menetelmä korjaa periaatteessa monia Microsoft-sovellusten aiheuttamia ongelmia.
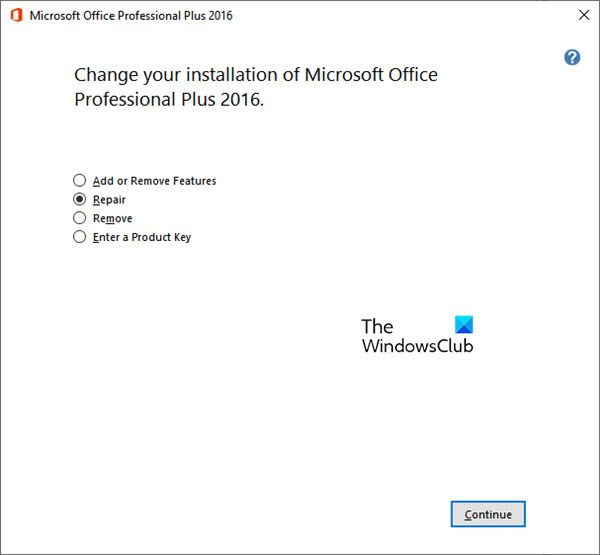
Voit korjata Microsoft Officen seuraavasti:
- Klikkaa Käynnistä Windows painiketta ja kirjoita asetukset .
- Kun asetusikkuna avautuu, valitse Ohjelmat ja valitse sitten Sovellukset ja ominaisuudet .
- Siirry nyt kohtaan Hae tästä luettelosta oikeanpuoleisessa ruudussa ja etsi Microsoft Office -sovelluksia
- Valitse Microsoft Office Desktop Applications ja napsauta Muuttaa .
- Muokkaa-ikkunassa näet vaihtoehdot, kuten Lisää tai Lisää. Poista ominaisuuksia , Korjaus , Poistaa , ja Anna tuoteavaimesi . Napsauta vastapäätä olevaa kytkintä Korjaus .
- Lehdistö Jatkaa . Tämä käynnistää palautusprosessin.
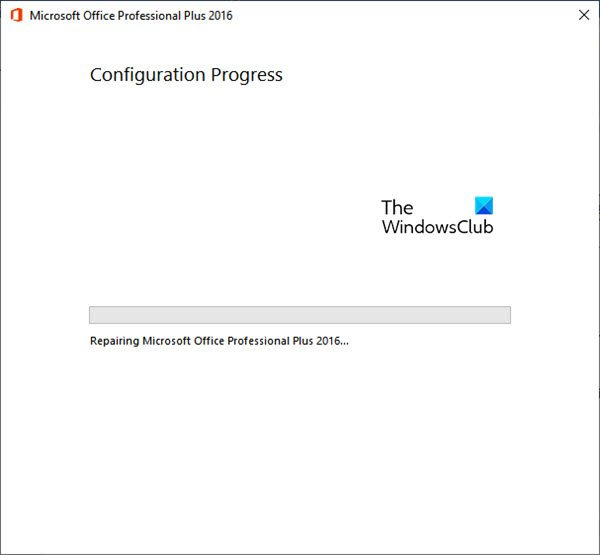
Tämän pitäisi korjata juuttunut allekirjoitusongelma Outlookissa.
4] Poista Office-asennuksen rekisteriavaimet.
Jos yllä olevat ratkaisut eivät auta, voit yrittää poistaa Office-asennuksen rekisteriavaimet.
Voit poistaa rekisteriavaimet seuraavasti:
- klikkaus Windows-näppäin + R ja auki juosta
- Nyt sisään regedit ja klikkaa HIENO . Se avautuu Rekisterieditori
- Napsauta nyt CTRL+Ф juosta löytö
- Kirjoita hakukenttään seuraava avain:
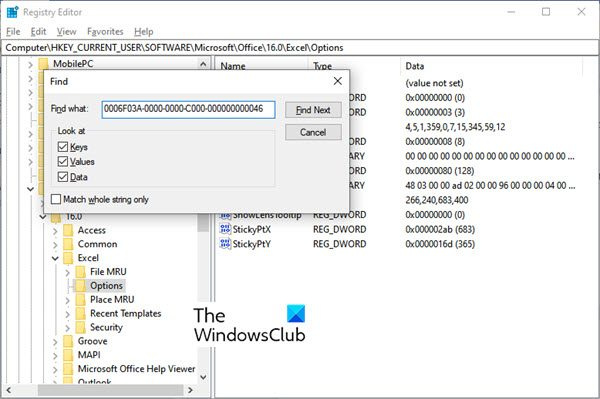
- Lehdistö Etsi seuraava . Se löytää rekisteriavaimen.
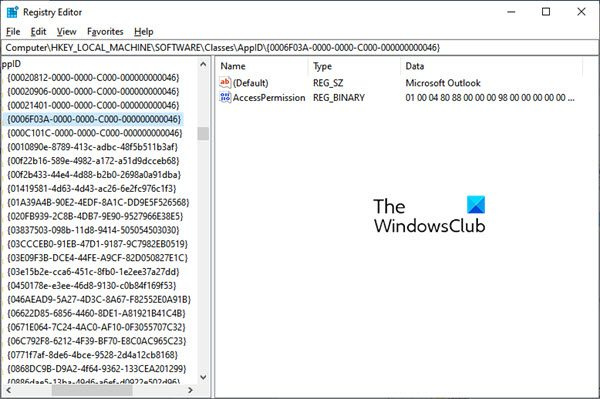
- Valitse avain napsauttamalla merkintää hiiren kakkospainikkeella. Napsauta nyt Poistaa .
- Paina F3 toistaaksesi hakua, kunnes lisää rekisteriavaimia löytyy.
5] Ota yhteyttä ylläpitäjään
Sinun on ehkä otettava yhteyttä järjestelmänvalvojaan, jos Allekirjoitus-vaihtoehto näkyy harmaana ryhmäkäytännön vuoksi. Jos haluat tehdä muutoksia allekirjoitukseesi, ota yhteyttä järjestelmänvalvojaasi sen muuttamiseksi, sillä et voi tehdä muutoksia itse.
Toivomme, että nämä ratkaisut ratkaisevat ongelman, koska allekirjoituspainike ei toimi Outlookissa.
Miten allekirjoitus otetaan käyttöön Outlookissa?
Voit ottaa allekirjoituksen käyttöön Outlookissa luomalla sellaisen. Luo sähköpostin allekirjoitus seuraavasti.
nettime-synkronointi
- Kirjaudu sisään Outlook.comiin ja valitse asetukset .
- Napsauta nyt Katso kaikki Outlook-asetukset sivun yläreunassa.
- Napsauta nyt Postitoimisto ja sitten edelleen Kirjoita ja vastaa .
- Kirjoita allekirjoituksesi Sähköpostin allekirjoitus -osioon ja muuta sen ulkoasua käytettävissä olevilla muotoiluvaihtoehdoilla.
- Lehdistö Pitää kun olet valmis.
Miksi en voi luoda allekirjoitusta Outlook 365:ssä?
Syyt voivat olla erilaisia. Joskus vioittunut Outlook-profiili voi aiheuttaa tämän ongelman. Yritä tässä tapauksessa luoda uusi Outlook-profiili ja katso, voitko lisätä allekirjoituksen sähköposteihisi. Tarkista myös, onko Allekirjoitus-vaihtoehto käytettävissä (eikä harmaana) ja täysin toimiva.
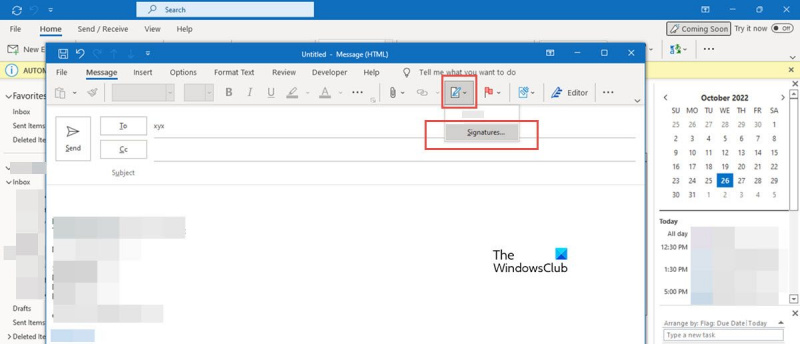







![Epäonnistunut Discord-päivityssilmukka Windows 11:ssä [korjattu]](https://prankmike.com/img/discord/17/discord-update-failed-loop-in-windows-11-fixed-1.jpg)






