Saatko virhekoodin 0x8004210B sisään Microsoft Outlook Windows PC:ssä? Jos näin on, tämä viesti auttaa sinua. Keskustelemme tästä virheestä yksityiskohtaisesti ja kuinka voit korjata sen.
Mikä on 0x8004210B Lähetysvirhe?
Outlook-virhe 0x8004210B on virhe, joka ilmenee lähetettäessä tai vastaanotettaessa sähköpostia. Se osoittaa, että etäpalvelin, joka on tallentanut Outlook-sähköpostisi, kesti liian kauan lähettää tai vastaanottaa sähköpostia. Kun laukaistaan, saat seuraavan virheilmoituksen:
Toiminto aikakatkaistiin odottaessaan vastausta lähettävältä (SMPT) palvelimelta. Jos saat edelleen tämän viestin, ota yhteyttä palvelimen järjestelmänvalvojaan tai Internet-palveluntarjoajaan (ISP).

Nyt Outlookin virhekoodin 0x8004210B takana voi olla useita syitä. Heikko tai epävakaa Internet-yhteytesi saattaa aiheuttaa aikakatkaisuvirheen virheen lähettämisessä. Tämän lisäksi virheelliset sähköpostitilin asetukset voivat olla myös yksi syy tämän virhekoodin käynnistämiseen. Se voi olla vioittunut sähköpostitilisi tai Outlook-profiilisi, minkä vuoksi saat tämän virhekoodin. Virustorjunta-/palomuurihäiriö voi myös aiheuttaa saman virheen.
Korjaa Outlook-virhe 0x8004210B
Jos saat Microsoft Outlookissa Lähetä/vastaanota -virhekoodin 0x8004210B lähettäessäsi tai vastaanottaessasi sähköpostia, voit korjata sen seuraavilla tavoilla:
- Tarkista verkkoyhteytesi.
- Tarkista SMTP-asetukset.
- Korjaa tai lisää uusi sähköpostitili.
- Korjaa Outlook-profiilisi.
- Tyhjennä juuttuneet sähköpostit.
- Poista virustorjunta/palomuuri väliaikaisesti käytöstä.
1] Tarkista verkkoyhteytesi
Jos sinulla on Internet-yhteysongelmia tai Internet ei toimi kunnolla, saat todennäköisesti tämän virheen. Varmista siis, että Internet on vakaa ja aktiivinen käyttääksesi Outlookia.
Outlook näyttää keltaisen kolmion merkin Yhteys katkaistu tila alla ikkunan alareunassa. Tarkista siis, onko näytössä tällaista tekstiä. Jos näin on, voit olla varma, että virhe laukeaa heikon tai epävakaan Internet-yhteyden vuoksi. Siksi siinä tapauksessa Internet-yhteysongelmien vianmääritys tai yritä muodostaa yhteys toiseen luotettavaan verkkoyhteyteen. Voit myös käynnistää reitittimen uudelleen tai nollata sen tarkistaaksesi, onko ongelma ratkaistu.
Lukea : Yhteys Microsoft Exchangeen ei ole käytettävissä Outlook-virhe.
2] Tarkista SMTP-asetukset
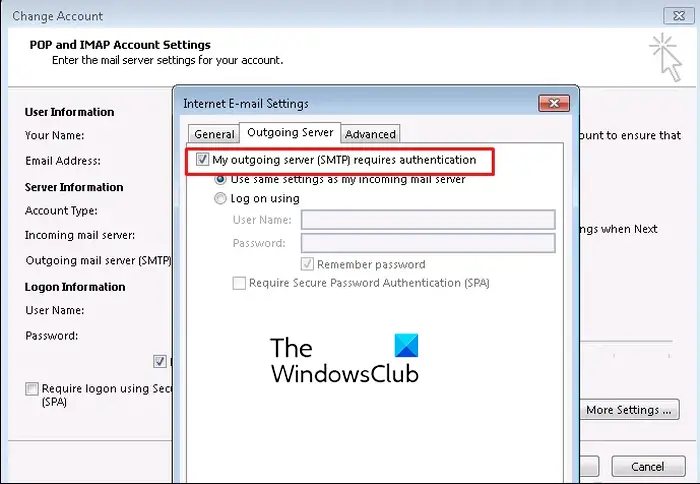
Virhekoodi 0x8004210B Outlookissa voi johtua virheellisestä sähköpostitilistä ja sovelluksen SMTP-asetuksista. Siksi, jos skenaario on sovellettavissa, tarkista sähköpostitilisi asetukset ja varmista, että se on määritetty oikein. Tässä on ohjeet sen tekemiseen:
Avaa ensin Microsoft Outlook -sovellus ja siirry kohtaan Tiedosto > Tiedot vaihtoehto. Napsauta nyt Tilin asetukset -pudotusvalikko ja valitse Tilin asetukset vaihtoehto.
Valitse avautuvassa valintaikkunassa tilisi ja napsauta Muuttaa -painiketta. Uusi kehote tulee näkyviin; napauta Lisää asetuksia painiketta siinä.
Siirry seuraavaksi kohtaan Lähtevä palvelin -välilehti ja valitse Oma lähtevä palvelin (SMTP), joka vaatii todennuksen -vaihtoehto ja varmista, että kelvollinen yhteystila on määritetty.
Napsauta sen jälkeen Pitkälle kehittynyt -välilehti ja kirjoita oikea portin numero Lähtevän postin palvelin (SMTP) laatikko; aseta se arvoon 587.
on sata hot swapable windows 10
Paina lopuksi OK-painiketta tallentaaksesi muutokset ja yritä sitten lähettää sähköpostiviestejä tarkistaaksesi, onko virhe poistunut. Jos ei, meillä on lisää korjauksia, jotka auttavat sinua ratkaisemaan sen. Joten siirry seuraavaan korjaukseen.
Katso: Välityspalvelimen suojaussertifikaatissa – Outlookissa on ongelma .
3] Korjaa tai lisää uusi sähköpostitili
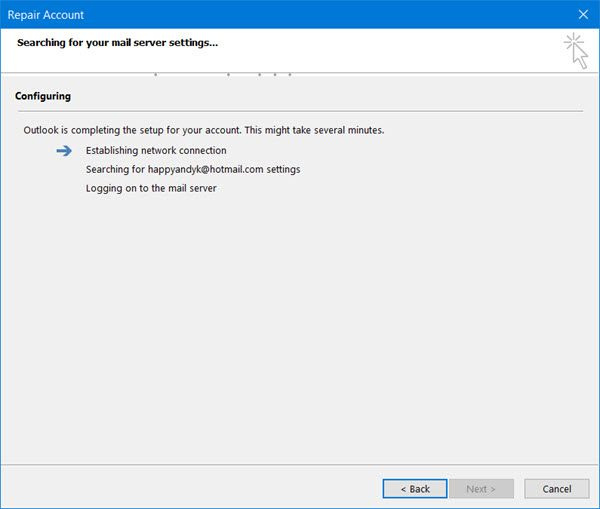
Outlook-sähköpostitili, jossa on vioittuneet tiedostot ja asetukset, voi olla yksi syy virhekoodin 0x8004210B käynnistämiseen Outlookissa. Siksi, jos skenaario on sovellettavissa, voit joko korjata sähköpostitilisi tai poistaa nykyisen sähköpostitilin ja lisätä uuden tarkistaaksesi, onko virhe poistunut.
Voit tehdä sen avaamalla ensin Ohjauspaneeli käyttämällä Windowsin hakutoimintoa. Paina nyt Mail vaihtoehto. Jos et näe vaihtoehtoa, kirjoita hakukenttään Mail ja napsauta Mail (Microsoft Outlook) -vaihtoehtoa.
Vuonna ilmestyi Tilin asetukset -valintaikkunassa, napsauta vioittunutta tiliä ja paina sitten Korjaa-painiketta. Napsauta sitten Seuraava-painiketta ja anna sen vahvistaa ja korjata sähköpostitilisi. Kun prosessi on valmis, avaa Outlook ja tarkista, onko virhe korjattu.
Microsoft Photo Editor for Windows 7
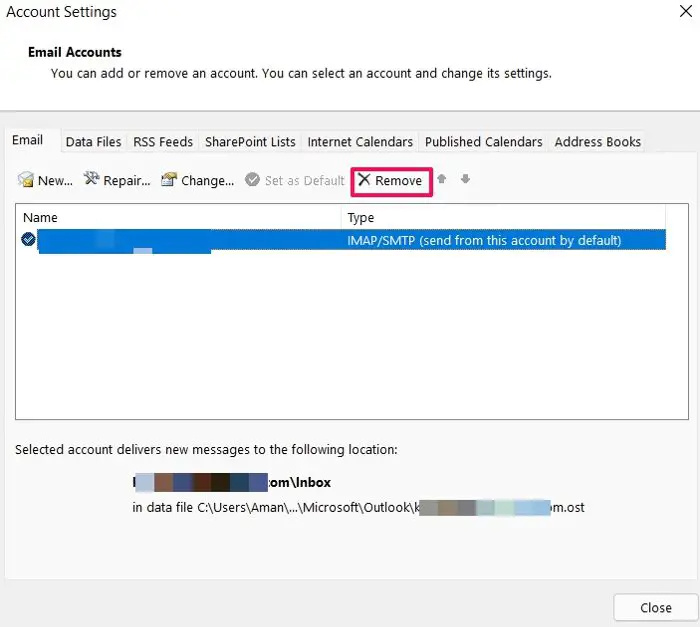
Jos korjaus ei toiminut, avaa Tiliasetukset ja paina sitten Poista -painiketta.
Kun olet poistanut tilin, napsauta Lisätä -painiketta ja anna sitten sähköpostiosoitteesi, nimesi, salasanasi jne. luodaksesi uuden sähköpostitilin. Kun tili on lisätty, valitse se ja napsauta Oletusasetuksena -painiketta.
Voit nyt yrittää lähettää sähköpostit Outlookissa uudella tilillä ja tarkistaa, onko virhekoodi 0x8004210B korjattu.
Katso: Korjaa NEED PASSWORD -virhesanoma Microsoft Outlookissa .
4] Korjaa Outlook-profiilisi
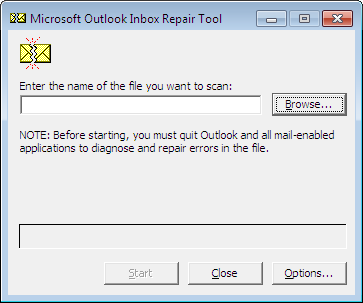
Jos Outlook-profiilisi on vioittunut, saat virheitä, kuten 0x8004210B, kun yrität lähettää sähköpostiviestejä. Siksi, jos skenaario on sovellettavissa, voit korjata vioittuneen Outlook-profiilin virheen korjaamiseksi.
Voit käyttää ScanPST.exe-työkalu Microsoft Outlookin avulla rikkinäisen profiilin korjaamiseksi. Näin käytät sitä.
Paina ensin Win+E avataksesi Resurssienhallinnan ja siirry sitten sijaintiin:
C:\Program Files\Microsoft Office\root\Office16
Nämä oletussijainnit, joissa ScanPST.exe-tiedosto on. Se vaihtelee asentamasi Microsoft Office -version mukaan.
Seuraavaksi kaksoisnapsauta ScanPST.exe-tiedostoa sen suorittamiseksi. Paina nyt Selaa-painiketta ja valitse syötettävä PST-tiedosto ja napsauta Käynnistä-painiketta, jotta se analysoi lähdetiedoston.
Valitse sitten valintaruutu nimeltä Tee varmuuskopio skannatusta tiedostosta ennen korjaamista ja paina Korjaus -painiketta korjataksesi PST-tiedoston.
Kun olet valmis, käynnistä Outlook-sovellus uudelleen ja katso, onko virhe korjattu. Jos et pysty korjaamaan Outlook-profiilia, voit luoda uuden Outlook-profiilin ja tarkistaa sen avulla, onko virhe poistunut.
Lukea: Outlook-virheen 0X800408FC korjaaminen ?
5] Poista juuttuneet sähköpostit
Virhe saattaa johtua siitä, että sähköpostit ovat juuttuneet Lähetetyt-laatikkoon. Siksi, jos skenaario koskee sinua, poista kaikki sellaiset juuttuneet sähköpostit, joissa on virhekoodi 0x8004210B, ja lähetä uusia sähköposteja tarkistaaksesi, onko virhe korjattu vai ei. Tässä on ohjeet sen tekemiseen:
Avaa ensin Outlook-sovellus ja siirry kohtaan Lähetä vastaanota -välilehti.
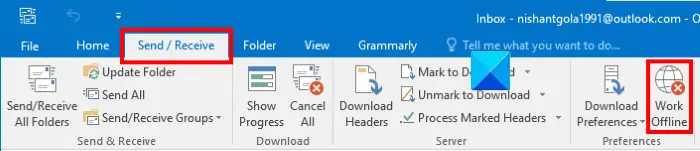
Paina nyt Työskentele offline-tilassa irrottaaksesi sovelluksen Internetistä.
Siirry seuraavaksi omaan Lähetetty -ruutuun ja valitse sähköpostiviesti, jonka kanssa kohtaat tämän virheen. Napsauta sähköpostia hiiren kakkospainikkeella ja valitse Poistaa -vaihtoehto pikavalikosta poistaaksesi sen. Vastaavasti voit poistaa muita tällaisia sähköposteja.
Napsauta nyt Työskennellä yhteydettömässä tilassa -vaihtoehto uudelleen Lähetä/vastaanota-välilehdeltä muodostaaksesi yhteyden Internetiin.
klassinen tutkimusbaari
Lopuksi voit yrittää lähettää sähköpostit uudelleen Outlookissa ja tarkistaa, onko virhe 0x8004210B korjattu.
Katso: Outlook ei voi muodostaa yhteyttä Gmailiin, vaan se pyytää jatkuvasti salasanaa .
6] Poista virustorjunta/palomuuri väliaikaisesti käytöstä
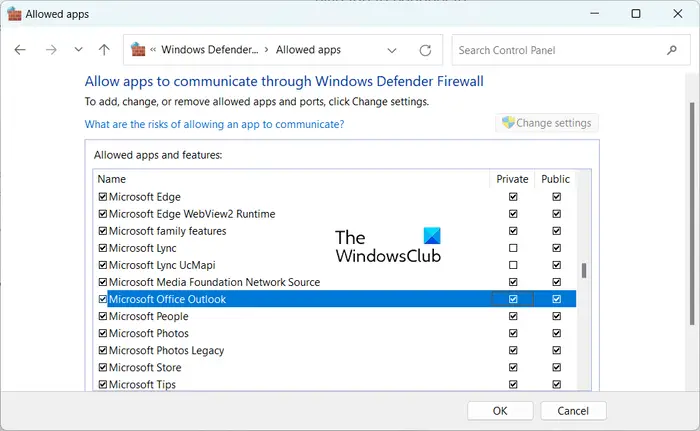
Joskus virhe johtuu ylisuojaavan virustorjuntasi tai palomuurisi häiriöistä. Joten siinä tapauksessa voit poistaa palomuurisi tai virustorjuntasi käytöstä joksikin aikaa ja tarkkailla, toistuuko virhe. Jos ei, voit olla varma, että tietoturvapakettisi aiheutti virheen. Jos tilanne on tämä, voit lisätä Outlookin Poikkeus tai Poissulkemisluettelo tietoturvaohjelmastasi.
Voit sallia Outlookin Windowsin palomuurin kautta seuraavasti:
- Käytä ensin Windows-näppäin + I pikanäppäin avataksesi Asetukset-sovelluksen.
- Siirry nyt kohtaan Yksityisyys ja turvallisuus -välilehteä ja klikkaa Windowsin suojaus > Palomuuri ja verkon suojaus vaihtoehto.
- Paina seuraavaksi Salli sovellus palomuurin läpi vaihtoehto.
- Paina näkyviin tulevassa ikkunassa Vaihda asetuksia -painiketta ja valitse Microsoft Office Outlook valintaruutu.
- Kun olet valmis, varmista, että molemmat Yksityinen ja Julkinen Outlook-sovelluksen vieressä olevat valintaruudut on valittu.
- Napsauta lopuksi OK-painiketta ottaaksesi uudet muutokset käyttöön ja sulkeaksesi ikkunan. Voit nyt avata Outlookin ja tarkistaa, onko virhekoodi korjattu vai ei.
Jos yllä olevat korjaukset eivät auta, kokeile Outlookin käyttäminen vikasietotilassa ja katso, onko virhe korjattu. Jos virhe on poistunut vikasietotilassa, poista käytöstä tai poista epäilyttävät apuohjelmat, jotka saattavat aiheuttaa virheen.
Mikä on virhekoodi 80000000 Outlookissa?
The virhekoodi 80000000 Outlookissa sanoo ' Outlook ei pysty muodostamaan yhteyttä välityspalvelimen automaattiseen hakuun .” Voit korjata tämän virhekoodin tarkistamalla Outlook-asiakkaan yhteensopivuuden Exchange-palvelinversion kanssa ja varmistamalla, että automaattinen hakupalvelu on käynnissä tietokoneessasi. Tämän lisäksi voit ottaa TLS 1.0:n käyttöön paikallisessa Windows 11 -koneessa, lisätä TLS 1.2:n Exchange-palvelimeen tai päivittää Exchange Serverin ratkaistaksesi virheen.
Lue nyt: Korjaa 0x8004011c Outlook-virhe, kun yrität määrittää sähköpostitiliä .














