Jos haluat pitää tietokoneen näytön 100 %:ssa ja se alkaa lähentyä ja loitontaa satunnaisesti, on ongelma, joka on ratkaistava. Jotkut Windows-käyttäjät sanovat, että tämä tapahtuu, kun he laittavat sormensa kosketuslevyn lähelle. Toiset sanovat, että heidän PC:nsä lähentävät ja loitoivat itsekseen, vaikka vieritystoiminto olisi poistettu käytöstä ohjauspaneelista. Tässä artikkelissa tarjoamme työskentelytapoja estää Windowsia lähentämästä ja loitomasta itsestään ja palaa normaaliin tietokoneen toimintaan.

Monissa tapauksissa, kun tietokone lähentää ja loitontaa satunnaisesti joidenkin asetusten, viallisen näppäimistön tai muiden järjestelmäongelmien vuoksi. Jotkut käyttäjät ovat ilmoittaneet, että ongelma vaikuttaa heidän näyttöinsä useita kertoja päivässä. Yhdessä vaiheessa PC-näyttö voi zoomata 300 %:iin ja 15 %:iin sekunneissa. Joskus se vain tapahtuu, kun kosketat hiiren rullaa tai vain kosketuslevyä.
Miksi tietokoneeni lähentää ja loitontaa satunnaisesti?
On vaikea määrittää tarkkaa ongelmaa, joka saa Windowsin lähentämään ja loitomaan satunnaisesti. On kuitenkin asioita, joiden uskomme voivan laukaista ongelman. Esimerkiksi jos näppäimistösi Ctrl-painike on jumissa tai hiiri. kosketuslevyn ja näppäimistön ohjaimissa on ongelmia, tietokoneesi saattaa lähentää ja loitontaa itsestään. Muissa tapauksissa, jos puristuszoom on käytössä, se saattaa myös laukaista ongelman. Jos sinulla on hiiriin ja näppäimistöihin liittyviä vanhentuneita ohjelmistoja ja ohjaimia, sekin voi laukaista Windowsin zoomausominaisuuden outoja toimintoja.
Kuinka estän Windowsia lähentämästä ja loitomasta itsestään?
Riippumatta siitä, mikä aiheuttaa tietokoneen näytön zoomausongelmia, on olemassa tapoja, joilla voimme auttaa sinua korjaamaan ongelman ja nauttimaan tehtävien suorittamisesta tietokoneellasi saumattomasti. Jos haluat estää Windowsia lähentämästä ja loitomasta itseään, seuraa seuraavia ratkaisuja:
- Aloita perusvaiheilla
- Poista Puristuszoom-ominaisuus käytöstä
- Suorita Hardware & Devices -vianmääritys
- Poista kosketuslevyn, hiiren ja näppäimistön ohjaimet ja asenna ne uudelleen
Tarkastellaanpa näitä ratkaisuja yksityiskohtaisesti.
1] Aloita perusvaiheista
Suosittelemme aina, että aloitat alustavista perusvaiheista ennen kuin siirryt edistyneempiin ratkaisuihin. Nämä vaiheet voivat estää tietokoneen näytön lähentämisen ja loitonnan itsestään.
esent windows 10
- Irrota hiiri tietokoneesta ja yhdistä se uudelleen. Ohjainten tai liitäntöjen kanssa voi olla ongelmia, ja niiden palauttaminen saattaa ratkaista ongelman.
- Varmista, että näppäimistön Ctrl-painike ei ole jumissa. Voit ratkaista tämän käyttämällä Touch-näppäimistön nollaus Windows-tietokoneellesi.
- Yritä irrottaa kaikki oheislaitteet ja käynnistää tietokone uudelleen. Tämä voi korjata vikoja tai ongelmia, jotka tarvitsevat automaattisen korjauksen käynnistyksen aikana.
- Varmista, että järjestelmäohjaimesi on päivitetty ja että missään sovelluksessa ei ole ongelmia, varsinkaan niissä, jotka on liitetty hiireen, kosketuslevyyn ja näppäimistöön.
Jos nämä perusvaiheet eivät estä Windows-tietokonettasi lähentämästä ja loitontaa itseään, voit kokeilla muita tämän viestin vaiheita.
2] Poista Puristuszoom-ominaisuus käytöstä
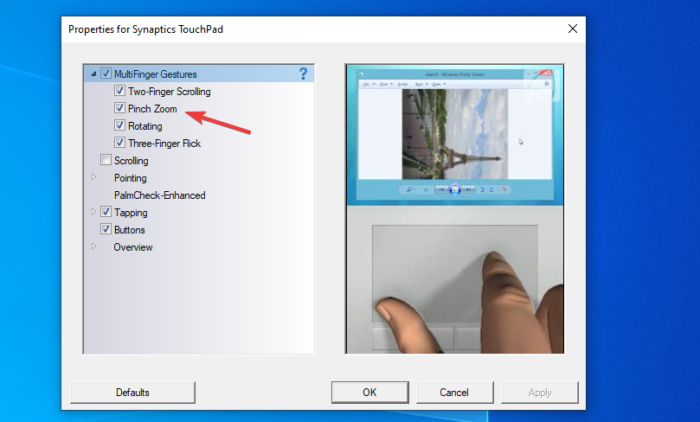
The Purista zoomaus tietokoneesi ominaisuus saattaa olla syynä siihen, että Windows loitontaa ja loitontaa satunnaisesti. Noudata näitä ohjeita poistaaksesi nipistyszoomausominaisuuden käytöstä Windowsissa.
- paina Windows-näppäin + R ja tyyppi Ohjaus sen jälkeen painaminen Tulla sisään . Tämä avaa Windowsin Ohjauspaneeli .
- Navigoi ja etsi Hiiri. Uusi Hiiren ominaisuudet ikkuna avautuu.
Yläpalkissa näet erilaisia vaihtoehtoja. Valitse oikeasta reunasta Laite asetukset . - Napsauta kosketuslevyn ohjainta luettelosta ja valitse asetukset .
- Näet a Synaptics-kosketusalustan ominaisuudet ikkuna ponnahtaa esiin. Paikantaa Purista zoomaus ja poista valinta.
- Klikkaus Käytä ja sitten OK suorittaaksesi prosessin loppuun.
Vaiheet voivat olla hieman erilaisia tietokoneen valmistajan mukaan. Jos et näe kosketuslevyn säätimiä, sinun on ehkä ladattava kosketuslevyn ohjelmisto ja asennettava se valmistajalta.
3] Suorita Hardware & Devices -vianmääritys
Suorita Hardware & Devices Troubleshooter komentorivin avulla . Käynnistääksesi vianmäärityksen, sinun tarvitsee vain käynnistää komentokehote, kirjoittaa tai kopioida ja liittää alla oleva komento ja painaa Enter.
msdt.exe -id DeviceDiagnostic
Voit myös Suorita näppäimistön vianmääritys:
- Käynnistä asetukset sovellus Windows 11:ssä napsauttamalla hiiren kakkospainikkeella alkaa valikosta.
- Vieritä alas oikealla puolella, kunnes löydät Vianetsintä -välilehti. Kun löydät sen, napsauta sitä.
- Napsauta nyt Muita vianmäärityksiä -välilehti.
- Näet luettelon kaikista Windows 11:ssä käytettävissä olevista vianmäärityksistä. Etsi Näppäimistö vianmääritys.
- Käynnistä näppäimistön vianmääritys napsauttamalla Juosta -painiketta vieressä Näppäimistö
4] Poista kosketuslevyn, hiiren ja näppäimistön ohjaimet ja asenna ne uudelleen
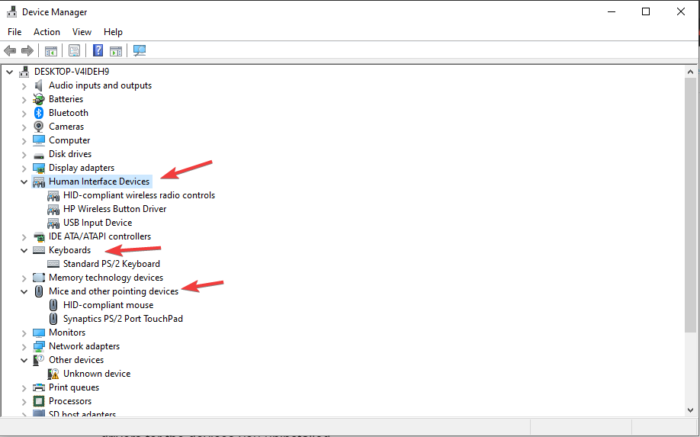
usb-komposiittilaite on vanhempi USB-laite ja ei välttämättä toimi USB 3.0: n kanssa
Ohjainten asennuksen poistaminen ja uudelleenasentaminen korjaa ongelmat, kuten yhteensopivuuden, virheet, epätäydelliset asennukset, vioittuneet tiedostot jne. Kun poistat nämä ohjaimet, järjestelmä asentaa ne automaattisesti uudelleen ja päivittää uusimpiin. Vaikka Windowsin zoomaus itsessään on hiiren tai kosketuslevyn ongelma, myös näppäimistön kiinnityksillä voi olla merkitystä. Voit poistaa kosketuslevyn, hiiren ja näppäimistön ohjaimet seuraavien ohjeiden mukaisesti käyttämällä Laitehallintaa.
- Avaa Laitehallinta
- Paikantaa Hiiret ja muut osoitinlaitteet, näppäimistöt ja ihmiskäyttöliittymälaitteet . Laajenna ne ja napsauta hiiren kakkospainikkeella kutakin ohjainta ja valitse Poista asennus .
- Kun kaikki on valmis, käynnistä tietokoneesi uudelleen ja Windows asentaa automaattisesti uusimmat ohjaimet poistetuille laitteille.
- Sinä pystyt poista asennus ja asenna sitten ohjaimen uusin versio valmistajasi verkkosivustolta .
- Voit vierailla suoraan Synaptics ladataksesi kosketuslevyn ajurit.
Jos ongelma jatkuu, saatat käsitellä teknisempää ongelmaa, joka vaatii tietokoneteknikon tai valmistajan tukitiimin huomiota.
Toivomme, että jokin täällä toimii sinulle.
Lue seuraavaksi: Hiiren rulla zoomaa vierityksen sijaan
Kuinka estän Windowsia lähentämästä?
Voit estää Windowsia lähentämästä poistamalla zoomausasetukset käytöstä Ohjauspaneelista. Pääset näihin asetuksiin painamalla Ikkunapainike + R ja tyyppi ohjata in Juosta valintaikkuna. Lehdistö Tulla sisään avaamaan Ohjauspaneeli . Etsi ja napsauta Hiiri vaihtoehto. Mene Laite asetukset, valitse laitteet luettelosta ja poista niiden zoomausasetusten valinta, joita et halua luettelossa Synaptics-kosketuslevyn ominaisuudet ponnahdusikkuna.
käynnistysmääritystiedostosta puuttuu joitain vaadittuja tietoja
Lukea: Lähentäminen ja loitontaminen OneNotessa
Mikä on pikakuvake lähentämiseen ja loitontamiseen Windowsissa?
Oletusarvoinen zoomauspikakuvake on painamalla Ctrl-näppäin + (+), kun taas loitonna on Ctrl-näppäin + (-) . Jos kuitenkin haluat suurentaa Windows-näyttöäsi, voit painaa Windows-näppäin + (+) ja Windows-näppäin + (-) pienentääksesi näytön suurennusta. Jos käytät hiirtä, voit painaa Ctrl-painiketta ja pyörittää hiiren rullaa.














