Haluta rajata useita kuvia kerralla Windows PC:ssä? Tämä opas näyttää sinulle erilaisia tapoja nopeasti joukkorajauskuvia Windows 11/10:ssä.

Kuinka rajaan useita kuvia kerralla?
On useita tapoja rajata useita kuvia kerralla. Voit käyttää ilmaista työpöytäsovellusta tai kokeilla ilmaista verkkotyökalua, jonka avulla voit rajata kuviasi kerralla. Jos käytät kuvankäsittelyohjelmaa, kuten GIMP, voit käyttää ulkoista laajennusta useiden kuvien rajaamiseen kerralla. Tässä viestissä aiomme keskustella näistä menetelmistä yksityiskohtaisesti.
Mikä ohjelmisto voi rajata useita kuvia kerralla?
ImageConverte, BatchCrop, ImBatch, XnConvert ja FastStone Photo Resizer ovat ilmaisia ohjelmia, joiden avulla voit rajata useita kuvia kerralla. Näiden lisäksi voit käyttää GIMP:tä myös kuvien joukkorajaamiseen ulkoisen BIMP-lisäosan avulla.
Kuinka joukkorajata kuvia Windows 11/10:ssä?
Voit rajata useita kuvia kerralla Windows 11/10 -tietokoneellasi jollakin seuraavista tavoista:
- Joukkorajaa kuvia GIMPissä laajennuksen avulla.
- Käytä näitä ilmaisia työpöytäohjelmistoja kuvien rajaamiseen.
- Joukkorajaa kuvia verkossa ilmaisella työkalulla.
1] Joukkorajaa kuvia GIMPissä laajennuksen avulla
GIMP on melko suosittu ilmainen, avoimen lähdekoodin ja monialustainen kuvankäsittelyohjelmisto. Jos käytät GIMPiä, voit rajata siinä useita kuvia kerralla. Vaikka ohjelmisto ei tarjoa tällaista vaihtoehtoa alkuperäisesti, voit silti tehdä sen ulkoisen laajennuksen avulla. Selvitetään, mikä tämä laajennus on ja kuinka voit käyttää sitä.
Laajennusta, jota aiomme käyttää, kutsutaan nimellä BIMP, joka tulee sanoista Batch Image Manipulation Plugin. Se on suunniteltu käytettäväksi GIMP:n kanssa useiden kuvien kuvankäsittelytehtävien suorittamiseen kerralla. Tässä ovat päävaiheet kuvien joukkorajaamiseksi GIMPissä BIMP:n avulla:
- Lataa ja asenna GIMP.
- Lataa ja asenna BIMP.
- Käynnistä GIMP.
- Napsauta Tiedosto > Eräkuvan käsittely -vaihtoehtoa.
- Lisää lähdekuvia.
- Valitse Rajaa-tehtävä.
- Anna rajausmenetelmä ja mitat.
- Paina Käytä-painiketta.
Ensinnäkin, jos sinulla ei ole LINKUTTAA asennettu tietokoneellesi, lataa ja asenna se heti käyttääksesi tätä menetelmää. Lataa sitten BIMP-laajennus osoitteesta alessandrofrancesconi.it verkkosivusto. Kun olet ladannut, kaksoisnapsauta asennustiedostoa asentaaksesi ja määrittääksesi BIMP-laajennuksen. Jos se ei havaitse GIMP:n asennuspolkua, sinun on annettava polku manuaalisesti.
Kun laajennus on asennettu, käynnistä GIMP-ohjelmisto ja siirry Tiedosto-valikkoon.
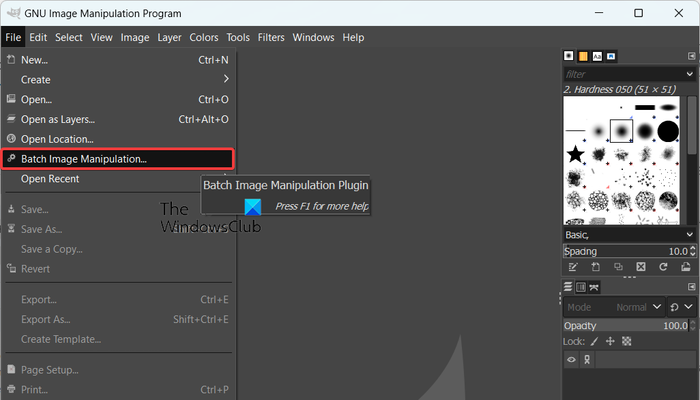
Nyt näet juuri lisätyn vaihtoehdon nimeltä Eräkuvan käsittely ; napauta vain tätä vaihtoehtoa.
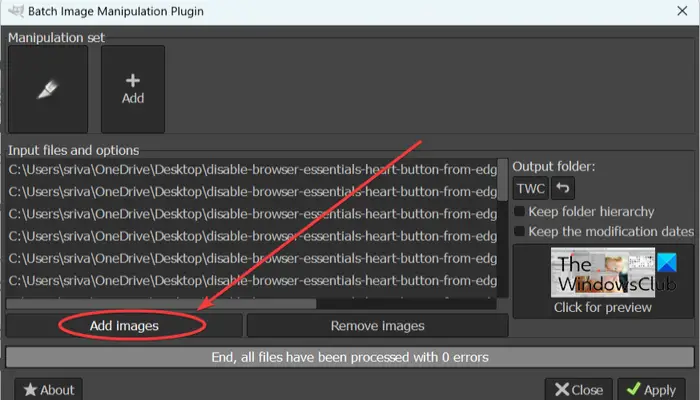
Napsauta seuraavaksi ilmestyneessä Batch Image Manipulation Plugin -valintaikkunassa Lisää kuvia -painiketta selataksesi ja tuodaksesi lähdekuvia tai -kansion rajataksesi niitä.
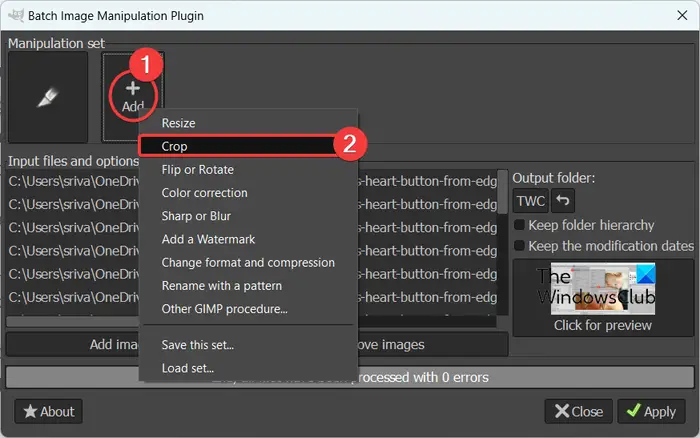
Paina sen jälkeen Lisätä alla oleva painike Manipulaatiosarja vaihtoehto ja valitse Rajaa tehtävä.
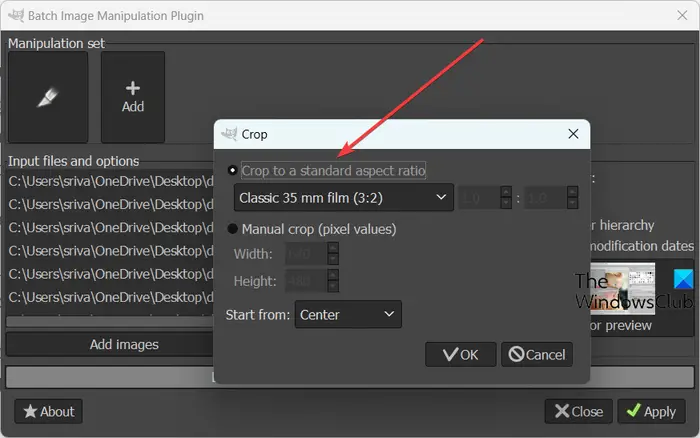
Nyt avautuu uusi valintaikkuna, jossa voit mukauttaa rajausominaisuuksia. Voit rajata kuviasi valitsemalla tavallisen kuvasuhteen, kuten 1:1, 3:2, 4:3, 16:9, 16:10, 7:9, mukautetun kuvasuhteen jne. Sen avulla voit myös rajata kuvia manuaalisesti kirjoittamalla leveys ja korkeus ja määrittämällä paikka, josta rajaus aloitetaan.
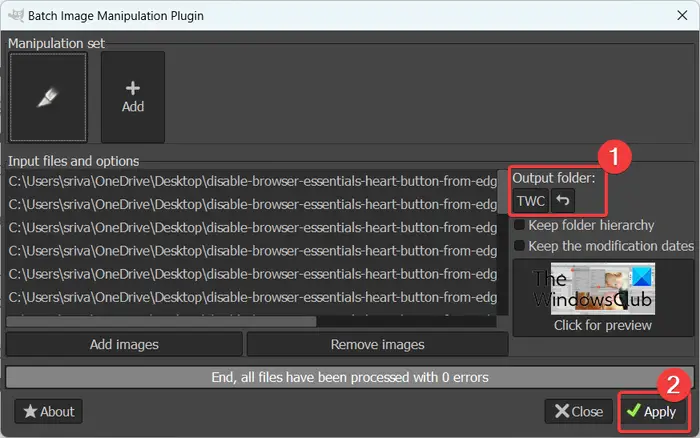
Kun olet mukauttanut rajausominaisuuksia, paina OK-painiketta ja napsauta sitten Tulostuskansio-painiketta määrittääksesi tuloksena olevien rajattujen kuvien sijainnin.
Napsauta lopuksi Käytä -painiketta aloittaaksesi kuvien erärajauksen. Saat tulostetut kuvat muutamassa sekunnissa. Se toimii nopeasti.
Lukea: Kuvien kiertäminen joukkona Windowsissa ?
2] Käytä näitä ilmaisia työpöytäohjelmistoja kuvien rajaamiseen
Toinen tapa joukkorajata kuvia on käyttää erillistä työpöytäsovellusta. Voit asentaa ja käyttää Windows-tietokoneellesi useita ilmaisia joukkorajauskuvaohjelmistoja. Tässä muutamia hyviä:
- JPEGCrops
- ImageConverter
- BatchCrop
A] JPEGCrops
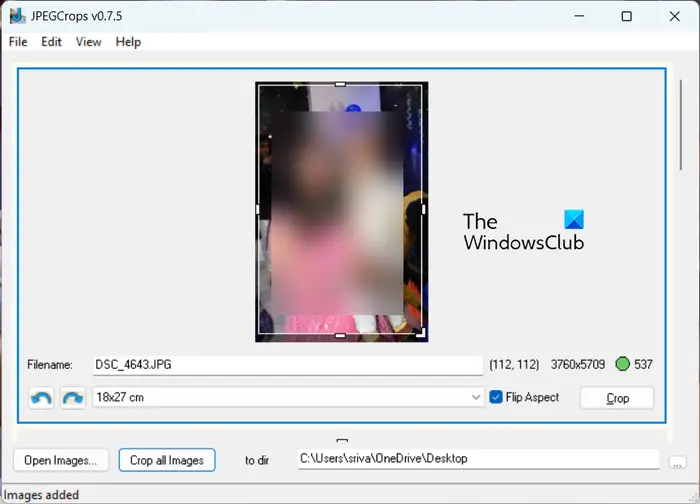
JPEGCrops on mukava ilmainen ohjelmisto, jonka avulla voit massarajata kuvia. Kuten nimestä voi päätellä, tätä ohjelmistoa voidaan käyttää vain JPEG-kuvien rajaamiseen, joiden tiedostotunniste on .jpg ja .jpeg.
Jos haluat joukkorajata JPEG-kuvia JPEGCropsilla, voit noudattaa seuraavia ohjeita:
Napsauta ensin Avaa kuvat -painiketta ja selaa ja tuo useita JPEG-kuvia tähän sovellukseen. Kun teet sen, se avaa ja näyttää kaikki kuvat pystysuunnassa.
Voit nyt rajata jokaista kuvaa manuaalisesti vetämällä reunoja tarpeidesi mukaan. Tai voit valita jonkin siinä olevista vakiomitoista. Voit tarkistaa rajatun kuvan esikatselun napsauttamalla Rajaa -painiketta. Se tarjoaa myös kätevän vaihtoehdon muuttaa kuvasuhteen suuntaa vaaka- ja muotokuvan välillä.
Kun olet valmis, valitse tulostuspaikka ja napsauta sitten Rajaa kaikki kuvat -painiketta käsitelläksesi ja tallentaaksesi tuloksena olevat kuvat.
Tämä ilmainen työpöytäsovellus on hyvä JPEG-kuville. Sinä pystyt tuo se tänne . Voit kuitenkin rajata kuvia PNG-, GIF-, BMP- ja muissa muodoissa kokeilemalla jotakin muuta ohjelmistoa tästä luettelosta.
Katso: Paras ilmainen Batch Image Optimizer -ohjelmisto Windowsille .
B] ImageConverter
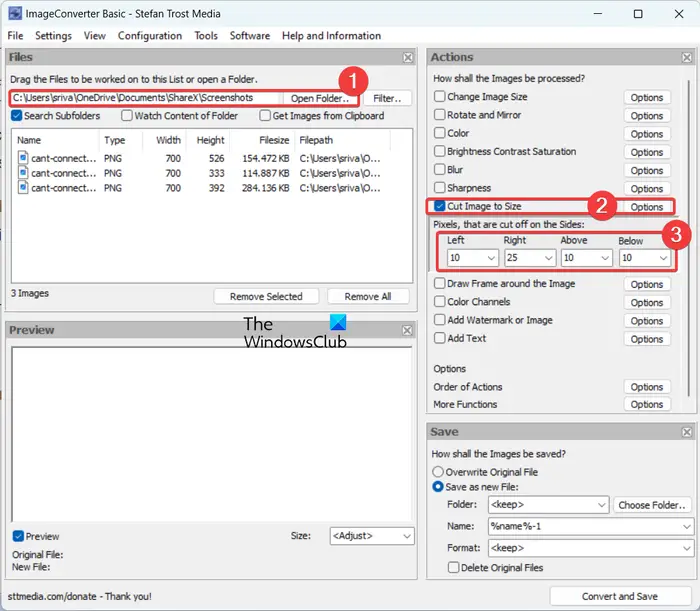
Toinen hyvä ohjelmisto kuvien joukkorajaamiseen on ImageConverter. Se sisältää joukon useita kuvankäsittelytyökaluja, joista yksi sisältää kuvan rajaustyökalun. Voit käyttää sitä useiden kuvien rajaamiseen kerralla. Tämän ohjelmiston ilmaisessa versiossa voidaan kuitenkin käsitellä vain 3 kuvaa kerrallaan.
Windows 7 -sivupalkin gadgetit
Aluksi voit avata tämän ohjelmiston pääkäyttöliittymän ja valita sitten lähdekuvakansion painamalla Avaa kansio -painiketta. Se tukee useita kuvaformaatteja, kuten BMP, PNG, JPG, ICO, CUR, PSD, DDS, TGA ja paljon muuta.
Kun kuvat on valittu, napsauta Leikkaa kuva kokoon valintaruutu oikeanpuoleisesta paneelista. Napsauta sitten sen vieressä olevaa Asetukset-painiketta. Tämän jälkeen voit valita leikattavien pikselien määrän kuvien neljältä sivulta, mukaan lukien vasemmalta, oikealta, ylä- ja alapuolelta. Sen avulla voit myös esikatsella tulostettua kuvaa
Lopuksi voit määrittää joitain tulostusasetuksia oikeanpuoleisen paneelin Tallenna-osiossa ja painaa Muunna ja tallenna -painiketta käsitelläksesi kuviasi.
Lataa se osoitteesta sttmedia.com .
Lukea: Paras ilmainen Batch Photo Date Stamper -ohjelmisto Windows PC:lle .
C] BatchCrop
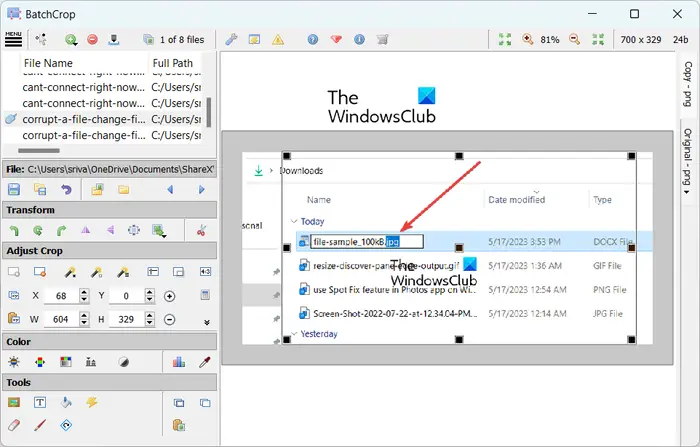
BatchCrop on jälleen yksi ilmainen joukkorajauskuvaohjelmisto Windows 11/10:lle. Se on helppokäyttöinen ja kannettava sovellus, jota voidaan käyttää tien päällä. Voit helposti rajata siinä olevia kuvia katsellessasi tulosteen esikatselua. Tämä auttaa sinua saavuttamaan halutun tuloksen.
Tämä ohjelmisto tarjoaa muutamia käteviä rajaustoimintoja, jotka auttavat sinua rajaamaan kuvat tarkasti. Näitä ominaisuuksia ovat mm Automaattinen rajaus – Tummat marginaalit, Automaattinen rajaus – Vaaleat marginaalit, Automaattinen rajaus – Asiakirja, Kiinteä rajaus, Trimmaa rajaus, Muokkaa rajaus, jne. Löydät siitä myös kuvanmuunnos- ja muita kuvankäsittelytyökaluja.
Voit ladata sen asetusarkiston osoitteesta batchcrop.com ja pura ladattu kansio. Suorita sen jälkeen BatchCrop.exe-tiedosto avataksesi sen käyttöliittymän ja napsauta kolmen palkin valikkopainiketta. Siirry seuraavaksi kohtaan Tiedosto > Lisää tiedostoja -vaihtoehto ja valitse lähdekuvat, jotka haluat joukkorajata.
Nyt voit valita kuvan, napsauta Lisää rajaus -painiketta vasemman reunan ruudun Säädä rajausta -osion alla ja rajaa kuvaa säätämällä kuvan reunoja. Voit myös antaa koordinaatit ja kuvapisteen koon rajataksesi pois kuvasta. Kun olet valmis, napsauta Tallenna tiedostot -painiketta vasemman reunan paneelin Tallenna-osion alla.
Se on loistava ohjelmisto useiden kuvien rajaamiseen samanaikaisesti. Tämän ohjelmiston ilmaisella versiolla voit kuitenkin käsitellä vain 8 kuvaa kerralla. Tämän rajoituksen poistamiseksi sinun on ostettava sen Pro-versio.
Lukea: Kuinka eräs muuntaa HEIC JPG:ksi Windowsin kontekstivalikon avulla ?
3] Joukkorajaa kuvia verkossa ilmaisella työkalulla
Toinen tapa massarajaa kuvia on käyttää online-työkalua. On paljon ilmaisia verkkotyökaluja, joilla voit rajata useita kuvia kerralla. Tässä on joitain mukavia, joita voit käyttää:
- PineTools.com
- BulkImageCrop.com
- ImgTools.co
A] PineTools.com
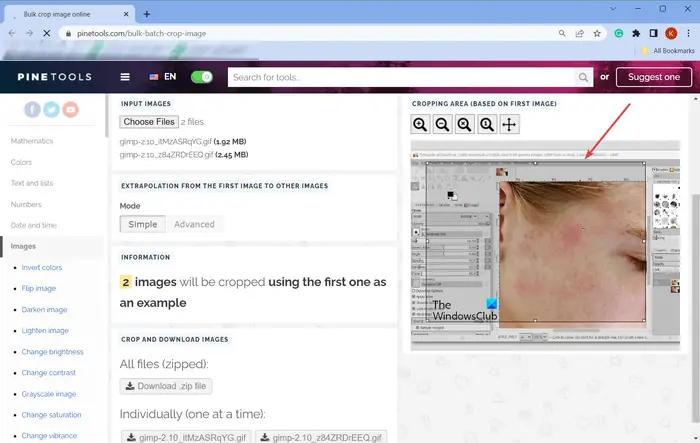
PineTools.com tarjoaa joukon useita työkaluja, joista yksi sisältää joukkorajauskuvatyökalun. Sen avulla voit helposti rajata useita kuvia kerrallaan.
Voit avata sen verkkosivuston verkkoselaimella ja siirtyä sen jälkeen sen BULK CROP IMAGE ONLINE -kohtaan tässä . Napsauta nyt Valitse tiedostot -painiketta selataksesi ja tuodaksesi lähdekuvia siihen. Se näyttää esikatselun ensimmäisestä kuvasta oikeanpuoleisessa sivupaneelissa.
Seuraavaksi voit valita haluamasi rajaustilan vaihtoehdoista Yksinkertainen ja Lisäasetukset. Voit käyttää hiirtä määrittääksesi kuvan osan, jonka haluat rajata pois. Kun olet valmis, voit ladata rajatut kuvat ZIP-kansioon tai yksitellen.
B] BulkImageCrop.com
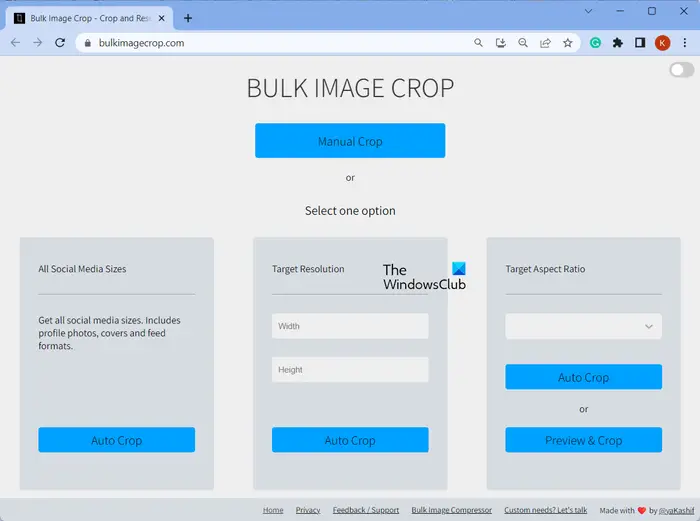
BulkImageCrop.com on yksinkertainen online-työkalu, jonka avulla voit massarajata kuvia verkossa ilmaiseksi. Voit yksinkertaisesti vetää ja pudottaa useita kuvia kerralla tai selata ja valita lähdekuvia tietokoneeltasi. Valitse sen jälkeen Manuaalinen rajaus menetelmällä tai jollakin automaattisista rajausmenetelmistä syötettyjen kuvien rajaamiseen.
Automaattinen rajaus menetelmien avulla voit rajata kuvia sosiaalisen median koon, tavoiteresoluution ja kohdekuvasuhteen mukaan. Voit valita minkä tahansa näistä menetelmistä ja rajata useita kuvia kerralla. Kun kuvat on käsitelty, rajatut kuvat ladataan tietokoneellesi.
Voit kokeilla sitä tässä .
Lukea: Paras ilmainen Batch EXIF Editor -ohjelmisto PC:lle .
C] ImgTools.co
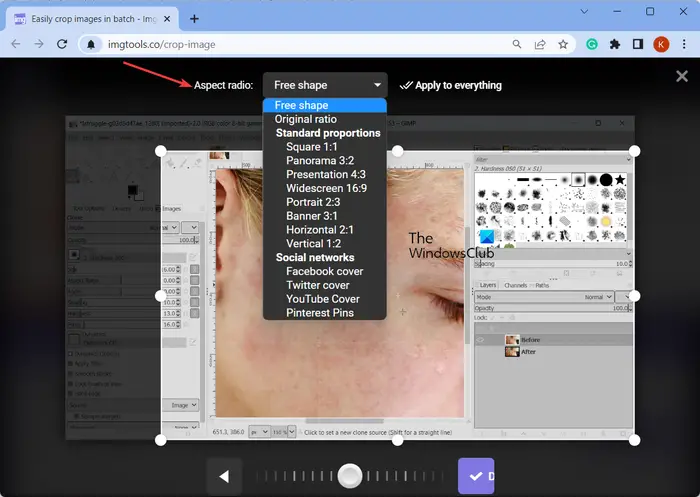
ImgTools.co on ilmainen online-massakuvan rajaustyökalu. Se tarjoaa erilaisia kuviin liittyviä apuohjelmia, joista yhden avulla voit rajata useita kuvia kerralla. Prosessi kuvien rajaamiseen sen avulla on melko yksinkertainen. Näin voit tehdä sen:
Voit avata haluamasi verkkoselaimen ja siirtyä sen verkkosivustolle. Selaa ja valitse sitten syöttökuvat, jotka haluat rajata. Voit myös tuoda kuvia Google Drivesta tai Dropboxista. Kun lähdekuvat on valittu, se avaa kuvan ja antaa sinun rajata kuvaa manuaalisesti yksitellen. Sen avulla voit myös käyttää tavallista kuvasuhdetta, kuten panoraama, esitys, laajakuva, Facebook-kansi, YouTube-kansi, Twitter-kansi ja paljon muuta. Voit myös muuttaa kuvan suuntaa, jos haluat. Kun olet valmis, napsauta Sovelletaan kaikkeen -painiketta ja lataa rajatut kuvat.
On olemassa lisää ilmaisia verkkotyökaluja, joilla voit rajata kuvia, kuten Watermarkly, Birme jne.
Lue nyt: Paras ilmainen Batch Photo Editor -ohjelmisto Windowsille .




![LockDown-selain ei toimi [korjattu]](https://prankmike.com/img/browsers/5E/lockdown-browser-is-not-working-fixed-1.png)









