Joskus saatat tuntea tarvetta kääntää sisältöä asiakirjoista tai jopa vieraalta verkkosivustolta äidinkielellesi tai jollekin muulle tutulle kielelle. Yleensä kehotamme sinua käyttämään joko Microsoftin tai Googlen käännöstyökaluja, mutta tänään aiomme keskittyä toiseen menetelmään DeepL .

On useita vaihtoehtoisia käännöstyökaluja mutta vain harvat voivat päästä varpaisiin Googlen ja Microsoftin tarjonnan kanssa. Itse asiassa Microsoft vie asioita askeleen pidemmälle sisällyttämällä kääntäjäominaisuuden Microsoft Officeen.
Mitä tulee sovellukseen, josta täällä puhuttiin, sen nimi on DeepL. Se tunnetaan enimmäkseen online-kääntäjäpalveluna, mutta siellä on myös Windows-työpöytäohjelma niille, jotka haluavat enemmän vaihtoehtoja. DeepL:n avulla käyttäjät voivat helposti kääntää pikanäppäimillä sen sijaan, että painettaisiin jatkuvasti hiiren näppäimiä.
Kuinka käyttää käännöskieliä nopeammin DeepL for Windows -sovelluksella
Katsotaanpa, kuinka voit käyttää DeepL:ää kääntämään kieliä nopeammin käyttämällä Windows 11/10 -tietokoneesi pikanäppäimiä.
Jos et ole vielä tehnyt, niin ensimmäinen asia, joka sinun on tehtävä tässä, on ladata virallinen DeepL-sovellus Windows-tietokoneellesi.
Avaa tiedosto ja asenna se tietokoneellesi ohjeiden mukaan.
Kun DeepL-työkalu on käytössä, on aika kääntää ensimmäinen tekstiosa, jos et ole vielä tehnyt sitä.
Lataa Microsoftin verkkosivuston Türkiye-versio. Tämä on vain esittelytarkoituksessa, joten voit valita toisen.
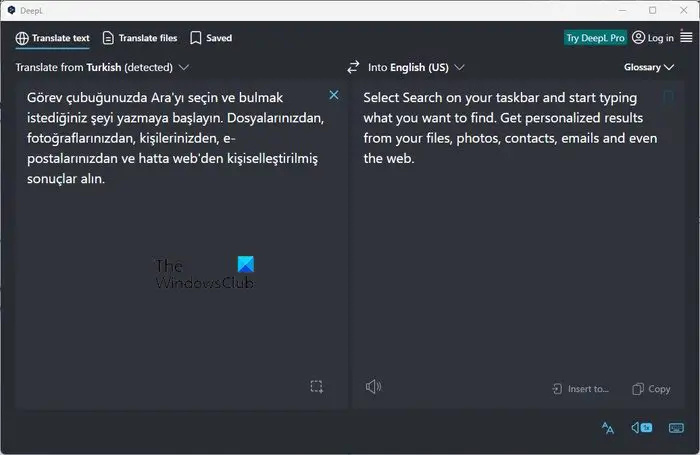
Valitse käännettävä tekstiosa verkkosivustolta.
- Kun teksti on valittu, paina CTRL + C kopioidaksesi tekstin.
- Lehdistö CTL + C kahdesti tuoda DeepL-sovellus etualalle.
- Lehdistö CTRL + P liittääksesi tekstin vasemmalla olevaan ruutuun.
Hetken kuluttua käännetty teksti tulee näkyviin oikealla olevaan laatikkoon.
Tarvittaessa voit vaihtaa tulostuskieltä ja syöttökieltä helposti.
Kuinka kääntää tiedostoja DeepL:ssä
DeepL ei pysty ainoastaan kääntämään kopioitua tekstiä, vaan myös tekstiä tallennetuista tiedostoistasi. Katsotaanpa, kuinka tämä onnistuu helposti:
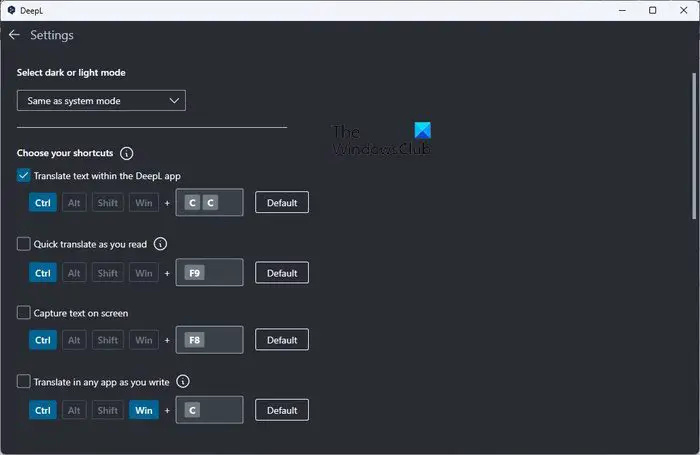
Aloita napsauttamalla Käännä tiedostot -välilehteä. Täältä saat käsityksen tuetuista asiakirjamuodoista.
Tällä hetkellä DeepL tukee vain Microsoft Word-, PowerPoint- ja PDF-dokumentteja.
PowerShell-kromi
- Napsautettuaan Käännä tiedostoja -välilehti, sinun on lisättävä tiedostosi käännettäväksi.
- Joko vedä ja pudota tiedosto tai napsauta Selaa-painiketta.
- Aloita käännös painamalla Avaa-painiketta.
Meidän on huomattava, että tekstin kopioiminen ja CTRL + F9 -näppäinten painaminen avaa pienen ikkunan, joka on suunniteltu nopeita käännöksiä varten.
Kuinka vaihtaa pikanäppäimiä DeepL:ssä
Mahdollisuus vaihtaa pikanäppäimiä tarvittaessa. Voit tehdä tämän, jos olet eri mieltä oletusasetuksen kanssa.
- Tee muutokset napsauttamalla oikeassa yläkulmassa olevaa hampurilaisvalikkopainiketta.
- Valitse vaihtoehto, jossa lukee Asetukset.
- Siirry kohtaan Valitse pikakuvakkeet ja muuta pikanäppäimet mielesi mukaan, ja siinä kaikki.
LUKEA : Tekstin kääntäminen pistekirjoitukseksi Windowsissa
Onko DeepL:ssä selainlaajennus?
Kyllä, DeepL-työkalussa on nyt selainlaajennus, mutta vain Google Chromelle kirjoittamishetkellä. Laajennukset toimivat melko hyvin, vaikka niissä ei ole mitään erottuvia ominaisuuksia, se on meidän kannaltamme OK.
Mikä online-kääntäjä on tarkin?
Olemme käyttäneet useita online-kääntäjiä vuosien varrella. Työkaluja, kuten Google ja Microsoft Translate, ovat joukossa. Kuitenkin, kun on kyse tarkkuudesta, DeepL vie kruunun, ja se on melko yllättävää.















