Tässä postauksessa näytämme sinulle, miten käytä PIN-koodia salasanan sijaan Windows 11/10 -tietokoneessa. Microsoft tarjoaa useita eri vaihtoehtoja tilin todentamiseen Windowsissa. Näitä ovat paikallinen tili- ja salasanavaihtoehto, Microsoft-tili- ja salasanavaihtoehto sekä muut Windows Hello -vaihtoehdot. Näiden joukossa Hei PIN on turvallisin ja yleisin kirjautumisvaihtoehto.

zamzom langattoman verkon työkalu
Mikä on turvallisin PIN tai salasana?
PIN-koodi on asetettu yksinomaan laitteellesi, eikä sitä tallenneta verkkoon. Microsoft ilmoittaa, että se on ensisijainen suojausominaisuus, koska vaikka joku saisi PIN-koodisi haltuunsa, hänellä on vain pääsy laitteeseesi, ei Microsoft-tilisi omistusoikeus, joka sisältää arkaluontoisia tietoja ja pilvipohjaisia tietoja. Lisäksi, jos olet asettanut biometrisen kirjautumisen (sormenjälkitunnistuksen, iiristunnistuksen tai kasvojentunnistuksen) ensisijaiseksi kirjautumisvaihtoehdoksi, tarvitset PIN-koodin varmuuskopioksi, jos skanneri tai verkkokamera ei toimi.
Tämän lisäksi on muita syitä käyttää PIN-koodia. Esimerkiksi PIN-koodi mahdollistaa nopeamman kirjautumisen ja poistaa tarpeen tarkistaa capslock-näppäintä, jos se sisältää vain numeroita. Lisäksi, jos olet asentanut laitteellesi useita kieliä, salasanan syöttäminen tarkoittaa kielen tarkistamista ennen kirjoittamista, mikä ei koske PIN-koodia.
Kuinka käyttää PIN-koodia salasanan sijaan Windows 11/10:ssä
Kun määritämme Windowsin Microsoftin tai paikallisen tilin avulla, meitä kehotetaan asettamaan myös PIN-koodi. Mutta koska vaihe ei ole pakollinen, ohitamme sen ja jatkamme salasanan käyttöä laitteen lukitsemiseen/avaamiseen.
Jos haluat käytä PIN-koodia salasanan sijaan , sinun tulee määrittää se paikallisesti Windows 11/10 -laitteellesi. Näin:
- Avaa Windowsin asetukset.
- Siirry tilien asetuksiin.
- Valitse Kirjautumisvaihtoehdot.
- Aseta PIN-koodi.
Katsotaanpa yksityiskohtaisesti koko prosessia.
1] Avaa Windowsin asetukset
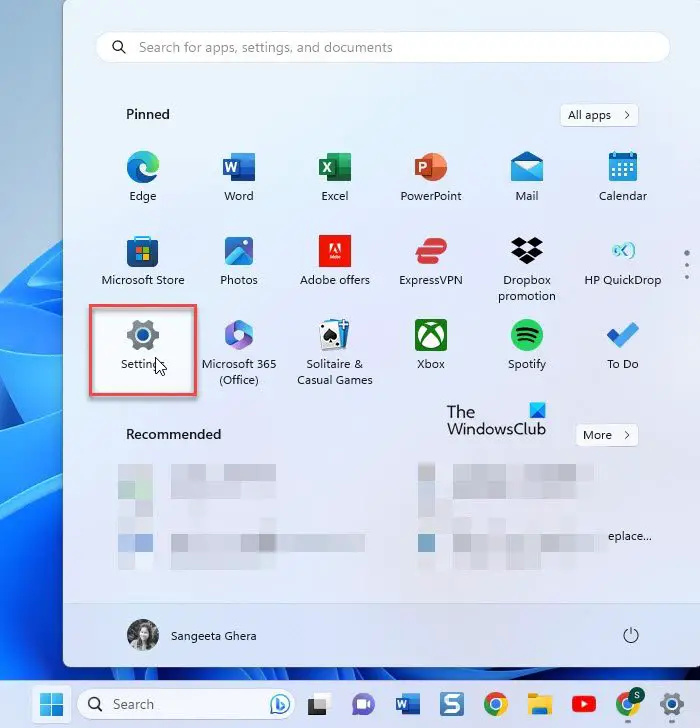
Klikkaa alkaa painikekuvake Windowsin tehtäväpalkissa. Napsauta sitten asetukset -vaihtoehto näkyviin tulevassa paneelissa.
mikä on winkey
Vaihtoehtoisesti voit napsauttaa hiiren kakkospainikkeella Käynnistä-painiketta ja valita WinX-valikosta 'Asetukset'.
2] Siirry Tili-asetuksiin
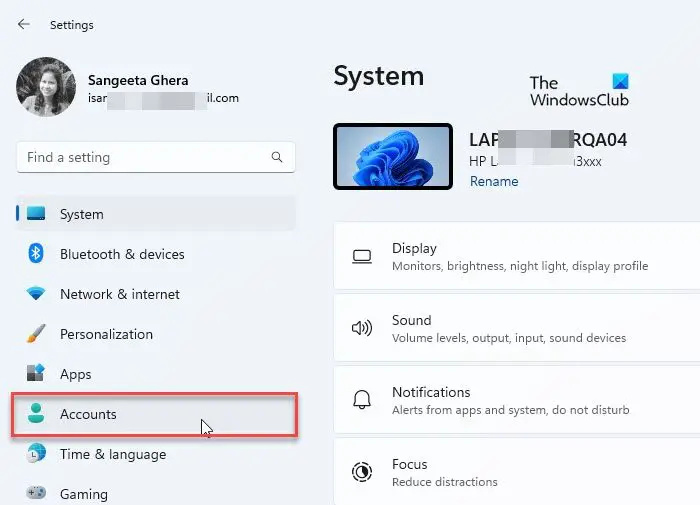
A asetukset ikkuna tulee näkyviin. Ikkunan vasemmassa paneelissa näet erilaisia asetusvaihtoehtoja. Klikkaa Tilit vaihtoehto siirtyä tilisi asetuksiin.
3] Valitse Kirjautumisvaihtoehdot
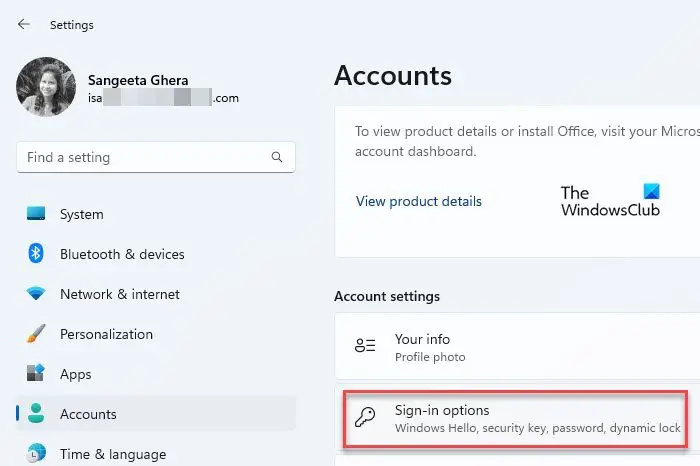
Tilisi asetukset avautuvat Asetukset-ikkunan oikeaan paneeliin. Vieritä alas kohtaan Tilin asetukset osio. Napsauta sitten Kirjautumisvaihtoehdot . Näet erilaisia tapoja kirjautua Windowsiin.
4] Aseta PIN-koodi
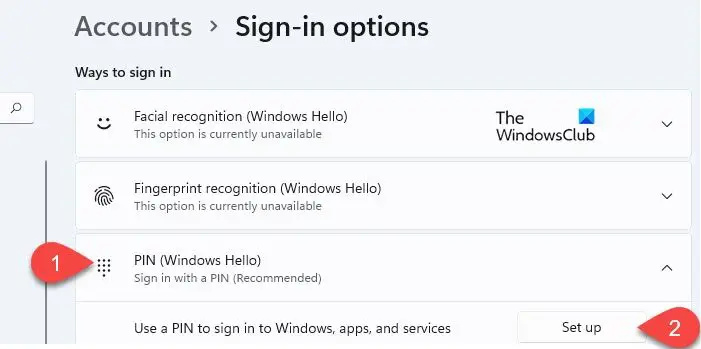
Klikkaa PIN (Windows Hello) vaihtoehto. Vaihtoehto laajenee ja näyttää a Perustaa -painiketta Käytä PIN-koodia kirjautuaksesi Windowsiin, sovelluksiin ja palveluihin -vaihtoehdon vieressä. Napsauta sitä painiketta.
Windows Security -ponnahdusikkuna tulee näkyviin. Vahvista tilisi kirjoittamalla tietokoneesi salasana ja napsauta sitten OK -painiketta.
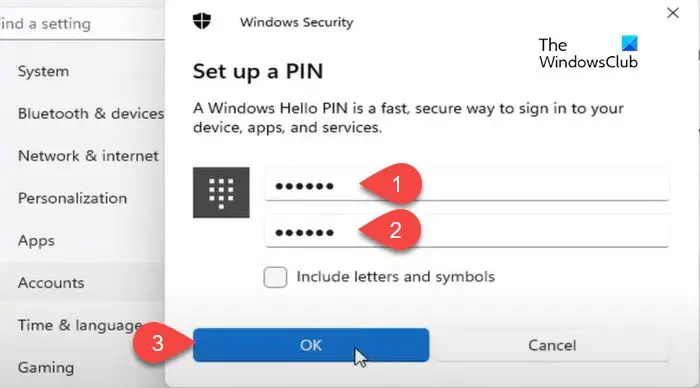
luotettava asennusohjelma
Kirjoita PIN-koodi seuraavassa ponnahdusikkunassa Uusi PIN ala. Kirjoita sitten PIN-koodi uudelleen Vahvista PIN -kenttää ja napsauta sitä OK . Suosittelemme napsauttamalla Sisällytä kirjaimet ja symbolit valintaruutu ja määritä a vahva PIN-koodi joka koostuu yhdistelmästä numeroita, kirjaimia (isot/pienet kirjaimet) ja erikoismerkkejä.
Kun olet määrittänyt PIN-koodin, sulje Asetukset-sivu ja lukitse laitteesi. Nyt sinua pyydetään käyttämään PIN-koodia salasanan sijaan Windows 11/10 -tietokoneessa.
Tämä koskee PIN-koodin määrittämistä ja käyttöä ensisijaisena kirjautumisvaihtoehtona Windowsissa. Toivon, että tämä on informatiivinen ja hyödyllinen. Jos sinulla on epäilyksiä, jaa ne alla olevassa kommenttiosiossa.
Lukea: Miten asettaa tai muuttaa sisäänkirjautumisasetuksia Windowsissa .
Onko PIN sama kuin salasana Windows 11?
Ei. PIN-koodi on turvallisempi kuin salasana. Se on tarkoitettu vain Windows-laitteille, ja sitä tukee ja tukee TPM (Trusted Platform Module) -siru. Joten verkkohyökkäykselle ei ole mahdollisuutta, ja jopa paikalliset hyökkäykset ovat rajallisia. Salasana puolestaan välitetään Microsoftin palvelimien kautta. Se voidaan saada palvelimelta tai siepata lähetyksen aikana.
miten avata jumissa oleva DVD-asema
Miksi en voi kirjoittaa PIN-koodiani tietokoneellani?
Jos et pysty kirjoittamaan PIN-koodiasi, laitteessa voi olla jokin laitteisto-ongelma tai siinä voi olla vanhentuneita ohjaimia. Käynnistä laite uudelleen ja katso, auttaako se. Jos ongelma jatkuu, päivitä näppäimistön ohjain. Poista myös kiinni olevat avaimet ja suodatinnäppäimet käytöstä. Voit kiertää näppäimen kirjoittamalla näppäimen näyttönäppäimistöllä.
Lue seuraavaksi: Kirjautumistapa, jota yrität käyttää, ei ole sallittu .















