Tämä viesti näyttää sinulle kuinka lisätä tai poistaa sovelluksia Microsoft Edgen sivupalkista . Sivupalkki on Edge-selaimen oikealla puolella oleva paneeli, jonka avulla voit nopeasti käyttää monia työkaluja, kun jatkat Internetin selaamista. Sen avulla voit myös käyttää tuottavuussovelluksia ja tehdä moniajoja samalla kun pysyt työnkulussasi. Oletuksena voit käyttää Haku-, Työkalut-, Peli-, Microsoft 365- ja Outlook-sovelluksia. Mutta jos haluat muokata Edge-sivupalkkia ja jos paneelissa on vähemmän tai enemmän sovelluksia, voit seurata tässä viestissä ehdotettuja menetelmiä.

Kuinka lisätä tai poistaa Microsoft Edge -sivupalkin sovelluksia
Voit lisätä tai poistaa sivupalkkisovelluksia Microsoft Edgessä avaamalla Edge-selain ja napsauttamalla -kuvaketta Plus (+) -kuvaketta sivupalkin alareunassa.
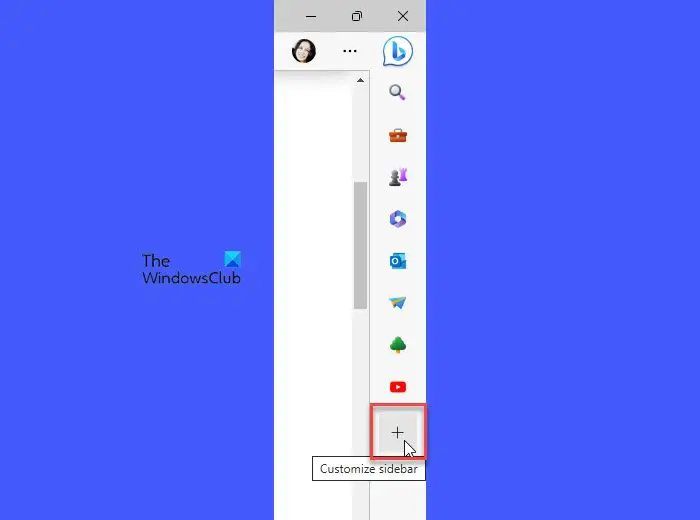
Vieritä alas kohtaan Hallitse osio. Näet kaikki alla luetellut sovellukset Sovellukset osio.
Windows ei voi asentaa vaadittuja tiedostoja
Jokaisella sovelluksella on a vaihtopainike nimensä vieressä. Käytä tätä painiketta lisätäksesi tai poistaaksesi tietyn sovelluksen.
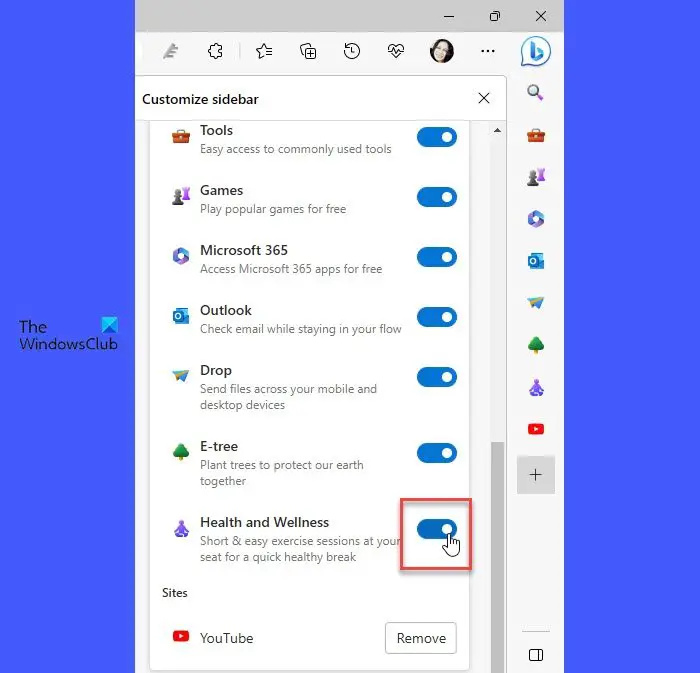
Esimerkiksi lisätäksesi Terveys & Hyvinvointi sovellus, napsauta sovelluksen nimen vieressä olevan vaihtopainikkeen oikeaa reunaa. Samoin voit poistaa sovelluksen napsauttamalla vaihtopainikkeen vasenta reunaa. Näet muutokset sivupalkissa reaaliajassa.
Voit myös piilottaa sovelluksen sivupalkista hiiren kakkospainikkeella. Napsauta hiiren kakkospainikkeella sovelluskuvaketta. Näkyviin tulee valikko. Valitse Piilota sivupalkista vaihtoehto.
palauta kosketuslevyn ikkunat 10
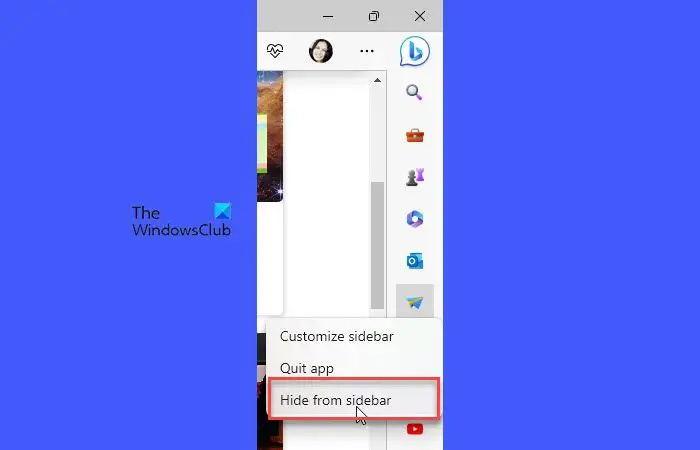
Lisää tai poista sovelluksia sivupalkista reuna-asetuksissa
Voit myös mukauttaa sivupalkkia ja lisätä tai poistaa sovelluksia siitä Edgen asetukset -sivun kautta.
Klikkaa Asetukset ja paljon muuta -kuvaketta (kolme pistettä) ja valitse asetukset näkyviin tulevasta valikosta. Napsauta sitten Sivupalkki vasemmassa paneelissa.
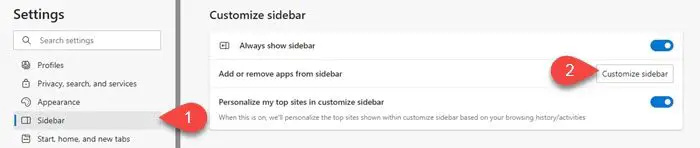
Napsauta Mukauta sivupalkki -osiossa Mukauta sivupalkkia -painiketta vieressä Lisää tai poista sovelluksia sivupalkista vaihtoehto. Oikealle tulee näkyviin paneeli. Käytä vaihtopainikkeita lisätäksesi tai poistaaksesi sovelluksia.
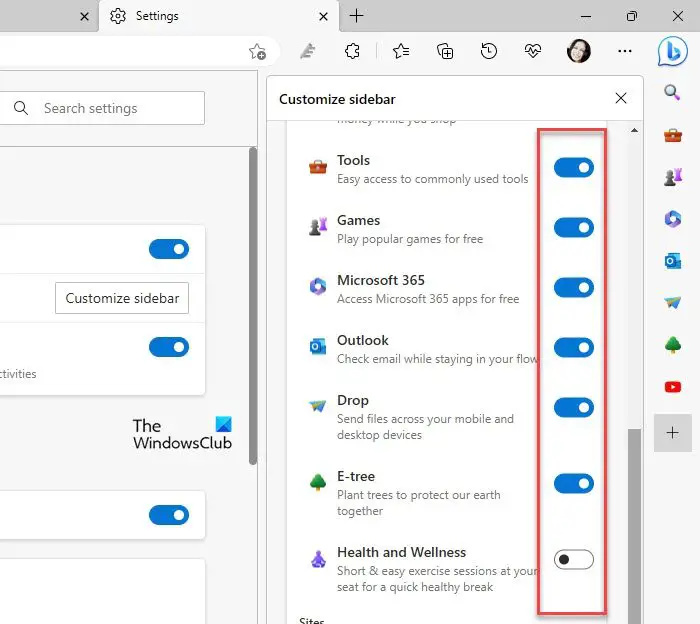
Toivottavasti tämä on sinulle hyödyllistä.
Lukea: Office-sivupalkin ottaminen käyttöön ja käyttäminen Microsoft Edgessä .
Kuinka voin mukauttaa sivupalkkia Edgessä?
Klikkaa plus -kuvaketta sivupalkin alareunassa. Näkyviin tulee paneeli. Vieritä alas kohtaan Hallinnoi > Sovellukset . Käytä sovellusten nimien vieressä olevaa vaihtopainiketta näyttääksesi tai piilottaaksesi ne sivupalkissa. Vaihtoehtoisesti voit painaa Alt+F ja mene kohtaan Asetukset > Sivupalkki > Mukauta sivupalkkia päästäksesi Mukauta sivupalkki -paneeliin.
kuinka luoda teksti-tv sanalla
Kuinka poistan sovelluksen Microsoft Edgestä?
Jos haluat poistaa sovelluksen, napsauta hiiren kakkospainikkeella sovelluskuvaketta Edgen sivupalkissa ja valitse Piilota sivupalkista vaihtoehto. Voit tehdä tämän myös avaamalla Mukauta sivupalkkia paneeli. Klikkaa plus -kuvaketta sivupalkin alareunassa ja vieritä hieman alas avautuvassa paneelissa. Näet sarjan vaihtopainikkeita sovellusten nimien vieressä. Käytä näitä painikkeita poistaaksesi sovellukset.
Lue seuraavaksi: Microsoft Edge Bar, Edge Sidebar ja Edge Office Bar selitettiin .


![OOBEEULA, OOBESETTINGSMULTIPAGE, OOBEAADV10 OOBE-virheet [Korjaa]](https://prankmike.com/img/errors/C8/oobeeula-oobesettingsmultipage-oobeaadv10-oobe-errors-fix-1.png)












