Kun lisäät kaavioita Wordiin, voit siirtyä lisäämään ja napsauttaa kaaviopainiketta ja valita kaavion kaavion valintaikkunasta. Näyttöön tulee Excel-laskentataulukko, jossa voit muokata tietoja, jotka haluat sijoittaa kaavioon, mutta entä jos haluat luoda kaavion laskentataulukon olemassa olevan taulukon tiedoista? Tässä opetusohjelmassa selitämme, miten se tehdään muuntaa taulukon kaavioksi Microsoft Wordissa .
Windows 10 infrapuna

Kuinka muuntaa taulukko kaavioksi Wordissa
Tuoda markkinoille Microsoft Word .
Luo tiedoista koostuva taulukko tai käytä olemassa olevaa tiedoista koostuvaa taulukkoa.
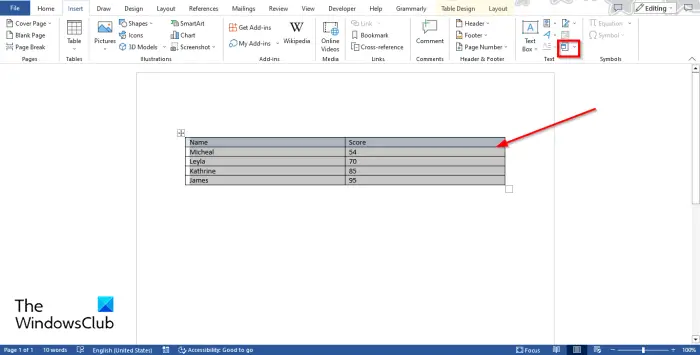
Korosta nyt taulukko ja siirry sitten kohtaan Lisää -välilehteä ja napsauta Esine -painiketta.
An Objektin valintaikkuna Aukeaa.
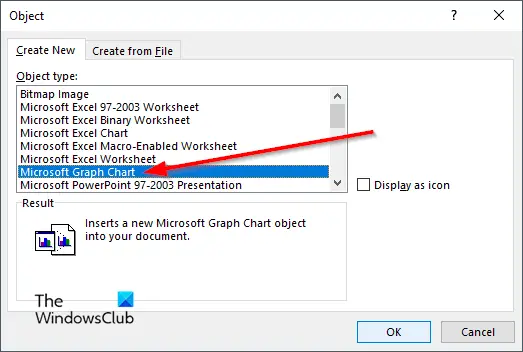
Vieritä alas ja valitse Microsoft Graph -kaavio ja napsauta sitten OK .
Taulukon tietojen kaavio tulee näkyviin a-merkin kanssa Microsoft Graph ikkuna, jossa voit muokata kuvaajaa.
Sulje Microsoft Graph -ikkuna, jos et halua muokata kaaviota.
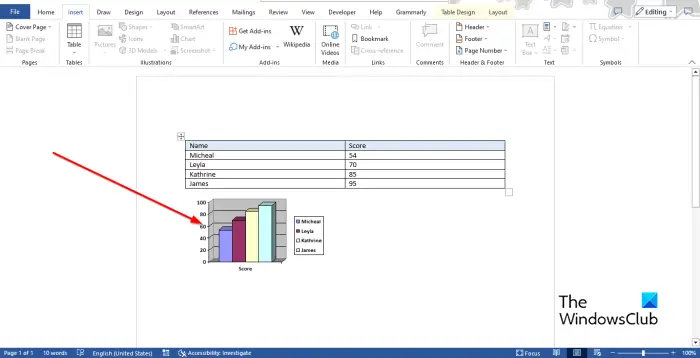
Nyt meillä on kaavio, joka koostuu taulukon tiedoista.
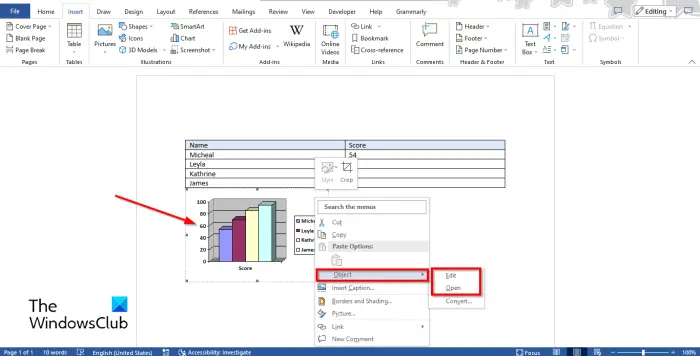
Voit muokata kaaviota napsauttamalla kaaviota hiiren kakkospainikkeella ja viemällä osoitinta Esine ja valitse Muokata tai Avata valikosta.
The Microsoft Graph ikkuna avautuu.
kuinka lisätä päivämäärä aikaleima JPEG-valokuviin
Napsauta laskentataulukkoa tehdäksesi muutoksia.
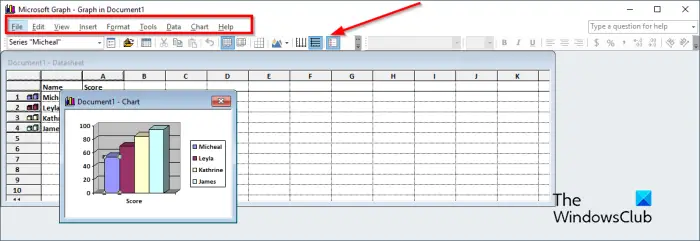
Microsoft Graph -ikkunan valikkotyökalurivillä on yhdeksän välilehteä, nimittäin Tiedosto, Muokkaa, Näytä, Lisää, Muoto, Työkalut, Tiedot, Kaavio ja Ohje.
- The Tiedosto välilehti: Sisältää ominaisuuden, jolla voit päivittää muutokset.
- The Muokata -välilehti: Sisältää tietojen leikkaamisen, kopioinnin, liittämisen, tyhjennyksen, poistamisen ja tuonnin ominaisuudet.
- The Näytä -välilehti: Sisältää ominaisuuksia, joiden avulla voit vaihtaa tietotaulukkoon, zoomata ja lisätä työkalurivejä.
- The Lisää välilehti: Sisältää ominaisuuden solujen lisäämiseksi laskentataulukkoon.
- The Muoto -välilehti: Sisältää ominaisuudet, joilla voit mukauttaa kirjasinta ja numeroa, muuttaa sijoittelua ja sarakkeen leveyttä.
- The Työkalu välilehti: Sisältää Asetukset-ominaisuuden.
- The Data -välilehti: Sisältää ominaisuudet Sarjat riveissä, Sarjat sarakkeissa, sisältävät rivin ja sarakkeen sekä jättävät rivin ja sarakkeen pois.
- The Kartoittaa -välilehti: Sisältää ominaisuudet, kaaviotyypin, kaavion asetukset ja 3D-näkymän.
- The auta -välilehti: Sisältää ominaisuusohjeen ja Tietoja Microsoft Graphista.
Vakiotyökalupalkki koostuu työkaluista, jotka tarjoavat sinulle nopean kaavion muokkauksen, kuten Muotoile tietosarjoja, Tuo tiedosto, Näytä tietolomake, Leikkaa, Liitä, Rivin mukaan, Sarakkeen mukaan, Tietotaulukko, Kaaviotyyppi, Luokka-akseliruudukot, Arvoakselin ruudukkoviivat ja Legenda.
Muuta kuviota, muotoa, tietotunnisteita, välin leveyttä, välin syvyyttä ja kaavion syvyyttä
Voit muuttaa kuvioita, muotoja, tietotunnisteita, välin leveyttä, syvyyttä ja kaavion syvyyttä. Ensinnäkin mene osoitteeseen Näytä -välilehti ja valitse Datasheet tai napsauta Näytä Datasheet -painike . Kaavio tulee näkyviin. valitse palkki kaaviosta ja napsauta sitten Muotoile tietosarja -painiketta. Format Data -sarjan avulla käyttäjät voivat mukauttaa kaavioita tai kaavioita.
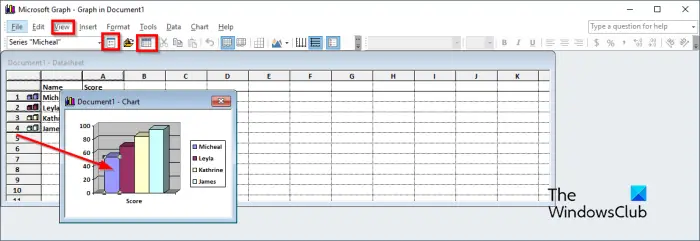
A Muotoile tietosarja valintaikkuna avautuu.
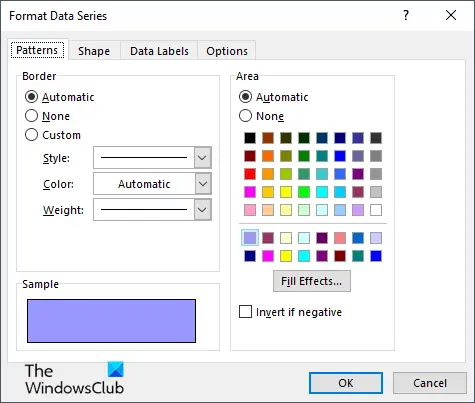
- Jos haluat muuttaa kaavion palkin reunaa ja väriä, napsauta Kuvio -välilehti.
- Jos haluat muuttaa palkin muotoa, napsauta Muoto -välilehti.
- Jos haluat mukauttaa tietotunnisteita, napsauta Tietojen etiketit -välilehti.
- Jos haluat muuttaa Raon leveys , Raon syvyys , ja Kartan syvyys , Klikkaa Vaihtoehdot -välilehti.
Vaihda kaavion tyyppi
Nyt voit muuttaa kaavion tyyppiä seuraavasti:
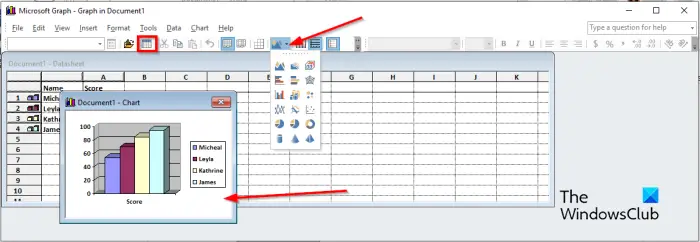
- Siirry kohtaan Näytä -välilehti ja valitse Datasheet tai napsauta Näytä Datasheet -painiketta. Kaavio tulee näkyviin.
- Valitse kaavio.
- Napsauta sitten Kaavion tyyppi -painiketta ja valitse kaavion tyyppi valikosta.
Siinä kaikki!
Toivomme, että ymmärrät, kuinka taulukko muunnetaan kaavioksi Microsoft Wordissa.
tee esim. oletusselain Windows 8
Miten sarakkeet ja rivit vaihdetaan kaavioiksi Wordissa?
Jos olet lisännyt Word-asiakirjaan tavallisen kaavion vaihtaaksesi riveistä sarakkeeseen, valitse kaavio ja siirry sitten Kaavion suunnittelu -välilehteen ja napsauta Vaihda riviä/saraketta -painiketta.
LUKEA : Kuinka laskea yhteen sarake tai numerorivi sanataulukossa
Kuinka muutan taulukon ympyräkaavioksi?
Jos olet muuntanut taulukon Microsoft Wordissa kaavioksi ja haluat muuntaa kaavion ympyräkaavioksi, noudata alla olevia ohjeita.
- Napsauta kaaviota hiiren kakkospainikkeella ja vie hiiren osoitin Objektin päälle ja valitse valikosta Muokkaa tai Avaa.
- Microsoft Graph -ikkuna avautuu.
- Siirry Näytä-välilehteen ja valitse Datasheet tai napsauta Näytä tietolomake -painiketta.
- Kaavioon tulee näkyviin muutoksia.
- Napsauta sitten Kaavion tyyppi -painiketta ja valitse valikosta ympyräkaaviomuoto.
- Kaavio muunnetaan ympyräkaavioksi ja sulje sitten Microsoft Graph -ikkuna.
LUKEA : Kuinka luoda histogrammikaavio Wordissa.







![GOG Galaxy Black or White -näytön ongelma [Korjattu]](https://prankmike.com/img/games/FC/gog-galaxy-black-or-white-screen-issue-fixed-1.jpg)


![Epäonnistunut Discord-päivityssilmukka Windows 11:ssä [korjattu]](https://prankmike.com/img/discord/17/discord-update-failed-loop-in-windows-11-fixed-1.jpg)




