Tämä viesti selittää kuinka palauttaa tai varmuuskopioida Firefox-kirjanmerkit tai -profiili Windows 11/10 -tietokoneessa . Firefoxin avulla voit viedä tai varmuuskopioida henkilökohtaisia tietojasi, kuten kirjanmerkkejä, historiaa, tallennettua salasanaa jne. käyttämällä sen vienti-/tuontiominaisuutta. Nämä tiedot ovat erillisiä a käyttäjäprofiili , joka voi olla joko oletusprofiili, jonka Firefox luo automaattisesti sinulle, kun käytät sitä ensimmäistä kertaa, tai mikä tahansa muu profiili, jonka luot itsellesi tai jollekin muulle, jonka kanssa jaat tietokoneen käyttämällä Firefoxin profiilinhallinta .
palvelun isäntä sysmain
Kun kirjaudut Firefoxiin käyttäjäprofiililla, saat mahdollisuuden varmuuskopioida ja palauttaa kyseiseen profiiliin kuuluvat henkilökohtaiset tiedot. Niin sinä voit varmuuskopioi Firefox-kirjanmerkkisi tai palauta Firefoxin kirjanmerkit jos olet poistanut ne vahingossa, vie tai tuo Firefox-selainhistoriaa , tai vie kirjautumiset ja tuoda salasanat CSV-tiedostosta .
Yksittäisten tietojen varmuuskopioimisen sijaan voit kuitenkin varmuuskopioida koko profiilin Firefoxissa. Firefox säilyttää kaikki nämä tiedostot turvallisesti tietokoneesi kansiossa nimeltä 'Profiilit'. Aina kun sinun on palautettava nämä tiedostot, jotta voit palauttaa puuttuvat kirjanmerkit ja muut tiedot nykyisestä tai uudesta profiilistasi, voit käyttää Windows 11/10 -tietokoneesi Profiilit-kansiota. Tässä postauksessa näytämme sinulle, miten varmuuskopioi tai palauta Firefoxin kirjanmerkit tai profiili manuaalisesti käyttämällä Windowsin kopioi-liitä-ominaisuutta.
Kuinka palauttaa tai varmuuskopioida Firefox-kirjanmerkit tai -profiili Windows-tietokoneessa
Palauta tai varmuuskopioi Firefox-kirjanmerkit tai -profiili Windows 11/10 -tietokoneessa seuraavasti:
- Siirry Profiilit-kansioosi.
- Varmuuskopioi kirjanmerkkisi tai profiilisi.
- Palauta kirjanmerkkisi tai profiilisi.
Katsotaanpa tämä yksityiskohtaisesti.
1] Siirry Profiilit-kansioosi

Profiilisi (käyttäjätiliesi) varmuuskopiot tallennetaan AppData-kansio , joka on oletuksena piilotettu kansio. Saatat tarvita nähdä AppData-kansion ja sen sisällön näytä piilotetut tiedostot ja kansiot Windows 11/10:ssä .
Kun olet ottanut piilotetut tiedostot käyttöön, voit käyttää Profiilit-kansiota noudattamalla näitä ohjeita:
Käynnistä Firefox. Klikkaa hampurilainen kuvake (kolme vaakasuoraa palkkia) oikeassa yläkulmassa. Valitse Ohje > Lisää vianetsintätietoja .
Vaihtoehtoisesti voit kirjoittaa Tietoja:tuki Firefox-selaimen osoiteriville.
Siirry Vianmääritystiedot-sivulla kohtaan Profiilikansio vaihtoehto alla Sovelluksen perusteet . Napsauta sitten Avaa kansio -painiketta vaihtoehdon vieressä.
storport.sys
Tämä avaa nykyisen profiilikansiosi File Explorer -ikkunassa, jossa saatat nähdä alikansioita, jotka sisältävät kirjanmerkkitiedostoja, laajennustietoja ja muita käyttäjätilitietoja.
Siirry kansiohierarkiassa yhden askeleen yläpuolelle päästäksesi käsiksi Profiilit kansio. Tämä kansio tallentaa tiedot kaikista Firefox-selainprofiileistasi.
2] Varmuuskopioi kirjanmerkkisi tai profiilisi
Huomautus: Ennen kuin teet varmuuskopion Firefox-profiilista, varmista, että Firefox-selain on suljettu.
Siirry kohtaan Profiilit kansio. Valitse profiilikansio, jonka varmuuskopion haluat ottaa. Klikkaa Kopio -kuvaketta yläreunan työkalupalkissa. Tämä kopioi kansion koko sisällön (kirjanmerkit, laajennukset, asetukset jne.) leikepöydälle.
kuinka muuttaa powerpointin taustaa
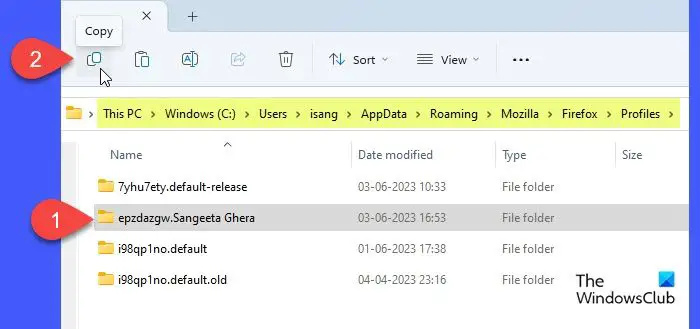
Jos haluat varmuuskopioida vain profiilisi kirjanmerkit, kaksoisnapsauta profiilikansiota nähdäksesi sen sisällön. Kaksoisnapsauta kohtaa kirjanmerkkien varmuuskopiot kansio. Tulet näkemään monia JSON (.json) tiedostot. Klikkaa Muokkauspäivämäärä saraketta lajitellaksesi tiedostot laskevaan järjestykseen (viimeisin ensin) ja kopioi sitten uusin varmuuskopiotiedosto. Voit palauttaa vioittuneet tiedostot kopioimalla ne kokonaan kirjanmerkkien varmuuskopiot kansio.
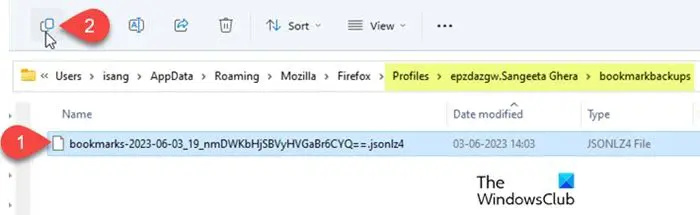
Siirry paikkaan, johon haluat luoda varmuuskopion (toiseen paikkaan tietokoneellasi tai USB-muistitikulla tai ulkoisella kiintolevyllä, jos haluat siirtää Firefox-profiilisi toiseen tietokoneeseen). Napsauta hiiren kakkospainikkeella ja valitse Liitä .
3] Palauta kirjanmerkkisi tai profiilisi
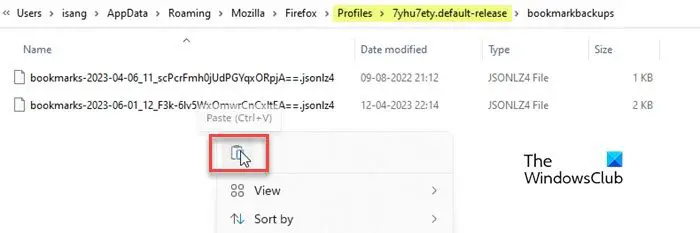
Voit palauttaa kirjanmerkkisi tai profiilin varmuuskopion seuraavasti:
facebook-lisäosat
- Sulje Firefox (napsauta hampurilaiskuvaketta ja valitse Poistu ).
- Avaa File Explorer ja siirry kansioon, jossa olet säilyttänyt Firefox-kirjanmerkkisi tai profiilisi varmuuskopion (kansio kiintolevylläsi tai ulkoisella USB:llä).
- Kopioi varmuuskopiokansion koko sisältö.
- Siirry tiettyyn Firefox-profiilikansioon, johon haluat palauttaa varmuuskopion.
- Liitä kopioitu sisältö napsauttamalla hiiren oikeaa painiketta. Sallia olemassa olevien tiedostojen päällekirjoittaminen . Voit myös poistaa kansiosta vanhoja tiedostoja, jos ne ovat vioittuneet.
- Käynnistä Firefox nähdäksesi muutokset.
Toivon, että nämä vaiheet auttavat sinua varmuuskopioimaan tai palauttamaan Firefox-kirjanmerkit tai -profiilin Windows 11/10 -tietokoneellasi.
Lue myös: Kuinka asentaa ja hallita teemoja Firefoxissa .
Kuinka palautan Firefoxin kirjanmerkit Windowsin nollauksen jälkeen?
Jos olet palauttanut Windows 11/10 -käyttöjärjestelmän tehdasasetukset, Firefox-varmuuskopio järjestelmäsi kiintolevyltä todennäköisesti katoaa. Voit palauttaa kirjanmerkkitiedot vain, jos olet tehnyt manuaalisen varmuuskopion ulkoiselle kiintolevylle tai USB-asemalle olevista tiedostoista ennen tehdasasetusten palauttamista. Tai saatat joutua käyttämään kolmannen osapuolen tiedostojen palautusohjelmistoa tietojen palauttamiseksi, jos se on todella tärkeää.
Kuinka varmuuskopioin Firefox-kirjanmerkkini?
Voit varmuuskopioida Firefox-kirjanmerkit joko manuaalisesti tai käyttämällä sen vienti-/tuontiominaisuutta. Ensimmäinen menetelmä sisältää kirjanmerkkitietojen manuaalisen kopioimisen Profiilit-kansiosta ja liittämisen varmuuskopiointipaikkaan tietokoneellasi, kun taas toisen menetelmän avulla voit viedä kirjanmerkit suoraan HTML-tiedostoon Firefox-selainikkunasta.
Lue seuraavaksi: Luo työpöydän pikakuvake tiettyyn Firefox-profiiliin Windowsissa .














