Tämä viesti näyttää sinulle kuinka poistaa Microsoft Teams -kokous Outlook-kutsusta. Outlook on oletusarvoisesti asettanut MS Teamsin oletuspalveluntarjoajaksi, ja joskus käyttäjät haluavat käyttää muita apuohjelmia. Jos et halua käyttää Teamsia oletusarvona, tämä artikkeli on paljon sinulle. Tässä artikkelissa aiomme selvittää tapoja tehdä sama.
Microsoft Teams Meetingin poistaminen Outlook-kutsusta
On kolme tapaa poistaa Microsoft Teams Meeting Outlook-kutsusta, ja nämä ovat:
- Käytä Microsoft Office -sivustoa
- Käytä MS Outlookin selainversiota
- Käytä Outlookin työpöytäsovellusta
Katsotaanpa, kuinka tehdä sama yksityiskohtaisessa versiossa.
1] Käytä Microsoft Office -sivustoa

Ensimmäisessä menetelmässä siirrymme Microsoft Officen tai Microsoft 365:n viralliselle verkkosivustolle ja teemme sitten säädöt. Tee sama noudattamalla alla annettuja ohjeita,
- Siirry Microsoft Office -sivustolle office.com ja kirjaudu sisään tilille.
- Valitse vasemmasta yläkulmasta katkoviivakuvake ja sitten valikosta Outlook (jos näet Outlook-kuvakkeen, pisteviivakuvaketta ei tarvitse napsauttaa).
- Napsauta Asetukset-kuvaketta, vieritä alas löytääksesi ja valitse Näytä kaikki Outlook-asetukset.
- Valitse nyt Kalenteri > Tapahtumat ja kutsut ja poista rasti Lisää verkkokokous kaikkiin kokouksiin vaihtoehto.
Tallenna muutokset valitsemalla lopuksi Tallenna-painike.
2] Käytä MS Outlookin selainversiota
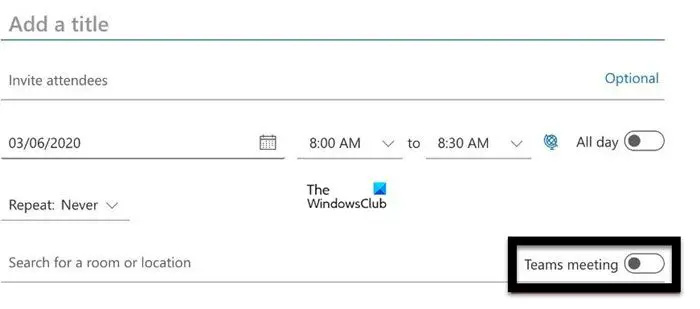
Jos et halua vierailla Officen virallisella verkkosivustolla, voimme valita MS Outlookin virallisen verkkosivuston. Sitä voidaan käyttää mistä tahansa selaimesta seuraavien vaiheiden avulla.
- Siirry Microsoft Outlook -sivustolle, joka on login.microsoftonline.com ja kirjaudu sisään tilillesi.
- Napsauta Kalenteri-vaihtoehtoa ja valitse Uusi tapahtuma -painike.
- Jos et näe Teamsin asetuksia, napsauta Lisää vaihtoehtoja. Jos et vieläkään näe aiheeseen liittyviä asetuksia, älä mene pidemmälle, kun työsi on valmis.
- Jos Teams-kokoukset tulevat näkyviin, poista Teams-kokousten kytkin käytöstä.
Olet onnistuneesti poistanut MS Teams -kokouksen Outlookista.
3] Käytä Outlook-työpöytäsovellusta
Jos käytät Outlook-sovellusta Windows-tietokoneellasi, suorita seuraavat ratkaisut.
- Etsi ja avaa Outlook-sovellus ja napsauta sitten Tiedosto-välilehteä.
- Valitse nyt Asetukset ja napsauta myöhemmin Kalenteri-välilehteä.
- Avaa avattava valikko Lisää verkkokokous kaikkiin kokouksiin .
- Poista lopuksi valinta Lisää verkkokokous kaikkiin kokouksiin -vaihtoehdon vieressä olevasta ruudusta ja napsauta Ok-painiketta.
Se siitä!
Kuinka voin muokata kalenterikutsua Outlookissa?
Kalenterikutsun muokkaaminen Outlookissa on melko yksinkertaista ja helppoa, ja jos haluat tehdä saman, suorita alla mainitut vaiheet:
- Käynnistä Outlook ja valitse kalenterikuvake sivun alareunasta.
- Napsauta muokattavaa kalenteritapahtumaa ja valitse Muokkaa-vaihtoehto.
- Valitse jokin annetuista vaihtoehdoista:
- Tämä tapahtuma
- Tämä ja kaikki seuraavat tapahtumat
- Kaikki sarjan tapahtumat.
- Valitse lopuksi joko Tallenna- tai Lähetä-painike.
Lukea: Kuinka hämärtää tausta Microsoft Teams -kokouksessa
Kuinka lopetan Microsoft Teams -kokouksen kaikille?
Isännällä on oikeus lopettaa kokous milloin tahansa. Heidän tarvitsee vain napsauttaa alanuolta, joka on sijoitettu Poistu-kohdan viereen ja sitten Lopeta kokous. Tämä tekee työn puolestasi.
Lukea: Microsoft Teamsin kirjautumisongelmien korjaaminen: Emme voineet kirjautua sisään .













