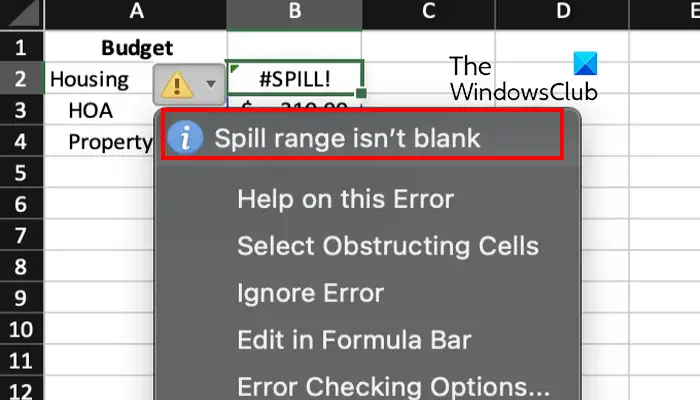Koetko jatkuvasti #LÄIKKYMINEN! virhe Excel-laskentataulukoissasi Windowsissa? Tämä virhe ilmenee, kun käyttämäsi kaava ei pysty täyttämään tuloksia soluihin. Nyt tässä viestissä keskustelemme siitä, mikä tämä virhe tarkalleen on, miksi se johtuu ja kuinka voit korjata sen.
Miksi Excel sanoo jatkuvasti SPILL?
#VUOTO! virhe Microsoft Excelissä on virhe, joka tapahtuu laskentataulukoissa, kun kaava ei voi täyttää useita soluja lasketuilla tuloksilla. Pohjimmiltaan se syntyy, kun kaava ei pysty tulostamaan kaikkia tuotettuja tuloksia arkille. Yritetään ymmärtää roiskeet Excelissä yksityiskohtaisesti.
Spilling on käyttäytymistä, kun Excel-kaavat tuottavat useita tuloksia, jotka palautetaan viereisiin soluihin. Nyt näitä arvoja sisältävien solujen aluetta kutsutaan vuotoalueeksi. Nyt, jos jokin tekijä estää vuotoalueen täyttämisen, saat #VUODOSTA! virhe.
Nyt tämän virheen takana voi olla erilaisia syitä. Se voi johtua siitä, että vuotoalueen solut sisältävät tietoja tai vuotoalueella on yhdistettyjä soluja. Lisäksi virhe voi johtua, jos olet käyttänyt taulukkoa, koska Excel-taulukot eivät tue dynaamisia taulukkokaavoja. Muita syitä #SPILL! virhe on se, että vuotoalue on tuntematon tai liian suuri.
Selvitä virhe noudattamalla alla olevia korjauksia sinulle sopivien skenaarioiden perusteella.
Kuinka korjata #SPILL! virhe Excelissä?
#VUOTO! virheitä on erityyppisiä ja ne aiheutuvat eri skenaarioista. Voit hakea sopivan korjauksen virheilmoituksen perusteella #SPILL! sinä koet. Kun napsautat #SPILL-virheen vieressä olevaa keltaista huutomerkkiä, näet virheilmoituksen ja syyn yläreunassa. Tässä on yleinen #SPILL! kohtaamasi virheilmoitukset:
- Vuotoalue ei ole tyhjä.
- Vuotoalue on yhdistänyt soluja.
- Vuotoalue taulukossa.
- Vuotoaluetta ei tunneta.
- Vuotoalue on liian suuri.
1] Vuotoalue ei ole tyhjä
Vuotoalue ei ole tyhjä, on yksi yleisimmistä virheilmoituksista, jotka liittyvät #SPILL! virhe Excelissä. Tämä virhesanoma laukeaa, kun vuotaneen taulukkokaavan vuotoalue ei ole tyhjä. Korjaus tähän virheeseen on tyhjentää kaikki tiedot vuotoalueelta tai kopioida kaava toiseen sarakkeeseen, jossa ei ole tukos.
Voit yksinkertaisesti valita kaavasolun ja näet vuotoalueen rajat, jotka on merkitty katkoviivalla. Tiedot ovat vuotoalueen sisällä, mikä aiheuttaa virheen. Saatat kuitenkin nähdä tyhjiä soluja, mutta ne eivät ole. Jotkut näkymättömät merkit, kuten kaavojen palauttama välilyönti tai tyhjä merkkijono, aiheuttavat tämän virheen.
Päästäksesi eroon #VUODOSTA! virhe, tässä tapauksessa sinun on poistettava virheen laukaisevat solut. Paina tätä varten virheen vieressä olevaa varoitusmerkkiä ja napsauta Valitse Estävät solut -vaihtoehto esiin tulleista valikkovaihtoehdoista. Excel näyttää nyt kaikki esteen aiheuttavat solut.
winauth
Kun tiedät estävät solut, voit yksinkertaisesti tyhjentää ne. Voit tehdä sen siirtymällä kohtaan Koti -välilehti Excelissä ja Muokkaus ryhmä, paina Tyhjennä > Tyhjennä kaikki vaihtoehto. Jos haluat siirtää cele-merkinnät toiseen paikkaan, voit käyttää Leikkaa ja liitä -menetelmää.
Jos saat jonkin muun varoitusviestin, jossa on #SPILL-virhe, voit siirtyä eteenpäin ja tehdä sopivan korjauksen.
Lukea: Excel ei voi lisätä uusia soluja, koska se työntäisi ei-tyhjiä soluja .
2] Vuotoalue on yhdistetty soluihin

Seuraava virheilmoitus on 'Vuotoalue on yhdistänyt soluja'. Kuten viesti osoittaa, syy #SPILL! Virhe on, että vuotoalueella on yhdistettyjä soluja, jotka eivät toimi vuotamisen kanssa.
Jos tämä skenaario koskee sinua, virheen aiheuttavien solujen yhdistäminen on ratkaisu. Tässä on ohjeet sen tekemiseen:
- Valitse ensin #SPILL-merkin vieressä oleva varoitusmerkki! virhe.
- Valitse nyt näkyvistä vaihtoehdoista Valitse Estävät solut vaihtoehto.
- Sinulle näytetään nyt ongelmalliset solut, jotka on yhdistetty.
- Seuraavaksi voit purkaa estävät solut. Sitä varten mene osoitteeseen Koti -välilehteä ja napsauta Yhdistä ja keskitä alanuoli.
- Valitse sen jälkeen Poista solujen yhdistäminen vaihtoehto.
Ongelmallisten solujen yhdistämisen poistamisen lisäksi voit myös siirtää kaavan sarakkeeseen, jossa ei ole yhdistettyjä soluja.
Katso: Korjaa virheet havaittiin tallennettaessa Excel-tiedostoa .
3] Vuotoalue taulukossa
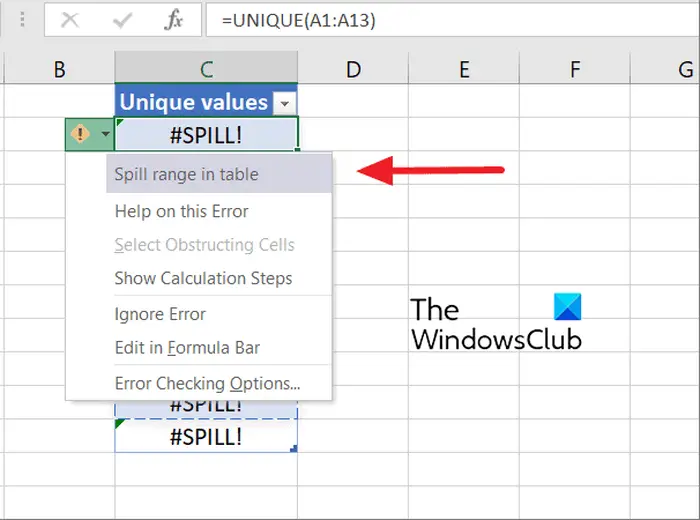
Jos saat virheilmoituksen 'Vuotoalue taulukossa' #SPILL! virhe, syynä sen takana on se, että Excel-taulukot eivät tue dynaamisia tai leviäviä taulukkokaavoja. Nyt, jos haluat korjata virheen tässä tapauksessa, sinun on muutettava taulukko normaaliksi alueeksi. Tai voit myös yrittää asettaa kaavan pois pöydästä, jotta se valuu.
XP-tila Win 7
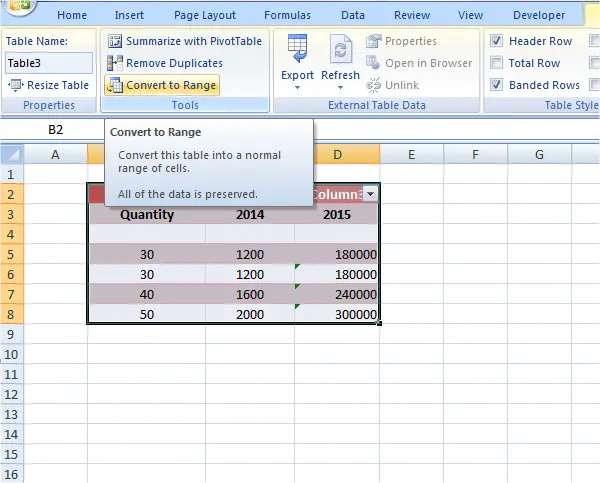
Voit muuntaa taulukon alueeksi napsauttamalla hiiren kakkospainikkeella missä tahansa taulukossa. Valitse sen jälkeen näkyviin tulevasta kontekstivalikosta Taulukko > Muunna alueeksi vaihtoehto. Tai napsauta taulukon sisällä ja siirry kohtaan Taulukkotyökalut > Suunnittelu -vaihtoehto nauhassa ja valitse Muunna alueeksi -painiketta Työkalut-ryhmästä. Tämä korjaa virheen puolestasi. Tämän lisäksi voit vain siirtää kaavan pois taulukosta.
Lukea: Muisti ei riitä Microsoft Excelin suorittamiseen [Korjattu] .
4] Vuotoaluetta ei tunneta
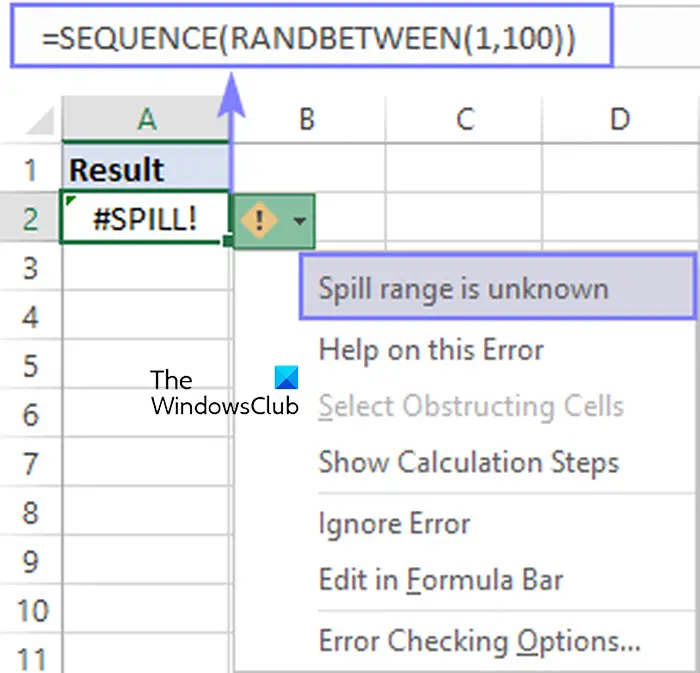
Vuotoaluetta ei tunneta on toinen varoitusviesti, joka liittyy #SPILL! virhe Microsoft Excelissä. Ensisijainen syy tähän virhesanomaan on se, että Excel ei tiedä vuotoalueen kokoa.
Voltauke-funktiot (RAND, TODAY, RANDBETWEEN jne.) dynaamisilla funktioilla voivat aiheuttaa #SPILL! virhe, koska 'kääre'-toiminto ei pysty määrittämään kokoa ja luotavan arvon määrää.
Joten siinä tapauksessa kiertotapa on muuttaa tehtävässä tällä hetkellä käyttämääsi kaavaa. Voit kokeilla eri kaavojen yhdistelmää, joka laskee samat arvot ilman #SPILL! virhe.
avira phantom vpn kromi
Katso: Excel ei voi avata kahta samannimistä työkirjaa samanaikaisesti .
5] Vuotoalue on liian suuri
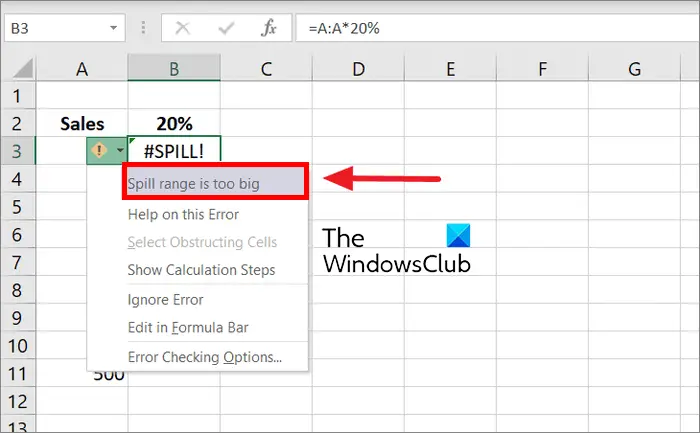
Jos saat Vuotoalue on liian suuri virheilmoitus, tulos ylittää laskentataulukon reunat. Siinä tapauksessa voit korjata virheen noudattamalla alla olevia tapoja:
- Voit viitata vain tiettyihin tarvitsemiisi hakuarvoihin (esim.
=VLOOKUP(A2:A7,A:C,2,FALSE)). Vaikka tämä kaavatyyppi luo dynaamisen taulukon, se ei ole yhteensopiva Excel-taulukoiden kanssa. - Voit yksinkertaisesti viitata arvoon samalla rivillä ja kopioida kaavan alaspäin. Se on tavanomainen kaavatyyli, joka toimii oikein taulukoissa. Se ei kuitenkaan luo dynaamista taulukkoa.
- Voit suorittaa implisiittisen leikkauksen käyttämällä kaavassasi @-operaattoria ja kopioimalla sen alaspäin (esim.
=VLOOKUP(@A:A,A:C,2,FALSE)). Se ei palauta dynaamista taulukkoa, mutta toimii taulukoissa.
Toivottavasti nämä korjaukset auttavat sinua poistamaan #SPILL! virhe Excel-työkirjastasi.
Kuinka poistan kaksoiskappaleet Excelissä?
Sinä pystyt poistaa päällekkäiset merkinnät Excel-taulukosta käyttämällä Excelin omaa ominaisuutta. Avaa ensin tiedosto, josta haluat poistaa kaksoiskappaleet. Napsauta nyt Data -välilehteä ja paina sitten Poista kaksoiskappaleet -painiketta. Näyttöön tulee valintaikkuna, jossa voit valita muutaman tai kaikki sarakkeet, joista voit poistaa kaikki päällekkäiset merkinnät. Lopuksi voit tallentaa muutokset painamalla OK-painiketta.
Lue nyt: #REF-virheen korjaaminen Excelissä ?