Tässä postauksessa näytämme sinulle, miten luoda kirjoitustekstin animaatio , kirjain kirjaimelta, antaa Kirjoituskoneefekti sisään PowerPoint .
Animaatio on ominaisuus, joka sisältyy PowerPoint-pakettiin. Tämän ominaisuuden avulla käyttäjät voivat herättää esineensä tai tekstinsä eloon. Microsoft PowerPoint tarjoaa erilaisia animaatioita, kuten Näytä, Float in, Split, Fly in ja paljon muuta. Tässä opetusohjelmassa selitämme, kuinka kirjoitustekstianimaatio luodaan PowerPointissa.
Kuinka luoda kirjoitustekstianimaatio PowerPointissa
Voit luoda kirjoitustekstin animaation ja antaa kirjoituskonetehosteen PowerPointissa seuraavasti:
- Käynnistä PowerPoint.
- Muuta dian asettelu tyhjäksi.
- Lisää WordArt diaan ja kirjoita tekstiä tekstiruutuun.
- Valitse Animaatiot-välilehdellä Animaatiogalleriassa Näytä.
- Napsauta Animaatioruutu-painiketta.
- Napsauta nykyisen animaation avattavaa nuolta ja valitse Tehosteasetukset.
- Valitse Tehoste-välilehdellä kirjaimella.
- Aseta toisessa kirjainten välisessä osiossa sekunnit, jolloin haluat tekstin viivästävän.
- Napsauta sitten Ok.
- Napsauta Esikatselu-painiketta näyttääksesi animoidun tehosteen.
Tuoda markkinoille PowerPoint .
Muuta dian asettelu tyhjäksi.
Lisää nyt WordArt diaan.
Windows 10 -toimintakeskus ei näytä ilmoituksia
Kirjoita teksti tai kappale tekstiruutuun.

Klikkaa Animaatiot -välilehti ja valitse sitten Näytä Animaatiogalleriasta.
Klikkaa Animaatioruutu -painiketta.
Animaatioruutu tulee näkyviin oikealle.
Napsauta nykyisen animaation avattavaa nuolta ja valitse Tehosteasetukset .
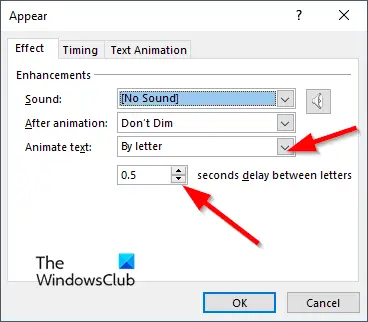
Windows-levyosio-työkalu
Käytössä Vaikutus -välilehdellä animoida tekstiä osio, valitse kirje .
Vuonna toinen viive kirjainten välillä -osiossa, aseta sekunnit, jolloin haluat tekstin viivästävän.
Napsauta sitten Ok .
Klikkaa Esikatselu -painiketta näyttääksesi animoidun tehosteen.
bios tunnistaa sdd: n, mutta ei käynnisty
Toivomme, että ymmärrät, kuinka kirjoitustekstianimaatio luodaan PowerPointissa.
Kuinka lisäät kirjoituskoneen äänitehosteen PowerPointiin?
- Avaa Animaatio-ruutu.
- Napsauta nykyisen animaation avattavaa nuolta ja valitse Tehosteasetukset.
- Valitse Tehoste-välilehden Ääni-osiossa Kirjoituskone.
- Napsauta sitten Ok.
- Napsauta Esikatselu-painiketta näyttääksesi animoidun tehosteen äänen kanssa.
LUKEA : Kuinka tehdä valokuvadiaesitys PowerPointissa
Kuinka käynnistät animaatioita PowerPointissa?
PowerPointissa voit käynnistää animaation, heti kun toistat sitä, tai käynnistää animaation alkamaan video- tai äänileikkeen aikana.
Jos haluat käynnistää animaation, kun napsautat sitä, valitse muoto tai objekti, johon haluat lisätä animaation, siirry sitten Animaatiot-välilehteen, napsauta Lisää animaatioita -painiketta ja valitse animaatio. Napsauta Animaatioruutu-painiketta. Valitse Animaatioruudusta animoitu objekti, joka käynnistyy napsautettaessa. Napsauta Advanced Animationin avattavaa Trigger-painikkeen nuolta, siirrä osoitin On Click Of -kohdan päälle ja valitse objekti.
Jos haluat käynnistää animaation videon tai äänileikkeen aikana, lisää kirjanmerkki video- tai äänileikkeeseen, jossa haluat käynnistää animaation. Napsauta Animaatio-välilehden Animaatioruutu-painiketta. Valitse animaatiotehoste, jonka haluat aloittaa tietystä kohdasta ääni- tai videoleikkeen aikana. Napsauta Trigger-painiketta Advanced Animation -ryhmässä, vie osoitin 'Kirjanmerkissä' -kohdan päälle ja valitse kirjanmerkki, jonka haluat käynnistää animaation alkavan.
Lukea : Kuinka muuttaa muodon väriä tai oletusfonttia PowerPointissa .













![Hulu ei toimi Chromessa [Korjattu]](https://prankmike.com/img/chrome/87/hulu-not-working-on-chrome-fixed-1.jpg)
