Yksi hienoista toiminnoista, joita voit suorittaa PowerPointilla, on tehdä valokuvasta läpinäkyvä. Voit muuttaa koko kuvan tai vain tiettyjen alueiden peittävyyttä; Päätös on sinun. Tässä postauksessa näytämme sinulle, miten tee kuvasta läpinäkyvä PowerPointissa .

Kuinka tehdä kuvasta läpinäkyvä PowerPointissa
Jotta kuva olisi läpinäkyvä PowerPointissa, sinun on muutettava kuvan peittävyyttä – ja voit tehdä sen koko kuvan tai osan osalta.
Muuta kuvan peittävyyttä PowerPointissa
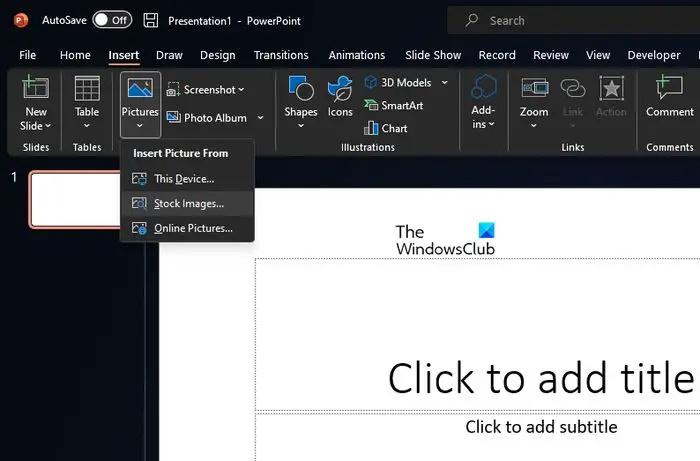
Peittävyyden muuttaminen on suhteellisen helppo tehtävä, joten anna meidän selittää, mitä sinun on tehtävä.
Avaa PowerPoint-sovellus Windows 11/10:ssä.
Luo uusi esitys tai avaa aiemmin luotu esitys.
Siirry kohtaan Lisää -välilehti ja valitse sitten Kuvia alkaen Nauha .
Valitse pudotusvalikosta, mistä haluat lisätä kuvat.
Kun kuva on lisätty, napsauta sitä heti.
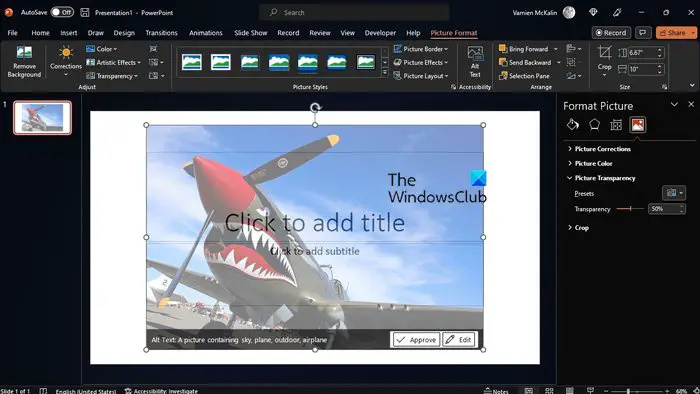
Napsauta valokuvaa hiiren kakkospainikkeella ja valitse vaihtoehto, jossa lukee Muotoile kuva .
Esityksen oikealla puolella näet Muotoile kuvan on .
poistamalla osio rikkoo sanaa
Napsauta kuvakuvaketta ruudun kautta ja napsauta sitten vieressä olevaa nuolta Kuvan läpinäkyvyys .
Seuraavaksi sinun on muutettava läpinäkyvyysasteikko 50 prosenttiin tai mihin tahansa sopivaksi katsomaasi tasoon.
Kun katsot kuvaasi, näet läpinäkyvyyden muutoksia.
Muuta kuvan tietyn osan peittävyyttä PowerPointissa
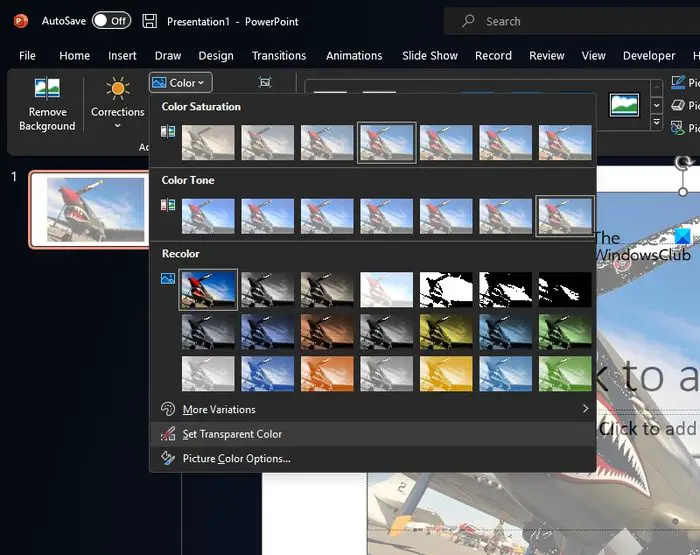
Ehkä et halua tehdä koko kuvasta läpinäkyvää. Ehkä haluat vain lisätä peittävyyttä tiettyyn osioon. Jos näin on, olet oikeassa paikassa, joten anna meidän selittää, mitä on tehtävä.
Noudata yllä olevia ohjeita lisätäksesi kuvan PowerPoint-esitykseen.
- Valitse kuva ja siirry sitten kohtaan Kuvamuoto .
- kautta Säätää ryhmä, valitse Väri .
- Klikkaa Aseta läpinäkyvä väri . Löydät sen valikon alalaidasta.
- Napsauta seuraavaksi kuvan alueita ja katso, kuinka alue muuttuu läpinäkyväksi ilman paljon vaivaa.
On syytä huomauttaa, että jos tulostat esityksen, kuvasi läpinäkyvä osa muuttuu paperilla valkoiseksi.
LUKEA : Kuinka sijoittaa läpinäkyvää tekstiä kuvaan Photoshopissa
Voinko tehdä PowerPoint-taustasta läpinäkyvän?
Lisää haluamasi kuva PowerPoint-esitykseen. Kun olet lisännyt kuvan, napsauta sitä avataksesi Kuvamuoto-välilehden. Täältä löydät vaihtoehdon tehdä kuvasta läpinäkyvä. Napsauta Läpinäkyvyys ja napsauta sitten esikatselukuvaa, jossa on tarvittava läpinäkyvyys.
Miksi PNG ei ole läpinäkyvä PowerPointissa?
Tämä johtuu siitä, että useimmat tulostimet eivät hyväksy läpinäkyviä värimuotoja. Tulostettuna läpinäkyvä osa näyttää valkoiselta, joten pidä se aina mielessä, ennen kuin käytät PNG-kuvamuotoa muihin verrattuna.

![Lollipop-kaavion luominen Excelifissä(typeof ez_ad_units!='undefined'){ez_ad_units.push([[970,250],'thewindowsclub_com-box-2](https://prankmike.com/img/excel/40/how-to-create-a-lollipop-chart-in-excelif-typeof-ez-ad-units-undefined-ez-ad-units-push-970-250-thewindowsclub-com-box-2-ezslot-1-692-0-0-if-typeof-ez-fad-position-undefined-ez-fad-position-d)













