Jos hakualue ja hakuarvo pidetään erillään Excel-työkirjat , niin älä välitä siitä, koska VHAKU saa asiat tehtyä helposti. Nyt, jos haluat VLOOKUP-työkirjoja Excel Onlinen kautta, et löydä paljon onnea täältä.
hyper-v vapaa

Loppujen lopuksi, vaikka Excel Online onkin arvokas tuote, siitä puuttuu monia suositun taulukkolaskentasovelluksen työpöytäversion lisäominaisuuksia. Jos sinulla ei ole Exceliä asennettuna tietokoneellesi, suosittelemme Office 365:n tilaamista heti.
Kuinka tehdä VLOOKUP Excelissä kahdella arkilla
VLOOKUPin käyttäminen tietojen etsimiseen toisesta Excel-työkirjasta edellyttää useiden työkirjojen asiaankuuluvia tietoja. Kun sinulla on ne, noudata näitä ohjeita.
- Avaa Excel-sovellus
- Avaa vastaava Excel-dokumentti
- Lisää tiedot viitteeksi
- Lisää kaava ja valitse tiedot
- Siirry työkirjaan tietojen kanssa
- Valitse tiedot, joista haluat hakea
- Lisää kaava
- Etsi tarvittavat arvot muista työkirjoista
1] Avaa Excel-sovellus
Ensimmäinen asia, joka sinun tulee tehdä ennen mitään, on avata Microsoft Excel -sovellus.
Voit tehdä tämän napsauttamalla työpöydällä olevaa Excel-kuvaketta.
Vaihtoehtoisesti voit avata sen siirtymällä Kaikki sovellukset -osioon.
2] Avaa vastaava Excel-dokumentti
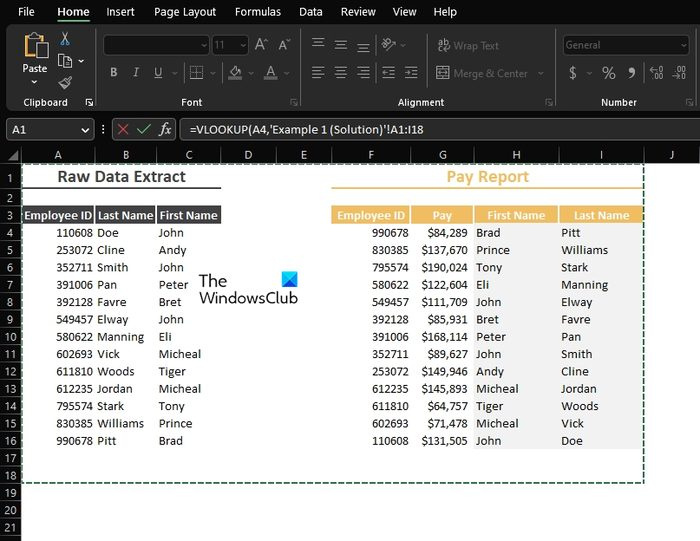
Varmista, että tämä asiakirja sisältää kaksi tai useampia työkirjoja.
Yhdessä tai useammassa on tiedot, jotka haluat löytää, ja toinen on ensisijainen työkirja.
3] Lisää tiedot viitteeksi
Ensisijaiseen työkirjaan sinun on lisättävä tietoja viitteeksi, jos et ole jo tehnyt sitä.
Kuten kuvasta näkyy, viitetietomme on jo sisällytetty.
4] Lisää kaava ja valitse tiedot
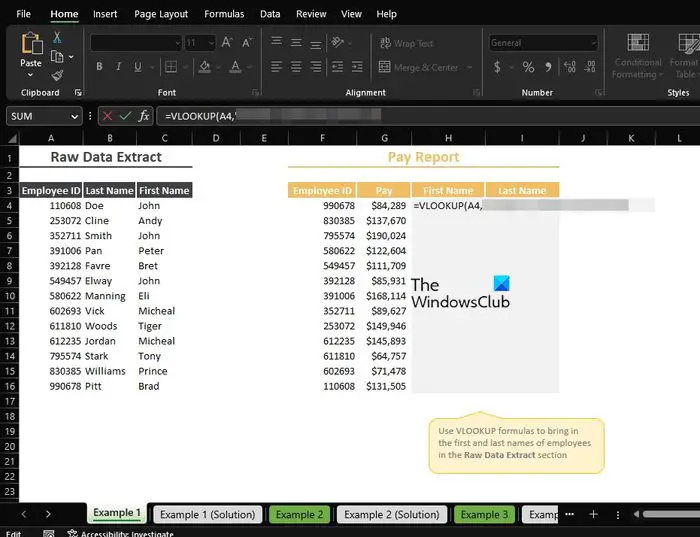
Seuraava askel on lisätä kaava, jota tarvitaan, jotta asiat etenevät oikeaan suuntaan.
kaupunki. keskellä
Mene eteenpäin ja kirjoita, =VHAKU(
Sieltä sinun on nyt napsautettava asiaankuuluvia tietoja, jotta ne sisällytetään kaavaan, ja lisää sitten pilkku.
Joten jos päätit valita A4:n, kaava näyttää tältä: =VHAKU(A4
5] Siirry työkirjaan tietojen kanssa
Kun olet kirjoittanut yllä olevan kaavan, sinun on nyt siirryttävä työkirjaan, joka sisältää tiedot, joista haluat etsiä.
Siirry työkirjan alaosaan ja valitse sopiva välilehti.
6] Valitse tiedot, joista haluat etsiä
Korosta äskettäin valitusta työkirjasta tiedot, joista haluat hakea.
Se voi olla kaikkea tai vain muutamia valittuja, sillä ei ole väliä.
7] Lisää kaavaan
Seuraava vaihe heti sen jälkeen, kun olet valinnut käsiteltävät tiedot, on kirjoittaa pilkku.
Joten kaavasi pitäisi laajentua näyttämään seuraavalta:
=VLOOKUP('Example 1'!A4,'Example 1 (Solution)'!A2:I16,8] Etsi tarvittavat arvot muista työkirjoista
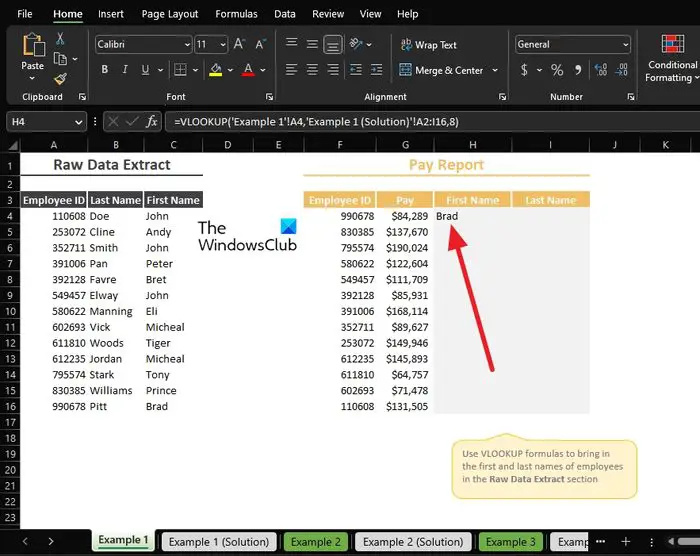
Lopuksi aiomme etsiä arvot työkirjasta datan kanssa, joka näytetään ensisijaisessa työkirjassa.
julkaisijan varmenteet
Tätä varten sinun on määritettävä, mikä tietosarake on näytettävä.
Kuten näet, olemme käyttäneet saraketta numero 5, joten lopullisen kaavan pitäisi näyttää seuraavanlaiselta:
=VLOOKUP('Example 1'!A4,'Example 1 (Solution)'!A2:I16,8)Työkirjan sarakkeen 5 tietojen ja kaikki tiedot pitäisi nyt näkyä ensisijaisessa työkirjassa.
LUKEA : Kuinka poistaa numerot Excelissä vasemmalta
Voitko tehdä VLOOKUP-haun kahden työkirjan välillä?
Kyllä, voit tehdä tämän. Ihmiset suorittavat yleensä tämän tehtävän pitääkseen asiat järjestyksessä erillisissä työkirjoissa. Tämä on tehty helpoksi VLOOKUPin ja sen kykyjen ansiosta.
Miksi VLOOKUP ei toimi kahdessa eri työkirjassa?
Sinun on varmistettava, että ulkoiset viittaukset, jotka linkittävät yhden työkirjan toiseen työkirjaan, ovat oikein. Lisäksi sinun on varmistettava, että käytössä oleva kaava sisältää koko polun, tai lopputuloksissa ilmenee ongelmia.















