Tässä viestissä opimme erilaista pikanäppäimet, joiden avulla voit valita kaikki tekstiä, tiedostoja, kansioita ja muita kohteita Windows 11:ssä.
Kuinka valita kaikki pikakuvakkeella Windows 11:ssä?
Tässä ovat tärkeimmät pikakuvakemenetelmät, joilla voit valita kaiken tekstin, tiedostot tai kansiot Windows 11/10:ssä:
- Käytä pikanäppäintä valitaksesi kaikki.
- Valitse kaikki teksti sovellustesi Muokkaa-valikosta.
- Käytä hiiren kakkospainikkeella pikavalikkoa.
- Valitse kaikki käyttämällä File Explorer -valikkoa.
- Napsauta hiiren vasemmalla painikkeella Muistiossa tai Microsoft Wordissa.
1] Valitse kaikki pikanäppäimellä
Yksi helpoimmista tavoista valita kaikki teksti asiakirjoista, sovelluksista ja selaimista tai valita kaikki tiedostot ja kansiot Windowsissa on käyttää pikanäppäintä. Windowsin avulla voit valita kaiken tekstin tai kohteet yksinkertaisesti painamalla Ctrl + A näppäinyhdistelmä näppäimistölläsi.
Oletetaan, että haluat valita kaiken tekstin Muistiossa, aseta kohdistin mihin tahansa asiakirjan kohtaan ja valitse nopeasti koko teksti painamalla Ctrl+A ja suorita sitten haluamasi toiminto. Vastaavasti, jos haluat valita kaikki tiedostot ja kansiot hakemistosta, paina Ctrl+A hakemistossa ja se valitsee kaikki kyseisessä hakemistossa olevat kohteet, mukaan lukien tiedostot ja kansiot.
2] Valitse kaikki teksti sovellustesi Muokkaa-valikosta

kannettavan tietokoneen akun diagnoosi
Jos olet avannut tekstidokumentin muokkaustilassa sovelluksissasi, voit helposti valita kaiken tekstin käyttämällä vastaavan dokumentin muokkaussovelluksen Muokkaa-valikkoa. Se sisältää Valitse kaikki -vaihtoehdon, jonka avulla voit valita koko tekstin avatusta asiakirjasta.
Jos esimerkiksi muokkaat tekstiä Muistiossa, voit siirtyä kohtaan Muokata valikko ja napsauta Valitse kaikki vaihtoehto. Siirry vastaavasti Microsoft Wordissa kohtaan Koti -välilehteä ja napsauta Valitse > Valitse kaikki vaihtoehto kohteesta Muokkaus alakohta. Ja voit suorittaa samanlaisia vaiheita valitaksesi koko tekstin muissa asiakirjojen muokkaussovelluksissa.
Lukea: Ei voi valita useampaa kuin yhtä tiedostoa tai kansiota Windowsissa .
3] Napsauta hiiren kakkospainikkeella pikavalikkoa valitaksesi kaikki
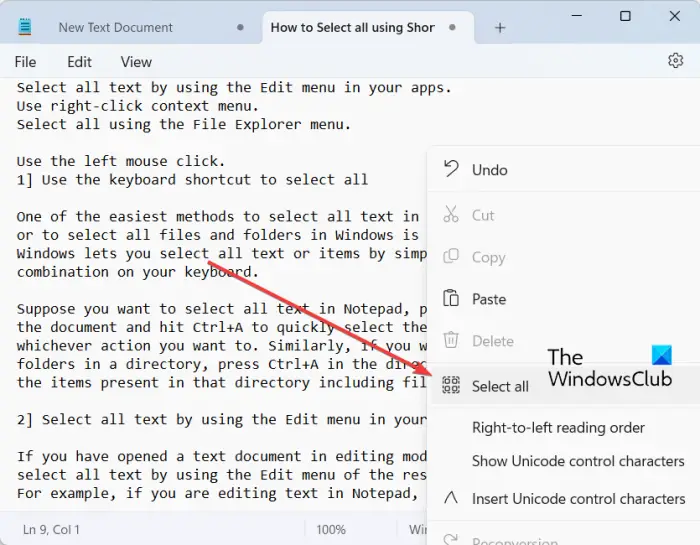
Toinen tapa valita kaikki Windows 11/10:ssä on käyttää hiiren kakkospainikkeella kontekstivalikkoa. Tämä vaihtoehto on voimassa tietyissä sovelluksissa, kuten Muistiossa, verkkoselaimissa jne. Voit napsauttaa hiiren kakkospainikkeella mitä tahansa asiakirjan kohtaa Muistiossa ja valita Valitse kaikki vaihtoehto näkyviin tulevasta kontekstivalikosta. Jos haluat kopioida koko URL-osoitteen verkkoselaimeen, aseta kohdistin osoitepalkkiin ja napsauta sitä hiiren kakkospainikkeella. Paina nyt Valitse kaikki -vaihtoehtoa, jolloin koko verkko-osoite valitaan.
Huomautus: En löytänyt Valitse kaikki -vaihtoehtoa File Explorerista tai MS Office -sovelluksista, kuten Wordista.
4] Valitse kaikki käyttämällä File Explorer -valikkoa
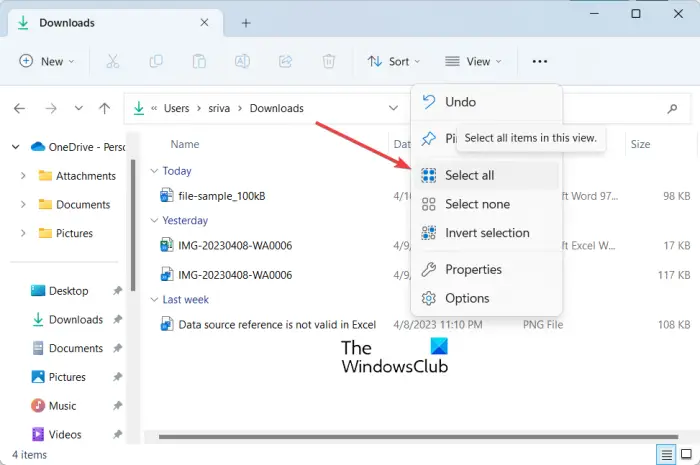
Voit myös käyttää File Explorer -valikkoa kaikkien tiedostojen, kansioiden ja muiden kohteiden valitsemiseen. Näin:
- Avaa ensin File Explorer käyttämällä Win + E.
- Siirry nyt hakemistoon, josta haluat valita kaikki kohteet.
- Paina seuraavaksi kolmen pisteen valikkopainiketta ylhäältä ja napsauta Valitse kaikki vaihtoehto.
Tämä valitsee kaikki käytettävissä olevat kohteet nykyisessä ikkunassa.
ohjelmoida tiedostoa
Katso: Valitse, kopioi ja liitä, poista ja nimeä uudelleen useita tiedostoja ja kansioita .
5] Valitse kaikki napsauttamalla hiiren vasenta painiketta Muistiossa tai Microsoft Wordissa
Jos haluat valita Muistiossa tai Microsoft Wordissa avatun asiakirjan kaiken tekstin, voit käyttää tätä yksinkertaista temppua. Tässä on temppu:
- Siirrä ensin hiirtä asiakirjan vasenta reunaa kohti, kunnes hiiren nuoli osoittaa oikealle.
- Paina nyt hiiren vasenta painiketta kolme kertaa peräkkäin. Se valitsee kaiken nykyisessä asiakirjassa olevan tekstin.
Mitä Ctrl+R tekee?
Ctrl+R-pikanäppäintä voidaan käyttää eri tarkoituksiin Windowsissa riippuen siitä, missä sitä käytetään. Jos käytät Ctrl + R Microsoft Wordissa, se tasaa valitun kappaleen asiakirjassa oikealle. Jos olet verkkosivulla verkkoselaimessa, voit päivittää sivun painamalla Ctrl + R.
Mikä on Ctrl F5 Windows 11/10:ssä?
Jos haluat päivittää verkkosivun Chromessa ja muissa selaimissa, voit käyttää Ctrl + F5-pikanäppäintä. Se pakottaa lataamaan selaimesi nykyisen sivun uudelleen, mikä tarkoittaa periaatteessa selaimen välimuistin tyhjentämistä kyseiselle sivulle ja sivun uusimman version lataamista. Jos painat vain F5, se yksinkertaisesti päivittää verkkosivun.
Lue nyt: Windows 11 -pikanäppäimet, jotka sinun pitäisi tietää .















