Oppiminen kuinka viedä PDF GIMPistä auttaa sinua viemään yhden tai useita PDF-sivuja taideteoksesta. Aina kun luot taideteoksen, haluat mahdollisuuden viedä tai tallentaa se eri tiedostomuodoissa. Näin voit maksimoida taideteoksen käyttötarkoitukset.

PDF-tiedostot ovat erittäin hyviä laadukkaiden taideteosten säilyttämiseen graafisista ohjelmistoista. PDF voi myös tallentaa tasoja ja joitakin toimintoja ohjelmistosta riippuen. PDF-tiedostoja tukevat monet muut ohjelmistot, mikä tekee niistä varsin käteviä tiedostomuotoja kuvien tallentamiseen. Tämä tarkoittaa, että saat korkealaatuisen, toimivan version taideteoksesta GIMP:ltä. Huomaa, että saadaksesi useita PDF-sivuja GIMP-tiedostosta, kuvituksen tulee sisältää useita kerroksia. Nämä tasot sijoitetaan PDF-tiedoston eri sivuille.
Kuinka viedä PDF GIMPistä
- Valmistele taideteoksia GIMPissä
- Siirry kohtaan Vie
- Valitse PDF-tiedostotyyppi
- Vie yksisivuisena PDF-dokumenttina
- Vie monisivuisena PDF-dokumenttina
- PDF-dokumentin avaaminen uudelleen GIMPissä
1] Valmistele taideteokset GIMPissä
PDF-muodossa vietävä taideteos voi olla aiemmin luotu taideteos tai jotain, jonka parissa työskentelet parhaillaan. Teos voi olla kuvia tai tekstiä tai molempien yhdistelmä. Demonstraatiossa käytettävä taideteos on aiemmin luotu GIMP-taideteos, joka on a sapluuna .

Tämä on GIMP-dokumentti, jota käytetään PDF-tiedoston viemiseen. GIMP-dokumentti sisältää seitsemän kerrosta.
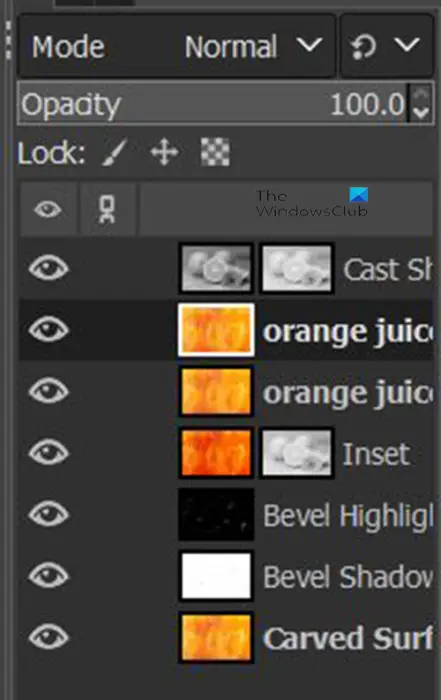
Teos koostuu yhteensä seitsemästä kerroksesta. Yllä oleva kuva näyttää taideteoksessa olevat tasot.
2] Siirry kohtaan Vie
Tämä on vaihe, jossa tiedosto viedään PDF-muodossa.
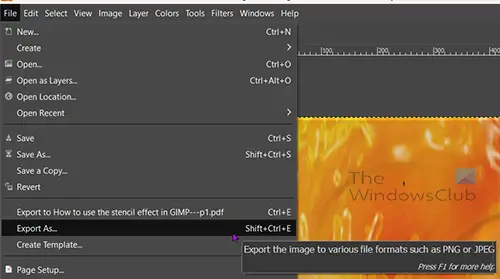
aswardisk.sys
Siirry ylävalikkopalkkiin ja paina Tiedosto sitten Vie nimellä tai paina Vaihto + Ctrl + E näppäimistölläsi.
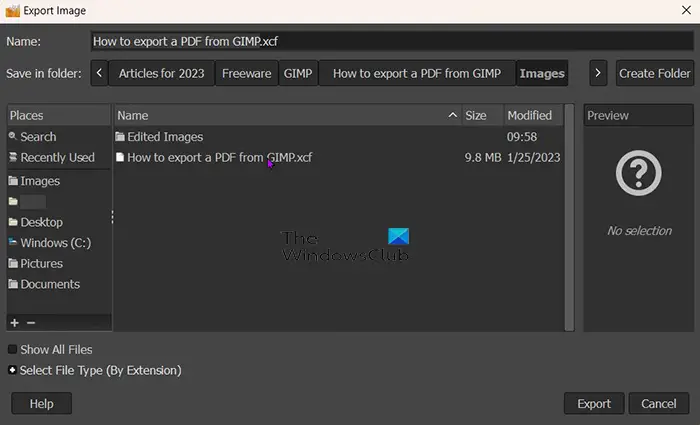
Vie kuva -ikkuna avautuu ja yläreunassa näet tiedoston nykyisen nimen. Voit säilyttää tiedostonimen tai muuttaa sitä. Näet myös tiedostomuodon/tiedostotyypin tiedoston nimen jälkeen (example.jpeg).
3] Valitse PDF-tiedostotyyppi
Vie kuva -ikkunassa valitset tiedostomuodon, joka tässä tapauksessa on PDF. Voit kirjoittaa tiedostomuodon yläreunassa olevan tiedostonimen jälkeen ja GIMP tietää automaattisesti, että tiedosto on PDF, kun painat Viedä -painiketta. Tätä menetelmää voidaan käyttää minkä tahansa muun tiedostotyypin viemiseen, jos haluat viedä muuna tiedostotyyppinä kuin PDF.
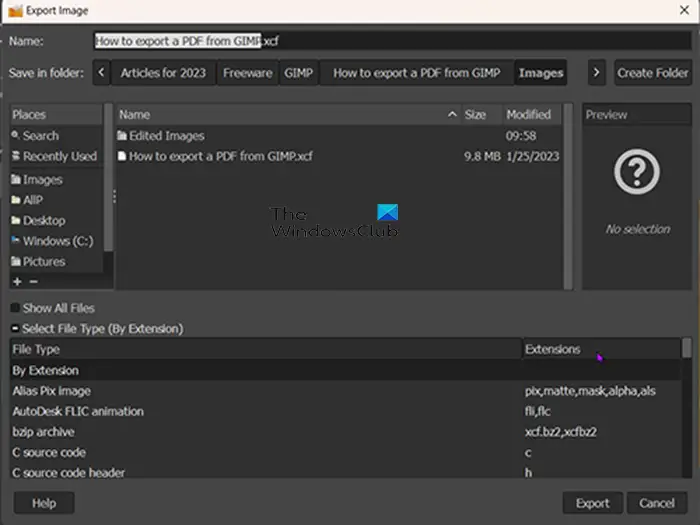
Voit myös valita PDF-tiedostomuodon tai minkä tahansa muun tiedostomuodon napsauttamalla tiedostomuotoa. Mene alas Vie kuva ikkuna ja napsauta Plus-painike (+) vieressä Valitse tiedostotyyppi (laajennuksen mukaan) . Kun napsautat Plus, näet Export image -ikkunan alareunassa laajennuksen, joka näyttää eri tiedostomuodot. Napsauta sitä, jonka haluat valita, tässä tapauksessa se olisi PDF. Kun olet valinnut tiedostotyypin/muodon, paina Viedä . Kun painat Viedä the Vie kuva PDF-muodossa vaihtoehtoikkuna tulee näkyviin.
4] Vie yksisivuisena PDF-dokumenttina
Tässä vaiheessa taideteos tallennetaan yhdeksi PDF-sivuksi pdf-dokumenttiin. Tämä vaihe sopii GIMP-kuvitukselle, jossa on vain yksi taso, tai tapauksissa, joissa haluat, että kuvitus, jossa on useita tasoja, tallennetaan yhdeksi tasoksi PDF-tiedostoon.
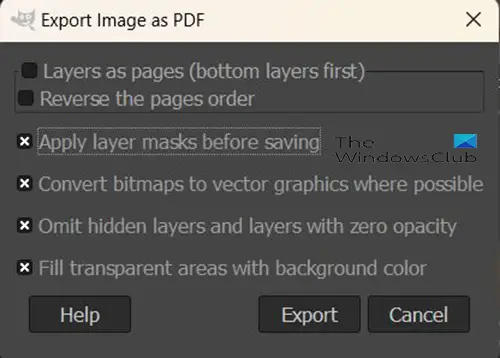
The Vie kuva PDF-muodossa Täällä voit valita PDF-tiedostosi ominaisuudet ja valita vaihtoehdon, jolla tiedostosi tallennetaan PDF-muodossa yhdellä sivulla.
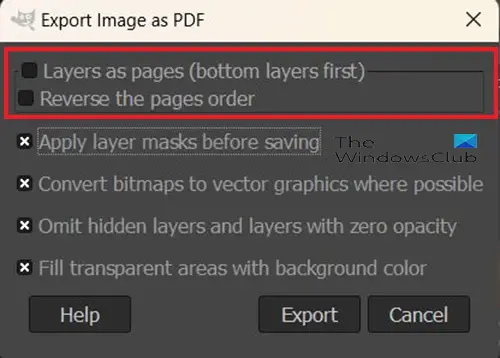
Kaksi ensimmäistä vaihtoehtoa Vie kuva PDF-tiedostona -ikkunan yläosassa ovat Tasot sivuina (alempi kerros ensin) ja Käännä sivujärjestys . Nämä kaksi vaihtoehtoa hallitsevat tallennetussa PDF-tiedostossa olevien sivujen määrää. Jos GIMP-tiedostossa on vain yksi kerros, kaksi ylintä vaihtoehtoa ovat Tasot sivuina (alempi kerros ensin) ja Käännä sivujärjestys on napsauttamaton. Voit sitten tehdä muutoksia mihin tahansa muuhun vaihtoehtoon ja napsauttaa Viedä .
5] Vie monisivuisena PDF-dokumenttina
Haluat ehkä viedä GIMP-kuvan tasot eri sivuina PDF-tiedostoon. Voit tehdä tämän noudattamalla yllä olevia vaiheita (vaihe 4). Koska kuvituksessa on useita kerroksia, kaksi vaihtoehtoa Vie kuvat PDF-muodossa -valintaikkunassa ovat napsautettavissa. Nämä vaihtoehdot ovat Tasot sivuina (alempi kerros ensin) ja Käännä sivujärjestys . Tasot sivuina (alempi kerros ensin) sijoittavat GIMP-kuvan alimman kerroksen ensin PDF-dokumenttiin. Käänteinen sivujärjestys -vaihtoehto kääntää GIMP-kuvituksen tasojen järjestyksen, kun ne tallennetaan PDF-tiedostona.
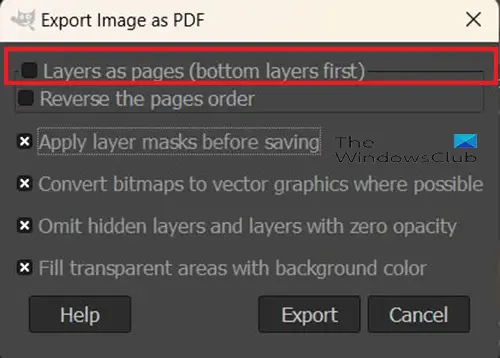
Jos haluat viedä kuvituksen PDF-dokumentiksi, jossa on useita sivuja, sinun on valittava ensimmäinen vaihtoehto Vie kuvat PDF-muodossa ( Tasot sivuina (alempi kerros ensin) . Jos napsautat tätä vaihtoehtoa, mutta et Kääntä sivujärjestys -vaihtoehtoa, jokainen taso tallennetaan eri sivulle ja alin kerros on ensimmäisellä sivulla. The Käännä sivujärjestys vaihtoehto kääntää tasojen järjestyksen PDF-dokumentissa.
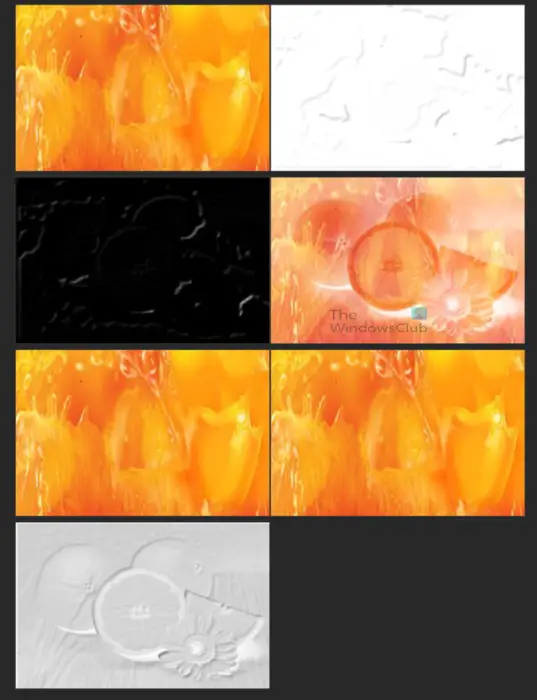
Tämä kuva näyttää, miltä tasot näyttävät erotettuina PDF-tiedostossa. Jokainen on eri sivulla, mutta sivunäkymää muutettiin niin, että ne kaikki voidaan näyttää näytöllä kerralla. Jokainen näistä kerroksista sijoitetaan yhteen luomaan stensiilivaikutelma GIMPissä.

mcupdate_scheduled
Tämä on kuva, kun kaikki tasot yhdistetään GIMPissä stensiilivaikutelman luomiseksi.
6] PDF-dokumentin avaaminen uudelleen GIMPissä
Kun GIMP-kuva on tallennettu PDF-muodossa, voit avata sen uudelleen GIMPissä ja nähdä alkuperäisen GIMP-tiedoston eri tasot. Jotta tämä olisi mahdollista, sinun olisi pitänyt varmistaa, että viedyssä PDF-tiedostossa oli Tasot sivuina (alempi kerros ensin vaihtoehto valittu. Tämä vaihtoehto säilyttää tasot tasoina sen sijaan, että se tasoittaisi kuvamateriaalia ja sijoittaisi sen yhdelle sivulle.
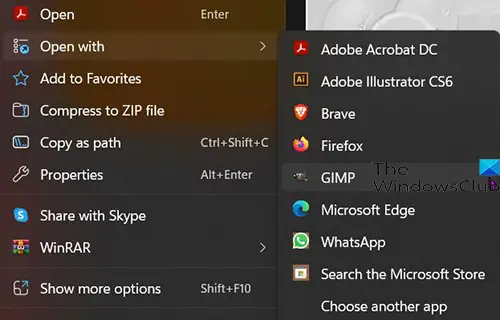
Jos haluat avata PDF-tiedoston GIMPissä erillisillä kerroksilla, etsi PDF-tiedosto, napsauta sitä hiiren kakkospainikkeella ja valitse Avaa sitten LINKUTTAA .
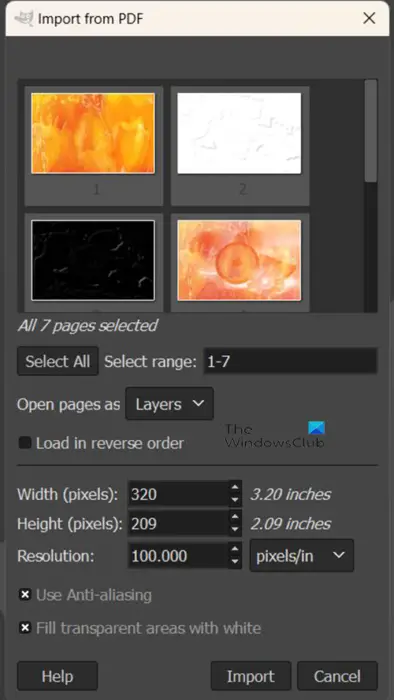
Tuo PDF -vaihtoehdot -ikkuna tulee näkyviin.
Avaa sivut tasoina
Voit sitten valita, haluatko avata PDF-sivut tasoina.
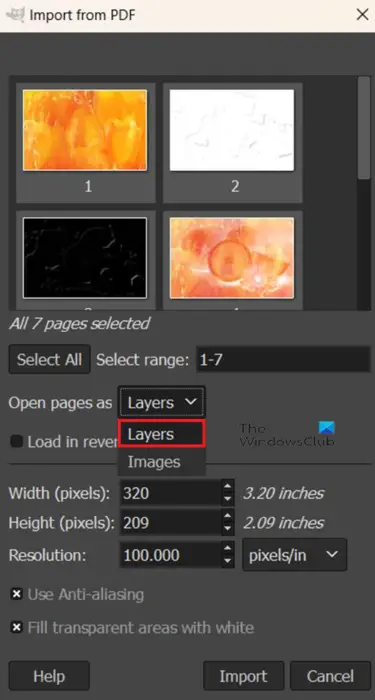
Voit avata PDF-sivut tasoiksi siirtymällä osoitteeseen Avaa sivut nimellä ja napsauta alanuolta, jos Tasot ei ole ensimmäinen vaihtoehto. Kun olet valinnut Tasot, tee muut haluamasi muutokset vaihtoehtoon ja paina sitten Tuo. Näet kuvat avautuvana GIMP:n Tasot-paneelissa erillisinä tasoina.
Avaa sivut kuvina
Voit avata PDF-sivut kuvina.
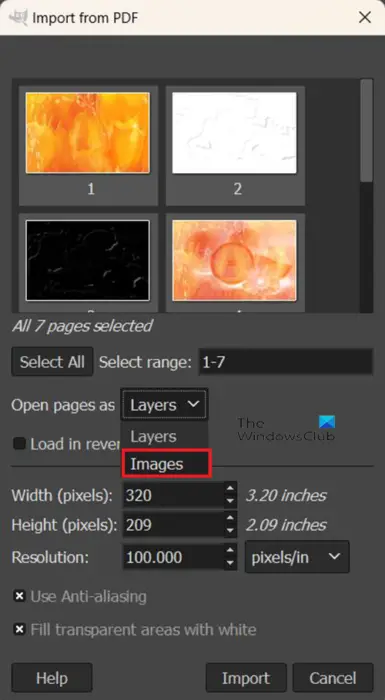
Jos haluat avata PDF-sivut kuvina, noudata ohjeita PDF-tiedoston avaamiseksi uudelleen GIMPissä ja kun Tuo PDF -vaihtoehdot -ikkuna tulee näkyviin, siirry Avaa taso nimellä ja napsauta avattavan valikon nuolta ja valitse Kuvat . Voit valita muut haluamasi vaihtoehdot tai jättää ne ennalleen ja napsauttaa Tuo. Näet jokaisen erillisillä sivuilla olevien kuvien avautuvan erillisinä kuvina eri kankaille GIMPissä.
Mahdollisuus viedä GIMP-kuvia PDF-muodossa on loistava tapa tallentaa tasot erikseen, jos haluat näyttää ne erillisinä yhdistetyistä kuvista. Voit myös litistää taideteoksen, jos siinä on useita kerroksia, mutta säilyttää korkea laatu. PDF-tiedostot säilyttävät yleensä korkean laadun, jos lähde oli korkealaatuinen.
Lukea: Kuvien häivyttäminen ja niiden peseminen GIMPissä
miten käyttää taskkill
Voiko PDF-tiedoston avata GIMPissä?
GIMPistä viemäsi PDF voidaan avata uudelleen GIMPissä, sitä pidetään tuona GIMPiin. PDF-tiedoston tuomiseksi GIMPiin sinun on löydettävä tiedosto laitteestasi ja napsautettava sitä hiiren kakkospainikkeella. Valitse sitten Avaa sitten GIMP. GIMP avautuu ja Tuo PDF-vaihtoehdoista -ikkuna avautuu. Tässä voit avata PDF-sivut tasoina vai kuvina. Asetat PDF GIMPiin painamalla Tuo.
Voidaanko PDF-tiedostoja, joita ei ole viety GIMPistä, tuoda GIMPiin?
Voit avata mitä tahansa muita PDF-dokumentteja GIMPissä napsauttamalla PDF-tiedostoa hiiren kakkospainikkeella ja siirtymällä kohtaan Avaa ja sitten LINKUTTAA . GIMP avautuu ja Tuo PDF -vaihtoehdot -ikkuna avautuu. Tämän jälkeen voit avata PDF-sivut tasoina vai kuvina.















