Kuva kuvassa (PIP) on monen ikkunan tila, joka on erityisen hyödyllinen videoiden katseluun. Käyttäjä voi selata tai käyttää muiden sovellusten sisältöä katsellessaan elokuvaa pienemmässä kelluvassa ikkunassa.
Siksi, jos pidät videoiden katselusta keskittyessäsi muihin etualalla oleviin tehtäviin, Kuva kuvassa -tila on sinulle hyödyllinen. Tämä eliminoi jaetun näytön tarpeen. Joten tässä artikkelissa opit kuinka suorita mitä tahansa sovellusta kuva kuvassa -tilassa Windows 11/10:ssä .

poista järjestelmän äänimerkit käytöstä 10
Kuva kuvassa -ominaisuuden käyttäminen Windows 11/10:ssä
Alla on viisi tapaa, joilla voit katsella videoita kuva kuvassa -tilassa Windows-tietokoneellasi:
- Elokuvat ja TV -sovellus
- VLC Media Player
- Google Chrome
- Microsoft Edge ja Mozilla Firefox
1] Elokuvat ja TV -sovellus
Windows-tietokoneellasi voit käyttää Elokuvat ja TV -sovellus videoiden toistamiseen Kuva kuvassa -tilassa käyttämällä minitilaa. Katsotaanpa, miten se tehdään:
- Avaa toistettava video mininäkymässä Elokuvat ja TV -sovelluksella. Voit napsauttaa hiiren kakkospainikkeella videota sen kohdekansiossa ja valita Avaa valitsemalla > Elokuvat ja TV .
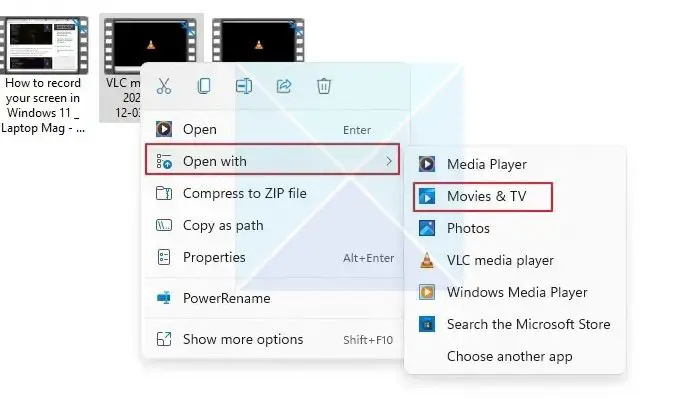
- Etsi Toista mininäkymässä -kuvake Elokuvat ja TV -sovelluksen alareunassa ja napsauta sitä.
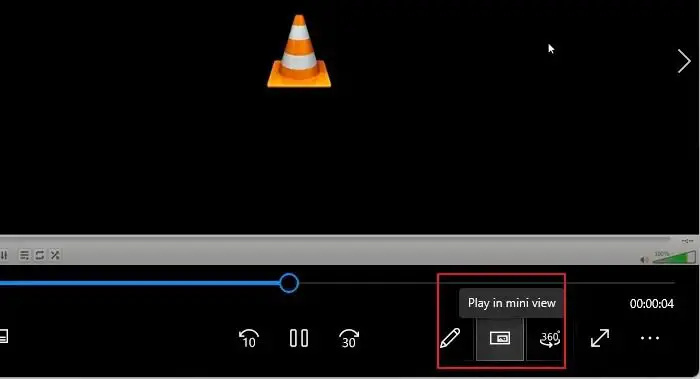
- Video pienenee mininäkymään ja pysyy tietokoneen näytön kulmassa tai missä tahansa vedät sen, ja voit työskennellä katsellessasi videoita mininäkymässä.
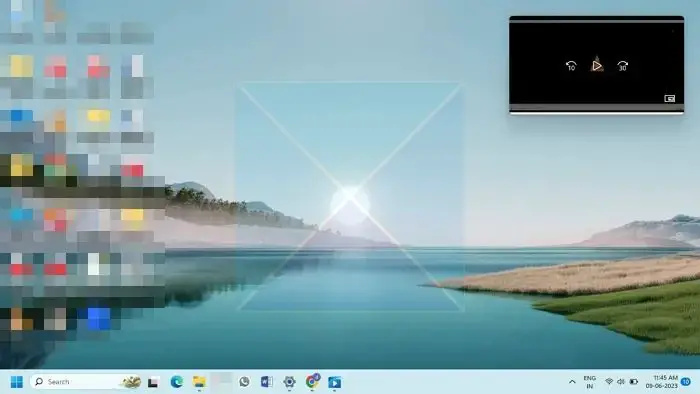
2] VLC Media Player
Vaikka Windows-versio VLC mediasoitin ei tue suoraan kuva kuvassa -tilaa, on useita asetuksia, joita voit muuttaa, jotta niillä on sama vaikutus kuin PiP-tilassa, jos käytät sitä Windows-tietokoneessa. Alla olevat menetelmät osoittavat, kuinka VLC:n Windowsin kuva kuvassa -tilaa käytetään Windows 11 -tietokoneessa:
koodi: 0x80073cf9
- Avaa haluamasi video PiP-tilassa VLC Media Playerin avulla. Napsauta seuraavaksi Näytä -välilehti ja ota käyttöön Aina päällä vaihtoehto. Tämä asettaa VLC:n jatkuvasti kaikkien muiden avoimien ikkunoiden yläpuolelle, mikä tuottaa samat tulokset kuin kuva kuvassa -tilassa.
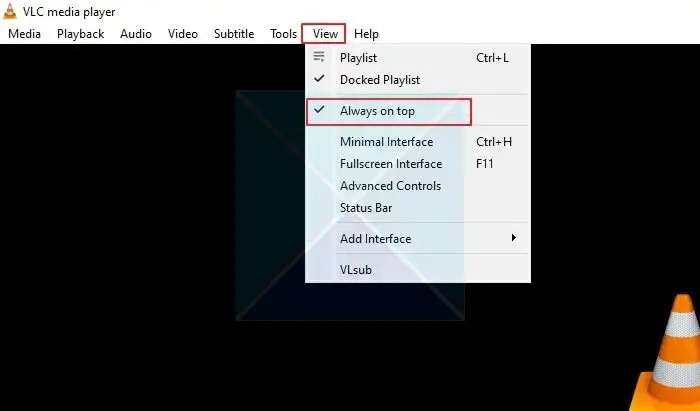
- Voit minimoida VLC-soittimen komponentit napsauttamalla Työkalut välilehti ja valitse Asetukset valikosta.
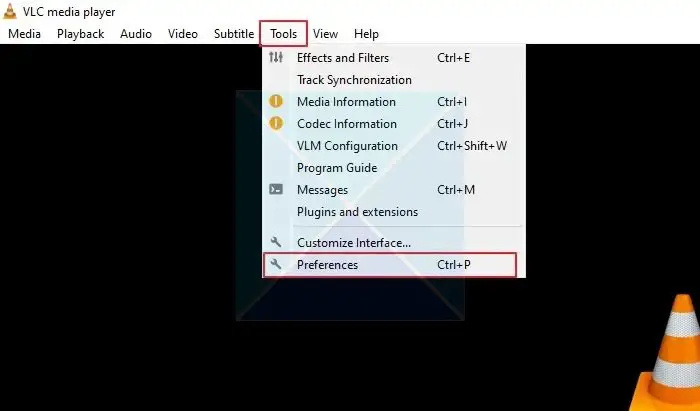
- Napsauta Simple Preferences -ikkunassa Käyttöliittymä -välilehti ja poista valinta Integroi video käyttöliittymään vaihtoehto. Napsauta seuraavaksi Tallentaa .
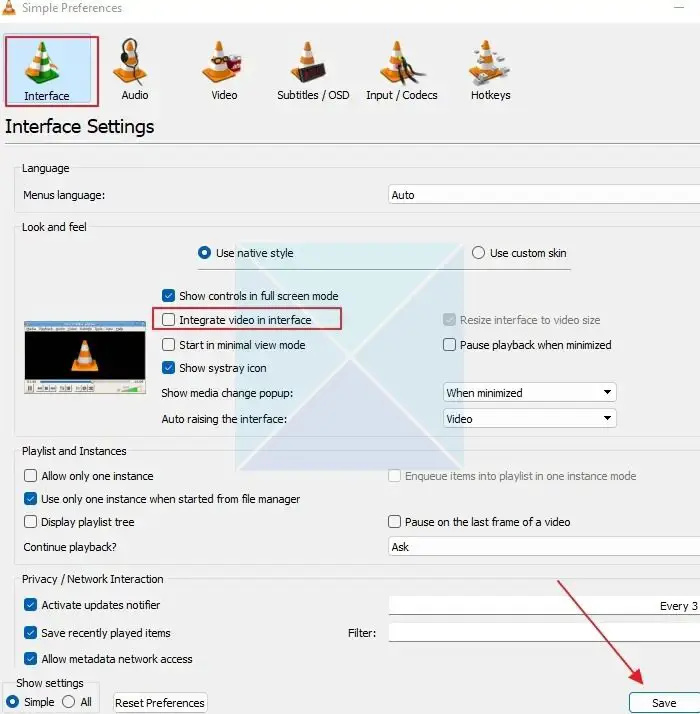
Jotta muutokset tulevat voimaan, sulje ja avaa VLC Media Player uudelleen. Video toistetaan Kuva kuvassa -tilassa. Sinun on otettava käyttöön Aina päällä vaihtoehto kohteesta Näytä -välilehteä aina, kun avaat VLC Media Playerin uudelleen. Nyt voit muuttaa VLC-soittimen kokoa mihin tahansa kokoon ja siirtää sen haluamaasi paikkaan näytölläsi.
Kärki : Voit poistaa ikkunoiden reunat VLC:ssä siirtymällä kohtaan Työkalut > Asetukset > Video ja poistamalla valinta Windows-koristeluista. Näin tekemällä VLC-soitin muuttuu kehyksettömäksi ja menettää rajansa.
3] Google Chrome
Voit käyttää Kuva kuvassa -tilaa Chromessa määrittämällä laajennuksen. Voit käyttää laajennusta katsoaksesi videoita millä tahansa verkkosivustolla kelluvassa ikkunassa.
vianmääritysikkunan päivitys
- Aloitetaan lisäämällä kuva kuvassa Chrome-laajennus Googlelta Chrome-laajennustesi luetteloon. Klikkaa Lisää Chromeen -painiketta sen vieressä ja napsauta Lisää laajennus -painiketta ponnahdusikkunassa.
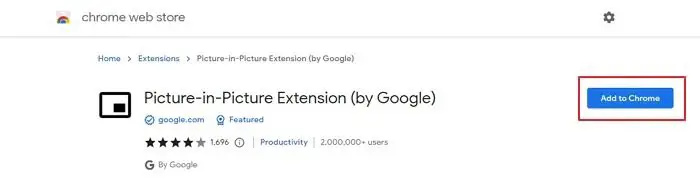
- Web-sivustot, joissa on videoita Facebookista ja YouTubesta, Netflixistä jne., ovat yhteensopivia laajennuksen kanssa. Näin ollen se saattaa toimia käytännössä kaikilla verkkosivustoilla.
- Toista nyt haluamasi video verkkosivustolta. Käytä nyt näitä näppäinyhdistelmiä Alt + P käynnistääksesi Kuva kuvassa Chromessa Windows-tietokoneellasi.
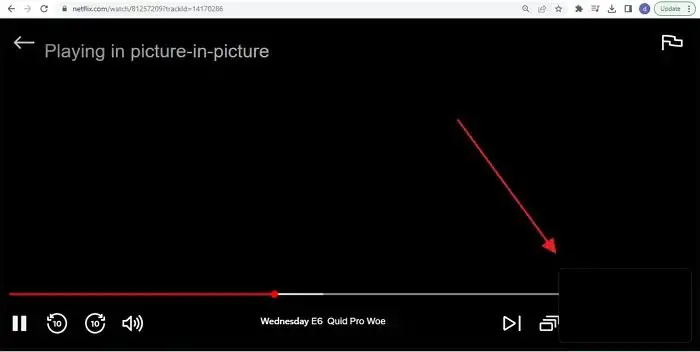
- Voit myös aktivoida PiP:n napsauttamalla kuva kuvassa -laajennuskuvaketta. Kun se on päällä, johtava video muuttuu mustaksi ja pieni kelluva ikkuna alkaa toistaa tietokoneen näytön yhdessä kulmassa. Lisäksi voit muuttaa minisoittimen ikkunan kokoa ja sijaintia mieltymystesi mukaan.
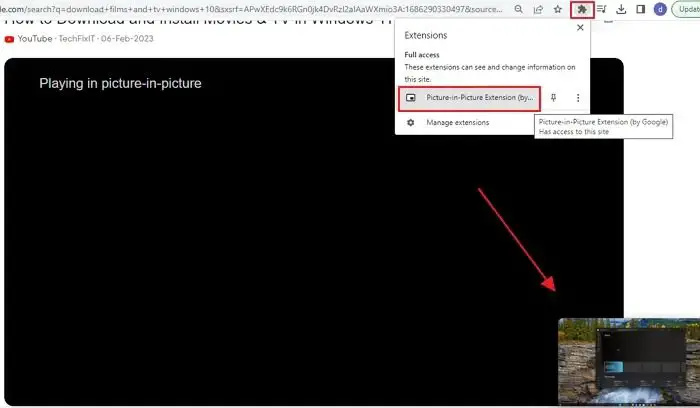
Huomautus : Kuva kuvassa -laajennus käsittelee vain yhtä videota kerrallaan. Jos videota toistetaan jo kelluvassa ikkunassa, se ei voi toistaa toista videota samanaikaisesti PiP-tilassa. Se kuitenkin korvaa ensimmäisen videon, jos yrität toistaa toisen.
4] Microsoft Edge ja Mozilla Firefox
Voit myös käyttää Kuva kuvassa -tilaa sekä Firefoxissa että Microsft Edgessä, koska ne on sisäänrakennettu selaimiin, mikä helpottaa kokemista ja useiden tehtävien suorittamista. Lue oppaamme aiheesta:
- Kuinka ottaa PIP käyttöön Microsoft Edgessä
- Kuinka ottaa PIP käyttöön Firefoxissa
Joten nämä ovat tekniikoita Windowsin kuva kuvassa -tilan käyttöön ottamiseksi. Voit käyttää Windows 11 Movies & TV -sovellusta paikallisesti tallennettuihin mediatiedostoihin. Voit toistaa videoita verkkosivustoilla, kuten YouTubessa, Facebookissa, Netflixissä, Prime Videossa jne., käyttämällä Google Chromen Kuva kuvassa -laajennusta.
Kuinka tehdä kuva kuvassa -toiminto YouTubessa PC:llä?
Youtube antaa kenen tahansa vaihtaa minisoittimeen napsauttamalla jokaisen YouTube-soittimen kuvaketta. Sinun tarvitsee vain avata Youtube-video ja napsauttaa yhtä PIP-kuvaketta. Kun teet sen, soitin tulee näkyviin oikeaan alakulmaan ja selain palaa kotisivulle.
Onko PC:llä kuva kuvassa -toimintoa?
Vaikka PC:ssä, sovelluksissa ja selaimissa ei ole PIP-tilaa, salli videoiden toistaminen kuva kuvassa -tilassa. Etsi PIP-kuvake soittimesta, kun aloitat sen pelaamisen, ja sinun pitäisi nähdä tapa toistaa se minisoittimessa.















