Monin tavoin, Google Slides on samanlainen kuin Microsoft PowerPointi, joten ei pitäisi olla yllättävää, että se on mahdollista lukita kuvia tai esineitä Google Slidesissa . Kysymys kuuluu, kuinka saamme tämän tehtyä nopeimmalla mahdollisella tavalla?

Objektin lukitseminen on tärkeää, jos et halua, että kuvaa tai mitä tahansa muuta poistetaan vahingossa. Google on tehnyt tämän mahdolliseksi Slidesissa, joten sinun ei tarvitse käydä läpi montaa kehää tehtävän suorittamiseksi. Kun objektit, kuten kuvat tai muodot, on lukittu, voit luoda yhtenäisen taustan, joka ei koskaan muutu, ellet itse halua.
Kuvan tai objektin lukitseminen Google Slidesissa
Jos haluat lukita kuvia tai kohteita Google Slidesissa, voit käyttää jotakin seuraavista tavoista:
suurenna tehtäväpalkin kuvakkeita
- Lukitse objektit ryhmittelemällä ne
- Lukitse objektit Master Slide -ominaisuuden avulla
- Lukitse valokuva käyttämällä sitä taustana
1] Lukitse objektit ryhmittelemällä ne Google Slidesissa
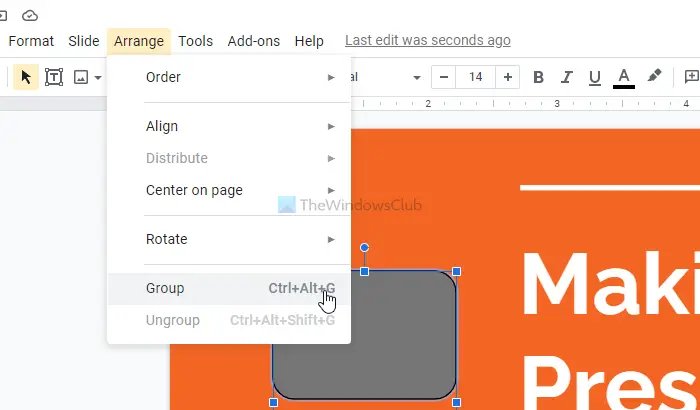
Yksi parhaista tavoista lukita kohteita Google Slidesissa on ryhmitellä ne yhdeksi kokonaisuudeksi. Näet, ryhmittelyominaisuus linkittää valittujen objektien sijainnin, ja kun ne liikkuvat, ne tekevät sen ikään kuin ne olisivat yksittäinen kohde.
Näin käyttäjät voivat pitää etäisyyden joidenkin esineiden välillä lukitsemalla ne paikoilleen. Voit kuitenkin halutessasi siirtää esineitä yhdessä.
Tämä viesti näyttää sinulle kuinka ryhmitellä tai purkaa kohteita Google Slidesissa .
Windows ei voinut tunnistaa automaattisesti tämän verkon välityspalvelinasetuksia
2] Lukitse objektit Google Slidesin Master Slide -ominaisuuden avulla
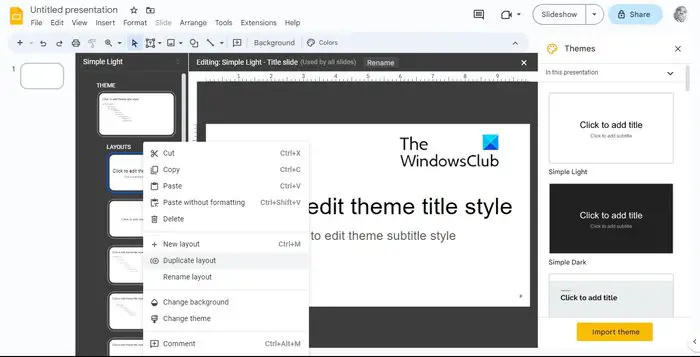
poista kirjoitussuojaus tai käytä toista levyä
Toinen hieno tapa lukita kohteita Google Slidesissa on käyttää Master Slide -ominaisuutta. Tämä erityinen dia on suunniteltu hallitsemaan asiakirjan kaikkien diojen asettelua ja suunnittelua. Voit lisätä minkä tahansa kuvan, muodon, tekstin tai objektin lukittavaksi helposti kantadian avulla.
Aina kun esineitä näkyy kantadiassasi, ne näkyvät jokaisessa esityksessäsi sijaitsevissa dioissa samalla, kun ne ovat aina lukittuina paikoilleen.
Voit lukita kohteita avaamalla Google Slides -esityksen
- Siirry kohtaan Slide ja valitse sitten Muokkaa teemaa.
- Napsauta asettelua hiiren kakkospainikkeella ja valitse Kopioi asettelu.
- Asettelusta luodaan heti kopio, ja sinulla on mahdollisuus muokata sitä.
- Liitä sieltä mikä tahansa objekti, jonka haluat lukita, kopioituun asetteluun.
- Voit kiertää, muotoilla, muuttaa kokoa, rajata tai järjestää uudelleen objekteja mielesi mukaan.
- Kun olet valmis, napsauta Poistu-painiketta suorittaaksesi tehtävän loppuun.
3] Lukitse valokuva käyttämällä sitä taustana Google Slidesissa
Ihmisille, jotka ovat kiinnostuneempia kuvien lukitsemisesta kaikkien esineiden sijaan, suosittelemme oppimaan lukitsemaan valokuvia taustaksi.
- Voit tehdä tämän avaamalla esityksesi Google Slidesissa.
- Siirry Slide-kohtaan ja valitse sitten Vaihda taustaa.
- Napsauta Valitse kuva tarjouksessa ladataksesi kuvan Windows-tietokoneeltasi.
- Voit myös ladata kuvia Google Drivesta tai verkosta.
- Lisäksi voit käyttää Googlen tarjoamia kuvia.
- Kun olet valinnut haluamasi kuvan, napsauta Lisää.
- Napsauta Valmis-painiketta, ja siinä kaikki, olet juuri lukinnut kuvan taustaksi.
LUKEA : Parhaat Google Slides -lisäosat esityksiin
Kuinka lukitaan sisältödiat?
Google Slidesissa on mahdollista lukita sisältölohko. Sinun tarvitsee vain painaa työkalupalkin lukkoa tai käyttää Windowsin pikanäppäintä – CTRL+SHIFT+L.
kuinka neliöida luku Excelissä
Kuinka lukin Google Slidesin, jotta kukaan ei voi muokata?
Avaa tiedosto Google Slidesissa ja napsauta sitten Jaa-painiketta. Nyt yläreunassa haluat napsauttaa Asetukset, sitten Poista valinta Muokkaajat voivat muuttaa käyttöoikeuksia ja jakaa.














![Twitch Studio ei tallenna peliä [Korjattu]](https://prankmike.com/img/twitch/3F/twitch-studio-not-capturing-game-fixed-1.jpg)
