Monet oppilaitokset ottavat käyttöön LockDown Browserin parantaakseen digitaalisten kokeiden eheyttä. Älykkäillä ominaisuuksilla, kuten selaimen verkkokameralla, se estää huijaamisen, kun opiskelijat suorittavat kokeita. Jotkut opiskelijat ovat kuitenkin ilmoittaneet, että LockDown Browser -verkkokamera ei toimi heidän PC:illään. Toisinaan se näyttää viestin 'Kasvojasi ei voida tunnistaa' tai näyttää pyörivän pyörän. Nämä kehotteet voivat olla ärsyttäviä, varsinkin kun olet valmis aloittamaan istunnon.

Oletusarvoisesti LockDown Browserin oletetaan tunnistavan ja käyttävän tietokoneesi sisäistä kameraa. Jos oppilaitoksesi tai opettajasi vaatii sinua käyttämään verkkokameraa kokeen aikana, sinun on testattava, toimiiko kamera. Jos sisäinen kamerasi ei toimi tai tietokoneesi ei tue verkkokameroita, saatat joutua käyttämään ulkoista USB-verkkokameraa – sen on toimittava hyvin. Joitakin Respondus LockDown -selaimen web-kameraa koskevia huolenaiheita ovat järjestelmän evänneet verkkokameran luvat, verkkokameratarkistuksen puuttuminen, verkkokameran tarkistukseen juuttunut LockDown-selain ja muutama muu. Tämä artikkeli yrittää auttaa sinua korjaamaan LockDown Browser -verkkokameraongelmat, myös jos se ei toimi.
kuinka estää kromi toimimasta taustalla
Korjaa LockDown Browser -verkkokamera, joka ei toimi
Syy siihen, että LockDown Browser -verkkokamera ei toimi, voi olla mikä tahansa selainvirheistä, tietokoneen kamera-asetuksista, ajuriongelmista, tietosuoja-asetukset ja useita muita. Kuten aina on todettu, on hyvä yrittää korjata tällaiset ongelmat käynnistämällä tietokoneesi uudelleen, käynnistämällä selain tai varmistaa, että käyttöjärjestelmäsi on ajan tasalla . Tämä antaa sinulle tavan siirtyä muihin edistyneisiin vaiheisiin, jos alustavat vaiheet eivät toimineet. Verkkokameran tarkistus on myös hyvä suorittaa LockDown Browserissa. Se on ensimmäinen näyttö, joka tulee näkyviin ennen kokeen suorittamista. Suorita verkkokameran käynnistysvaiheet noudattamalla näytön ohjeita.
Jos LockDown Browser -verkkokamera ei toimi tai se on jumissa Verkkokameran tarkistus Windows-tietokoneellasi voit korjata ongelman seuraamalla näitä ehdotuksia:
- Tarkista LockDown Browser -päivitykset
- Poistu kaikista taustasovelluksista
- Suorita verkkokameran tarkistus
- Poista virustorjunta väliaikaisesti käytöstä
- Päivitä kameran ajurit
Jos sinulla on muita ongelmia Respondus LockDownin kanssa, sinun on luettava miksi ei voi asentaa LockDown-selainta . Opas perustuu useiden selaimeen vaikuttavien ongelmien ratkaisemiseen.
Perehdytään näihin korjauksiin yksityiskohtaisesti.
1] Tarkista LockDown-selaimen päivitykset
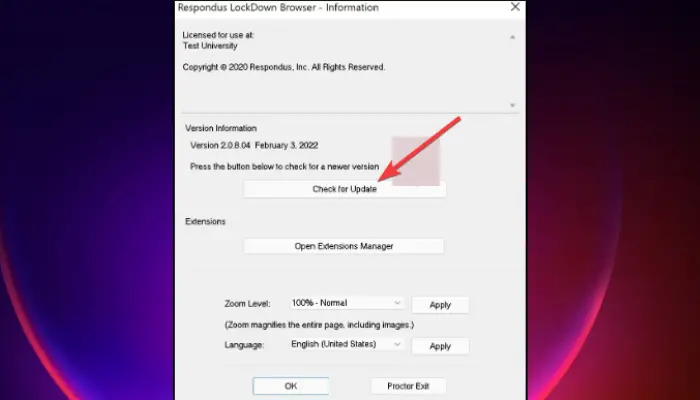
Kuten aiemmin mainittiin, jotkin virheet tai häiriöt saattavat aiheuttaa sen, että LockDown-verkkokamera ei toimi. Voit korjata tämän varmistamalla, että sinulla on selaimen uusin versio. Varmista ennen sitä, että lataat Respondus LockDown -selaimen koulusi sinulle lähettämästä linkistä. Älä etsi latauslinkkejä hakukoneista, kuten Googlesta. Tämä antaa vain linkkejä muista kouluista. Voit päivittää LockDown-selaimen seuraavasti:
- Käytössä LockDown-selaimen työkalupalkki, Klikkaa 'i' -kuvake jos käytät Windows PC:tä. Mac-käyttäjät: napsauta Maapallo-kuvake .
- Uusi ikkuna tulee näkyviin. Valitse Windows-käyttäjille Tarkista uusi versio . Valitse Mac-käyttäjille Tarkista päivitykset .
- Jos järjestelmä näyttää, että saatavilla on uudempi versio, asenna se ja yritä suorittaa koe uudelleen, kun päivitys on valmis.
2] Poistu kaikista taustasovelluksista
Jonkin verran taustalla käynnissä olevia sovelluksia voi olla syy siihen, miksi LockDown-verkkokamerasi ei toimi. Varmista, että poistut kaikista taustaohjelmista, kuten Teams, Zoom, Facebook, Spotify, BitTorrent, Dropbox tai Megabackup. Pohjimmiltaan sulje kaikki ohjelmat, jotka saattavat käyttää kameraasi, koska ne saattavat estää LockDown Browseria määrittämästä tai havaitsemasta laitteesi sisäistä tai ulkoista verkkokameraa.
3] Suorita verkkokameran tarkistus
Varmista, että kameran kuva on näkyvissä suorittamalla verkkokameran tarkistus. Tämä prosessi auttaa sinua tunnistamaan tietokoneellasi havaitut verkkokamerat. Tämän jälkeen voit muuttaa oletusasetuksen haluamaksesi. Näin voit suorittaa verkkokameratestin LockDown-selaimessa:
- Käynnistä omasi LockDown-selain ja kirjaudu sisään.
- Siirry mille tahansa kurssille ja valitse sitten Ohjekeskus joka sijaitsee ylätyökalupalkissa.
- Valitse Suorita Webcam Check
- Jos selain havaitsee mikrofonin ja kameran ja toimii oikein, sen pitäisi toimia myös koetta edeltävässä verkkokameratarkistuksessa.
- Jos mitään ei havaita, sinun on valittava Se ei toimi. Noudata näytön ohjeita vianmääritykseen ja katso, onko ongelma ratkaistu.
4] Poista virustorjunta väliaikaisesti käytöstä
Jotkut käyttäjät ilmoittivat, että heidän kolmannen osapuolen virustorjuntansa sammuttaminen korjasi LockDown-selaimen verkkokameran toimimattomuuden. Joskus nämä virustentorjuntaohjelmat voivat häiritä laitteidesi kameraasetuksia. Sammuta virustorjunta väliaikaisesti ja älä unohda ottaa sitä käyttöön, kun olet suorittanut verkkokokeet LockDown-selaimella. Tässä on joitain hyviä artikkeleita, joiden avulla voit sammuttaa kolmannen osapuolen virustorjuntasi:
- Kuinka poistaa Microsoft Defender käytöstä Windowsissa
- Kuinka poistaa Avast Secure Browser käytöstä tai poistaa sen asennus
- Kuinka sammuttaa Kaspersky Firewall
- Kuinka poistaa AVG AntiVirus Free käytöstä
5] Päivitä kameran ajurit
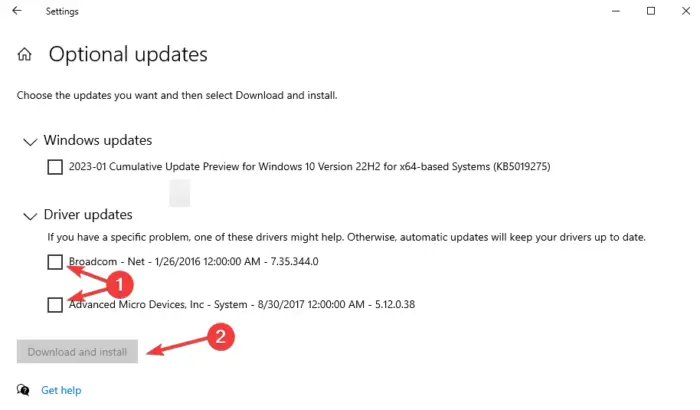
Windows on tehnyt ohjainpäivitysten löytämisen ja päivittämisen helpoksi. Tällä hetkellä näet kaikki saatavilla olevat ohjainpäivitykset yhdessä paikassa. Microsoft työntää uusimmat ohjaimet automaattisesti käyttäjien laitteisiin Windows-päivitysten kautta, kun valmistajat julkaisevat uusia päivityksiä. Se on kuitenkin suositeltavaa asentaa Ohjain ja valinnaiset päivitykset vain silloin, kun kohtaat tällaisiin ohjaimiin liittyvän ongelman. Jos esimerkiksi LockDown Browser -verkkokamera ei toimi, koska kameran ohjaimissa on ongelmia, jatka ja päivittää ajurit .
Integroiduille kameroille on parasta lataa ne OEM-sivustoilta .
Toivomme, että tämä artikkeli auttaa sinua korjaamaan Lockdown Browser -verkkokameran, joka ei toimi tietokoneessasi.
Mistä tiedän, käyttääkö Respondus LockDown verkkokameraani?
Jos haluat tietää, käyttääkö Respondus LockDown verkkokameraasi, opettajasi antaa sinulle selostuksen ennen kokeen aloittamista tai voit vain nähdä kehotteet näytölläsi. Ensimmäinen asia, joka tulee näkyviin sisäänkirjautumisen jälkeen, on verkkokameran tarkistus. Tällä varmistat, että verkkokamerassasi ei ole ongelmia. Jos haluat tietää, tallentaako LockDown sinua kokeen aikana, selainikkunan oikeaan yläkulmaan ilmestyy tallennuskuvake. Kun olet suorittanut arvioinnin, kuvake katoaa, mikä tarkoittaa, että tallennus on pysähtynyt.
Miten Respondus LockDown havaitsee huijauksen?
Respondus LockDown havaitsee huijaamisen tarkkailemalla oppilaiden käyttäytymistä verkkokamerassa ja valvomattomia kysymyksiä sekä estämällä pääsyn ohjelmiin tai selaimiin, jotka saattavat tarjota huijausresursseja. LockDown Browser on automaattinen valvontatyökalu, joka estää mahdolliset porsaanreiät koeistuntojen aikana. Selain ei voi toimia, jos muita sovelluksia, jotka käyttävät samaa tietokonetta, kuten Zoom, Teams jne.















