Kun luot mitä tahansa esineitä, kuten kirjoja, luot logoja, käyntikortteja, lehtien kansia ja julisteita Kuvittaja voidaan käyttää, saatat jossain vaiheessa ihmetellä, voitko luo luettelomerkit ja numerointi . Vaikka Illustrator ei ole paras luettelomerkkien luomiseen tai numerointiin, voit luoda ne Illustratorissa.

Luettelomerkit ja numerointi, kun ne lisätään luetteloihin, tekevät työstäsi paljon siistimmän ja luettavamman. Joidenkin työkalujen ja ominaisuuksien avulla voit käyttää Illustratoria luettelomerkkien ja numeroiden lisäämiseen luetteloosi.
Luettelomerkkejä ja numerointia lisääminen Illustratorissa
Lisää luettelomerkkejä ja numeroita tehdäksesi luettelosta paljon parempi noudattamalla näitä ohjeita. Opit myös käyttämään muita erikoismerkkejä luomaan luetteloosi.
- Avaa ja valmistele Illustrator
- Kirjoita lista
- Muotoile luettelo
- Lisää luettelomerkit tai numerot ja sitten sarkain
- Syötä arvot sisennyksille ja kappalevälille
1] Avaa ja valmistele Illustrator
Aloita Illustrator-dokumentti etsimällä Illustrator-kuvake ja kaksoisnapsauttamalla sitä. tämä avaa Illustratorin. Käytössäsi olevasta Illustrator-versiosta riippuen se näyttää erilaiselta. Aloita luomalla uusi asiakirja.
2] Kirjoita luettelo
Tässä vaiheessa kirjoitat luettelon, johon haluat lisätä luettelomerkit tai numerot. Voit lisätä luettelon kohteista ja muotoilla niitä siten, että luettelon välissä on välilyönti.
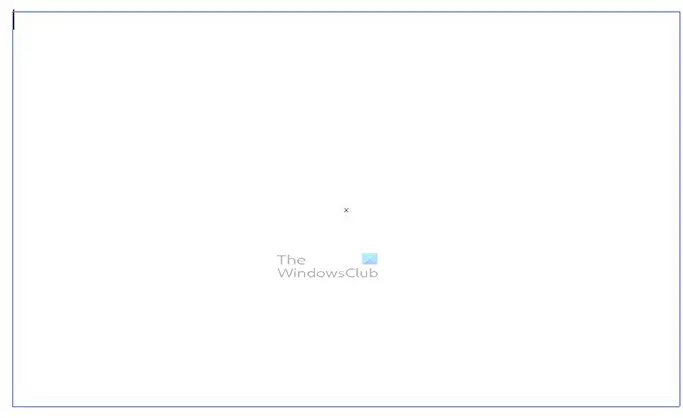
Kirjoita teksti napsauttamalla Kirjoita työkalu vasemmassa työkalupaneelissa tai paina T . Kirjoita tekstilaatikko napsauttamalla ja vetämällä. Tekstiruutu mahtuu paikkaan, johon haluat sijoittaa luettelon. Voit siirtää tekstiruutua ja muuttaa sen kokoa, kun olet valmis.
3] Muotoile luettelo
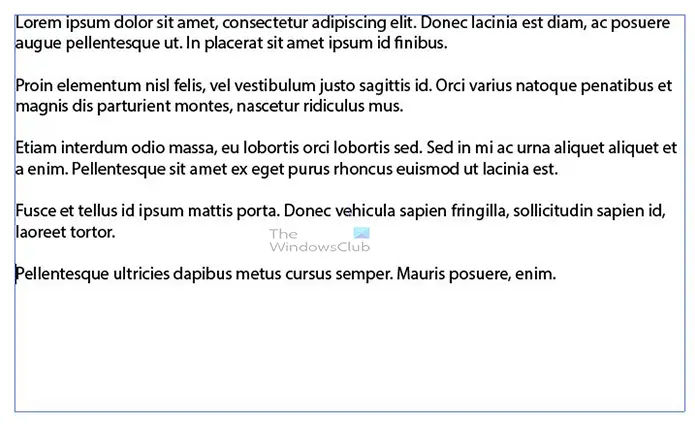
Kirjoita nyt luettelo, johon haluat lisätä luettelomerkit tai numerot. Muotoile lauseet välilyönneillä kunkin luettelokohteen välissä.
4] Lisää luettelomerkit tai numerot ja sitten sarkain
Lisäät nyt luettelomerkit tai numerot tai muut lisättävät erikoismerkit. Artikkelissa tarkastellaan ensin luettelomerkkien lisäämistä.
Luotien lisääminen
Tässä vaiheessa lisäät luettelomerkit luettelon kohteisiin. Voit käyttää pikakuvaketta.
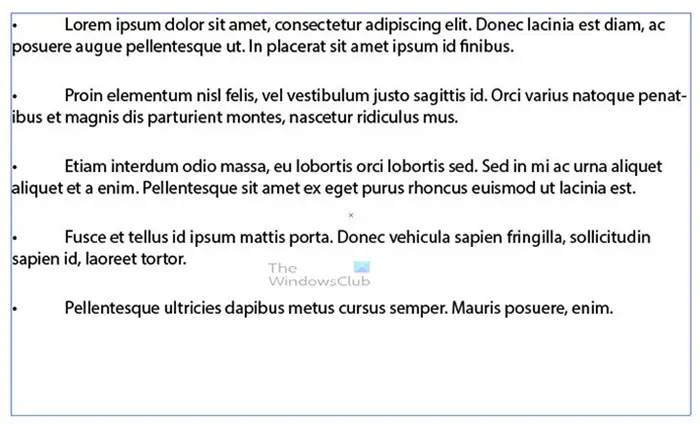
Siirry kunkin luettelon alkuun ja paina Alt + 7 (numeronäppäimistö). Näet luodin näkyviin, kun vapautat Kaikki avain. Kun olet lisännyt jokaisen luettelomerkin, paina Tab-näppäintä. Yllä on luettelo sanoista, joihin on lisätty luettelomerkit. Jos luettelomerkit ovat pieniä, voit valita ne ja suurentaa fonttikokoa. Voit myös lihavoida luettelomerkit kirjasintyypistä riippuen.
miksi tietokoneen uudelleenkäynnistys auttaa
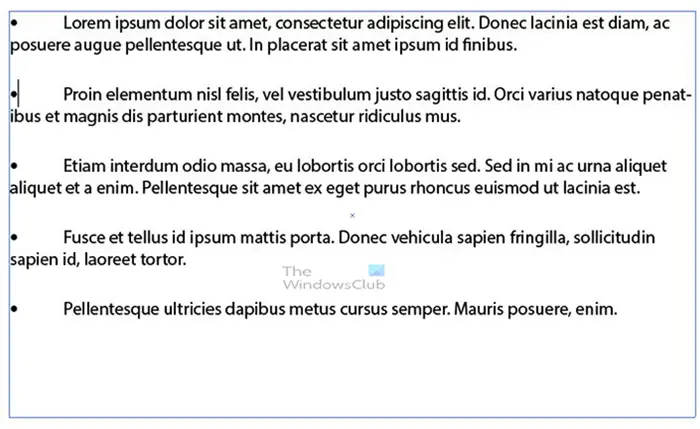
Tämä on luettelo, jossa on suurempia, rohkeampia luoteja.
5] Syötä arvot sisennyksille ja kappalevälille
Sinun on nyt muotoiltava luettelot niin, että ne näyttävät siistimmiltä ja järjestetymmiltä. Voit tehdä tämän etsimällä Kappale-paneelia. Kappale-paneeli on yleensä samassa ryhmässä kuin Merkki ja Avoin tyyppi paneelit.
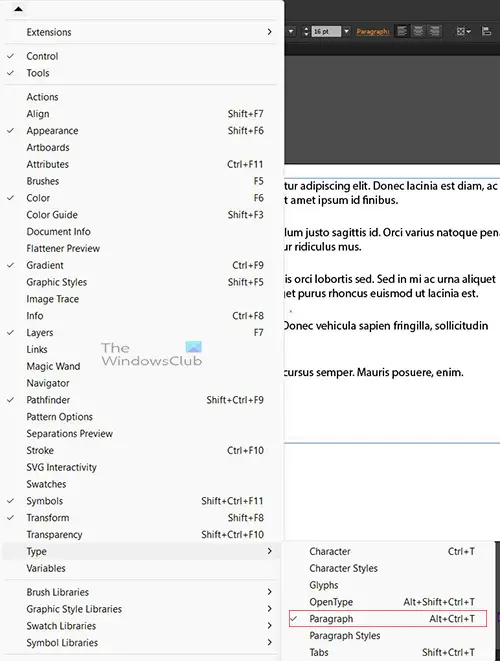
Jos et näe Kappale-paneelia, siirry ylävalikkopalkkiin ja paina Ikkuna vie hiiri sen päälle Tyyppi ja kun luettelo tulee näkyviin, napsauta Kohta tai paina Alt + Ctrl + T .
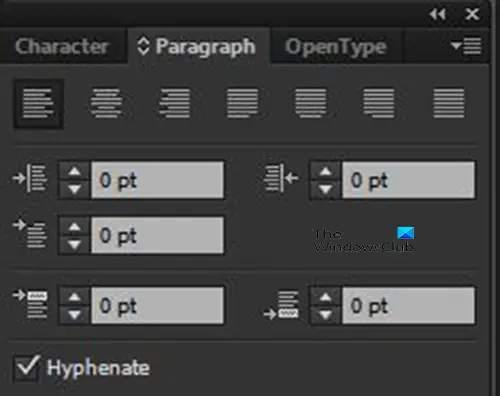
Tämä on kappalepaneeli.
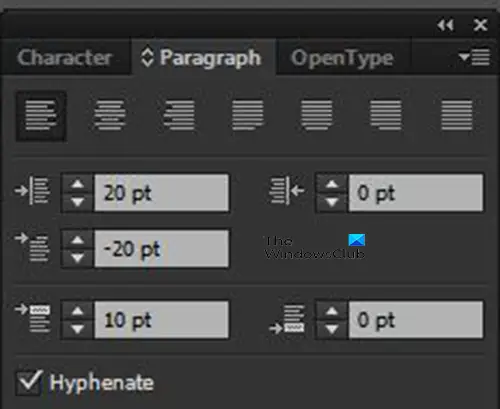
Napsauta nyt luetteloiden tekstiruutua ja paina sitten Ctrl + A valitaksesi kaiken. Kun kaikki on valittu, siirry kappalepaneeliin ja kirjoita 20 pt in Vasen sisennys arvolaatikko. kirjoitat sitten - kaksikymmentä in Ensimmäisen rivin vasen luetelmakohta arvolaatikko. Kirjoitat sitten 10 in Välilyönti kappaleen välissä arvolaatikko. Huomaa, että voit valita omat numerosi lisättäväksi näihin, kokeilla numeroita ja katsoa, pidätkö muodosta.
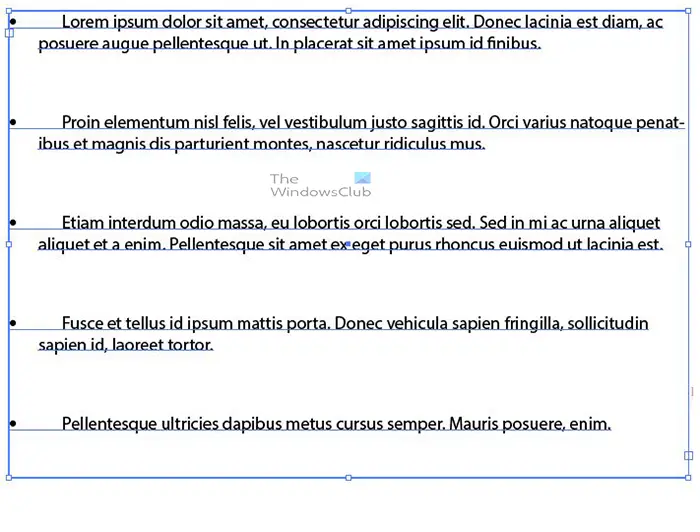
Tältä luettelo näyttää arvojen säätämisen jälkeen.
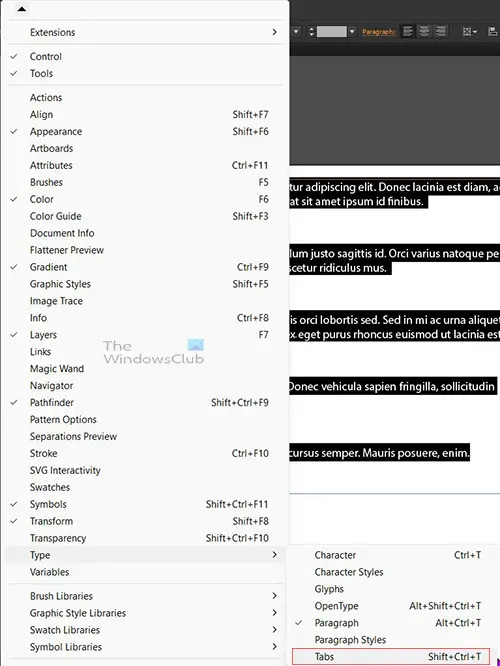
Säädä nyt välilehteä niin, että luettelossa on lauseet oikein järjestyksessä. Voit tehdä tämän valitsemalla kaikki, mene sitten ylävalikkopalkkiin ja paina Ikkuna vie hiiri sen päälle Tyyppi ja paina Välilehdet tai paina Vaihto + Ctrl + T .

Välilehdet-palkin vasemmalla puolella näet joitakin nuolia, varmista se Vasemmalle tasattu välilehti nuoli on valittuna. Sitten menet osoitteeseen X arvo-ruutuun ja kirjoita sama arvo, joka oli vasemmalle sisennykselle. Tässä tapauksessa numero olisi 20 pt . Jos tiedät mitan tuumina tai muina yksiköinä (jopa prosentteina), voit kirjoittaa numeron jälkeen.

korjata Windows Mediaplayer
Syöttämäsi sarkainarvo muunnetaan automaattisesti tuumina.
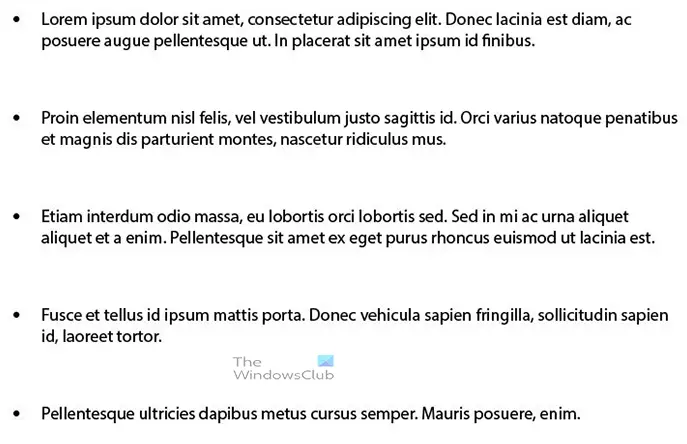
Tämä on lopullinen luettelo luoteineen.
Numeroiden lisääminen
Voit halutessasi käyttää luettelossasi numeroita luettelomerkkien sijaan. Jos haluat lisätä numerot luetteloon, vaiheet ovat samat. Sinun pitäisi kirjoittaa numero, lisätä piste (.) ja painaa sarkainnäppäintä.
Lisää muita merkkejä
Voit lisätä luetteloosi erikoismerkkejä luettelomerkkien tai numeroiden sijaan.
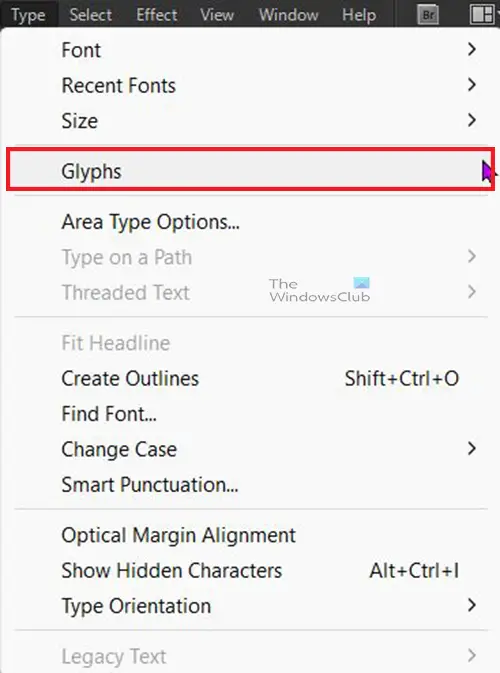
Voit lisätä erikoismerkkejä luetteloon siirtymällä ylävalikkopalkkiin ja painamalla Tyyppi sitten Glyfit .
youtuben koko näytön häiriö
Tämä on kuvioiden luettelo. Voit muuttaa kuvioita muuttamalla fonttityyppiä luettelon alaosassa. Voit myös lisätä numeroita luetteloon kuvioluettelosta. Huomaat, että pyöreä luoti on myös osa kuviota.
Jos haluat lisätä kuvion luetteloon, noudata samoja vaiheita kuin lisäsit luettelomerkit, avaat sitten kuvioluettelon ja kaksoisnapsautat sitä, jota haluat käyttää.
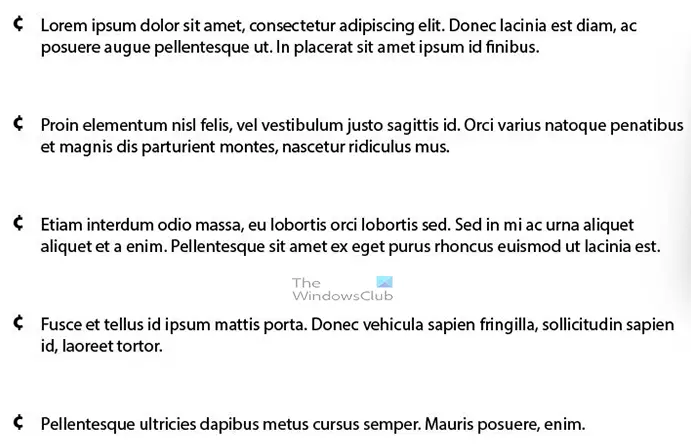
Tämä on luettelo, jossa on merkki kuviosta.
Lukea: Kuinka tehdä taulukko Illustratorissa
Kuinka muutan luettelomerkkien tai numeroiden väriä Illustratorissa?
Jos haluat muuttaa luettelomerkkien väriä Illustratorissa, valitse luettelomerkki ja siirry sitten väripalettiin ja valitse väri.
Kuinka sisentää luodin toinen rivi?
Voit sisentää luettelomerkkiluettelon toisen rivin sarkaimella. Voit tehdä tämän valitsemalla kaikki, mene sitten ylävalikkopalkkiin ja paina Ikkuna vie hiiri sen päälle Tyyppi ja paina Välilehdet tai paina Vaihto + Ctrl + T . Välilehdet-palkin vasemmalla puolella näet joitakin nuolia, varmista se Vasemmalle tasattu välilehti nuoli on valittuna. Sitten menet osoitteeseen X arvo-ruutuun ja kirjoita sama arvo, joka oli vasemmalle sisennykselle.














