Vaikka Outlookissa on niin monia vaihtoehtoja useiden sähköpostitilien hallintaan, niiden kaikkien hallinta voi olla vaivalloista. Se voi johtua joistakin oletusasetuksista, joista et ehkä pidä. Tästä syystä olemme ottaneet käyttöön joitain Outlookin oletusasetuksia, joita voit muuttaa tuottavuuden parantamiseksi.
Outlookissa on monia tapoja lisätä tuottavuuttasi. Jotkut oletusasetukset voivat kuitenkin estää sinua. Käytätkö yhtä tai useampaa sähköpostitiliä, sinun on säädettävä joitain oletusasetuksia, jotta asiat sujuvat paremmin. Jos et tiedä näiden asetusten nimiä, voit käydä läpi seuraavan luettelon.
Muuta näitä Outlookin oletusasetuksia parantaaksesi tuottavuutta
Jotkut Outlookin oletusasetuksista, joita sinun tulee muuttaa, ovat:
- Vaihda esikatselutilaan
- Muuta hakuasetuksiksi Kaikki postilaatikot
- Poista tarpeettomat kohteet nauhasta
- Muuta tietosuoja-asetuksia
- Poista LinkedIn-ominaisuudet käytöstä
- Vaihda oletusfontti
- Poista animaatiot käytöstä
Jos haluat lisätietoja näistä asetuksista, jatka lukemista.
1] Vaihda esikatselutilaan

Riippumatta siitä, minkä sähköpostitilin sisällytät Outlook-sovellukseen, se käyttää Kompakti näyttötila, joka näyttää melkein kaikki tärkeät asiat. Joskus saatat tarvita suurempia fontteja, jotta voit valita haluamasi sähköpostin nopeasti. Siksi voit vaihtaa Esikatselu tila, joka esikatselee valitun sähköpostin. Sinun ei kuitenkaan tarvitse kaksoisnapsauttaa sähköpostia nähdäksesi sen. Ota tämä tila käyttöön seuraavasti:
- Avaa Outlook-sovellus.
- Siirry kohtaan Näytä -välilehti.
- Etsi Muuttaa näkemystä vaihtoehto.
- Valitse Esikatselu vaihtoehto.
2] Muuta hakuasetuksiksi Kaikki postilaatikot
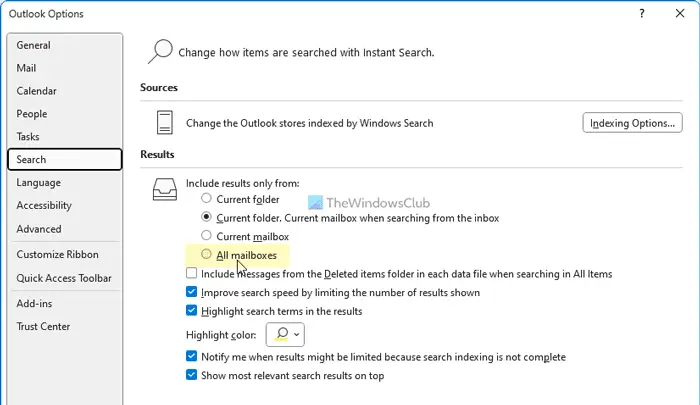
Oletusarvoisesti Outlook etsii avainsanaa vain nykyisestä kansiosta. Joissakin tilanteissa saatat joutua etsimään sähköpostia, etkä tiedä missä se tällä hetkellä on. Silloin voit ottaa tämän asetuksen käyttöön:
liitä pelkkänä tekstinä
- Avaa Outlookin asetukset-paneeli.
- Vaihda kohtaan Hae -välilehti.
- Etsi Sisällytä tulokset vain kohteesta vaihtoehto.
- Valitse Kaikki postilaatikot vaihtoehto.
3] Poista tarpeettomat kohteet nauhasta
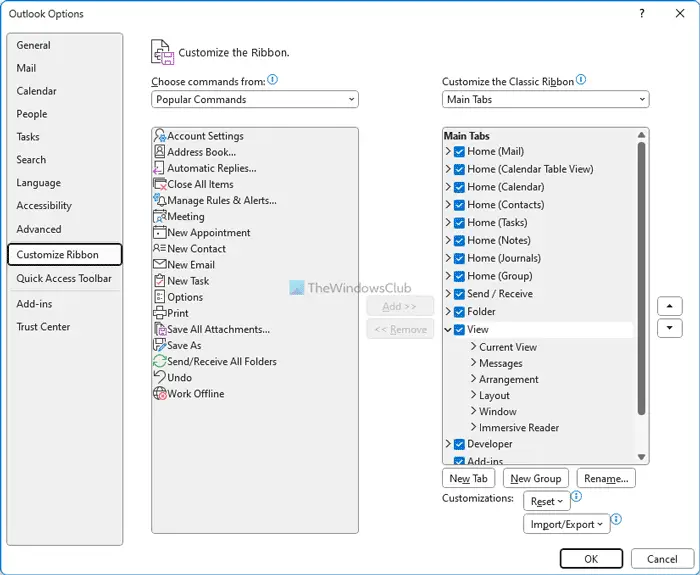
Vaikka Outlook ei aina näytä tarpeettomia kohteita nauhassa, saatat pitää joitakin niistä hyödyttöminä. Onneksi voit poistaa tarpeettomat. Poista tarpeettomat kohteet nauhasta seuraavasti:
- Avaa Outlook-sovellus.
- Klikkaa Vaihtoehdot valikosta.
- Siirry kohtaan Mukauta nauhaa -välilehti.
- Etsi kohde, jonka haluat poistaa.
- Poista rasti vastaavasta valintaruudusta.
- Klikkaa OK -painiketta.
Lukea: PowerPoint-oletusasetukset, joita sinun tulee muuttaa
4] Muuta tietosuoja-asetuksia
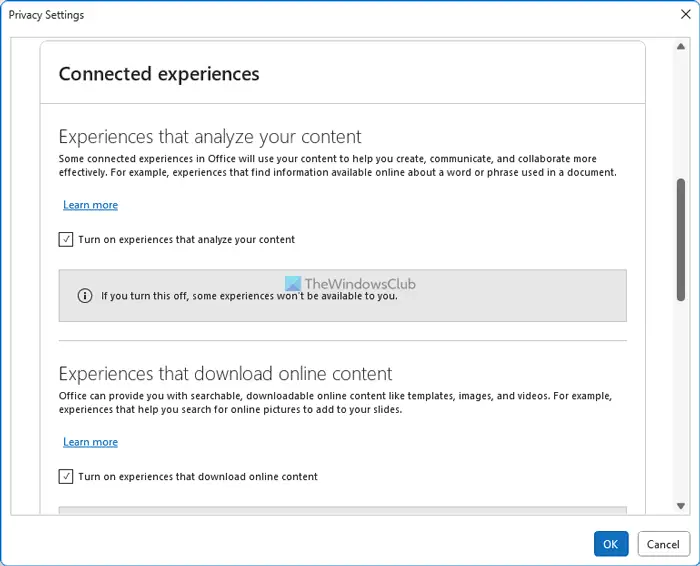
Sovelluksen ja käyttökokemuksen parantamiseksi Outlook kerää usein tietoja ja lähettää ne Microsoftille. Jos et halua tehdä niin, voit poistaa nämä asetukset käytöstä:
- Avaa Outlookin asetukset-paneeli.
- Siirry kohtaan Luottamuskeskus -välilehti.
- Klikkaa Luottamuskeskuksen asetukset -painiketta.
- Vaihda kohtaan Yksityisyysasetukset .
- Klikkaa Tietosuoja-asetukset -painiketta.
- Poista kaikki tarpeettomat vaihtoehdot.
- Klikkaa OK -painiketta.
5] Poista LinkedIn-ominaisuudet käytöstä
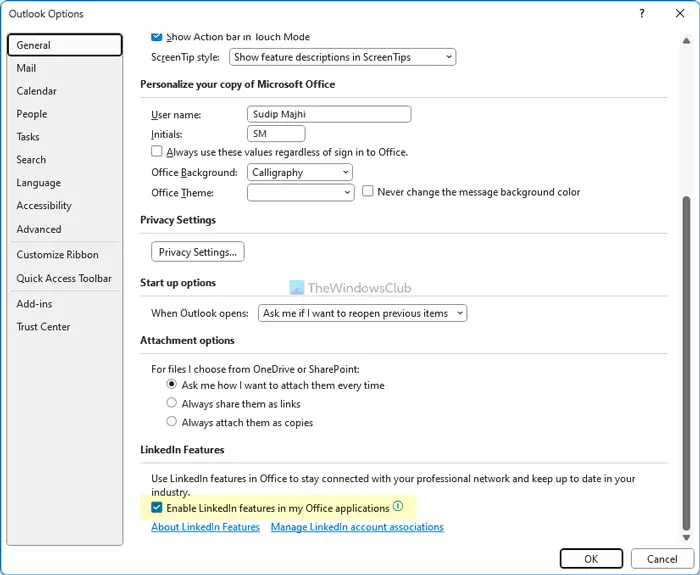
Outlook ja LinkedIn on integroitu sisäisesti Microsoft 365:n uusimpaan versioon. Jos kuitenkin haluat käyttää tätä toimintoa, voit poistaa sen käytöstä seuraavasti:
- Avaa Outlookin ohjattu asetustoiminto.
- Varmista, että olet Kenraali -välilehti.
- Suuntaa kohteeseen LinkedIn-ominaisuudet osio.
- Poista valinta vastaavasta valintaruudusta.
- Klikkaa OK -painiketta.
Lukea: LinkedIn Resume Assistantin ottaminen käyttöön tai poistaminen käytöstä Wordissa
6] Vaihda oletusfontti
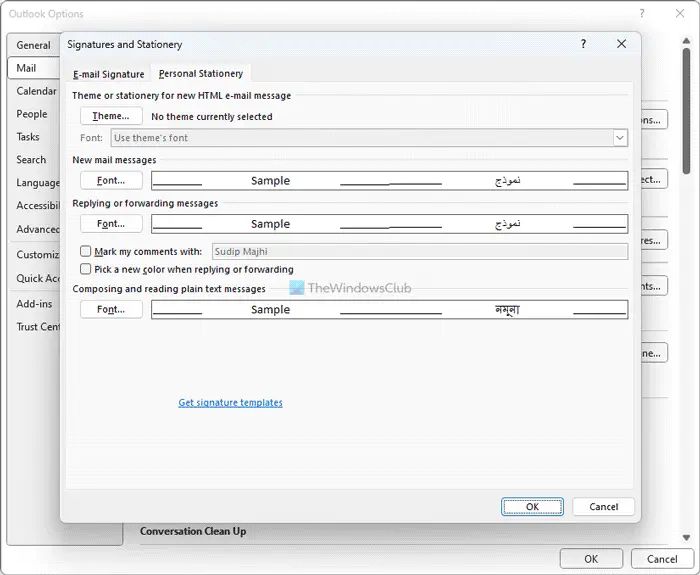
Jos et pidä oletusfontista, voit aina vaihda suosikkifonttiisi uusille sähköpostiviesteille ja vastauksille jne. Tee tätä varten seuraava:
- Avaa Outlookin asetukset-paneeli.
- Siirry kohtaan Mail -välilehti.
- Klikkaa Paperitarvikkeet ja fontit vaihtoehto.
- Klikkaa Fontti -painiketta.
- Valitse fontti, josta pidät.
- Klikkaa OK -painiketta.
Lukea : Muuta näitä oletusasetuksia Excelissä paremman kokemuksen saamiseksi
7] Poista animaatiot käytöstä
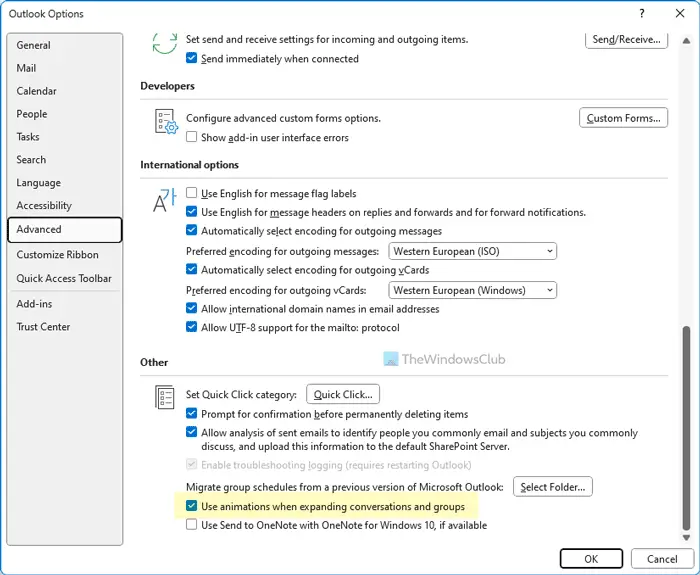
Kun laajennat ryhmiä tai keskusteluja, Outlook näyttää animaation. Jos et kuitenkaan halua näyttää sellaisia animaatioita, jotka voivat hidastaa sovellusta, voit poistaa ne käytöstä seuraavasti:
- Avaa Outlookin asetukset.
- Vaihda kohtaan Pitkälle kehittynyt -välilehti.
- Etsi Käytä animaatioita laajentaessasi keskusteluja ja ryhmiä vaihtoehto.
- Poista valintaruudun valinta.
- Klikkaa OK -painiketta.
Lukea : Microsoft Wordin oletusasetukset, jotka sinun on muutettava
Kuinka voin muuttaa Outlookin oletusasetuksiin?
Jotta voit muuttaa Outlookin oletusasetuksiin, sinun on käytettävä Windowsin asetuspaneelia. Sen avulla käyttäjät voivat palauttaa Microsoft Outlookin tehdasasetukset, jotta he voivat alkaa käyttää sovelluksia tuoreena. Tämän lisäksi voit myös poistaa profiilin Outlookista ja lisätä sen uudelleen valitaksesi oletusasetukset. Tämä menetelmä toimii kuitenkin vain tietyissä sähköpostitileissä.
Siinä kaikki! Toivottavasti nämä vinkit ja temput auttoivat sinua.
Lukea: Pikahakukenttä puuttuu Outlookista















