Tässä postauksessa näytämme sinulle, miten muuta näytönsäästäjän salasanan lisäaikaa Windows-tietokoneessa. Kun salasanasuojaus on käytössä näytönsäästäjälle Windows 11/10:ssä se ei lukitse käyttäjäistuntoa välittömästi, mutta kestää a 5 sekunnin viive näyttääksesi kirjautumisnäytön. Tämä viive, joka tunnetaan myös armonaikana, annetaan, jotta käyttäjä voi jatkaa tietokoneen käyttöä ilman salasanan syöttämistä. Jos käyttäjä esimerkiksi lukee jotain tietokoneella ja näytönsäästäjä käynnistyy tietyn odotusajan jälkeen, näytönsäästäjän lisäajan avulla käyttäjä voi poistua näytönsäästäjästä ja palata työpöydälle painamalla mitä tahansa näppäintä tai liikuttamalla hiirtä.

Voit tarvittaessa muuttaa tämän lisäajan haluamallesi summalle (sekunneissa). Tässä viestissä näytämme sinulle, kuinka voit muuttaa näytönsäästäjän salasanan lisäaikaa Windows 11/10:ssä.
Muuta näytönsäästäjän salasanan lisäaikaa Windows 11/10:ssä
Voit muuttaa Windowsin näytönsäästäjän salasanan lisäaikaa säätämällä joitain rekisteriasetuksia. Windowsin rekisteri on hierarkkinen tietokanta kokoonpanoasetuksista, jotka ovat tärkeitä Windows-käyttöjärjestelmän sovelluksille ja palveluille. Ennen kuin muutat Windowsin rekisteriä, on tärkeää luo järjestelmän palautuspiste .
Noudata näitä ohjeita muuttaaksesi näytönsäästäjän salasanan lisäaikaa rekisterieditorilla:
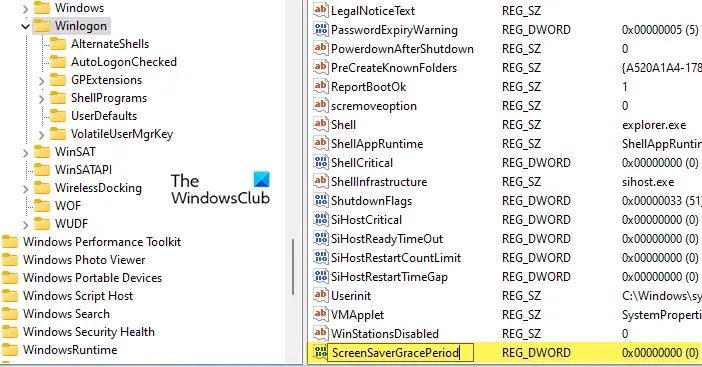
- Avaa rekisterieditori ja navigoi seuraavalle polulle:
HKEY_LOCAL_MACHINE\SOFTWARE\Microsoft\Windows NT\CurrentVersion\Winlogon
- Etsi oikeanpuoleisesta paneelista DWORD ScreenSaverGracePeriod ja kaksoisnapsauta sitä muuttaaksesi sen arvoa. Jos et löydä DWORDia, siirry seuraavaan vaiheeseen. Muuten siirry vaiheeseen 11.
- Napsauta hiiren kakkospainikkeella mitä tahansa oikean paneelin tyhjää aluetta (WinLogon-näppäimen) ja valitse Uusi > DWORD (32-bittinen) arvo .
- Nimeä avain nimellä ' ScreenSaverGracePeriod ja paina Tulla sisään avain.
- Kaksoisnapsauta ScreenSaverGracePeriod DWORD -kuvaketta.
- Vuonna Muokkaa DWORDia (32-bittinen) Arvo-ikkuna, valitse Desimaali kuten Pohja .
- Syötä arvo välillä 0 - 2147483 in Arvotiedot ala. Tämä arvo määrittää lisäajan sekunteina, jonka haluat asettaa pitämään salasanasuojaus näytönsäästäjässä. Jos asetat arvoksi 0, salasanasuojaus tulee välittömästi voimaan näytönsäästäjässä.
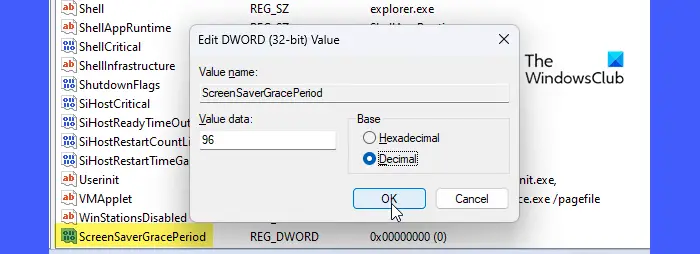
Napsauta lopuksi OK -painiketta, sulje rekisterieditori ja käynnistä uudelleen tietokoneellesi.
Lukea: Korjaa Windowsin harmaana näkyvät näytönsäästäjän asetukset .
Näin muutat näytönsäästäjän salasanan lisäaikaa Windows 11/10:ssä. Jos haluat palauttaa arvon oletusarvoon, poista rekisteriavain, jonka olet luonut edellä mainittujen vaiheiden mukaisesti.
Huomautuksia:
kodin paras koontiversio 2019
- Varmista, että olet kirjautunut sisään järjestelmänvalvojana, ennen kuin otat tämän säädön käyttöön.
- Varmista, että salasanasuojaus on käytössä näytönsäästäjälle.
- Tekemäsi muutokset otetaan käyttöön kaikkiin järjestelmäsi käyttäjätileihin.
Toivottavasti yllä oleva viesti on sinulle hyödyllinen.
Kuinka saan näytönsäästäjän salasanan pois päältä Windowsissa?
Klikkaa alkaa painikkeen kuvake ja valitse asetukset . Klikkaa Personointi vaihtoehto vasemmassa paneelissa. Napsauta sitten Lukitusnäyttö vaihtoehto oikeassa paneelissa. Klikkaa Näytönsäästäjä alla Aiheeseen liittyvät asetukset . Vuonna Näytönsäästäjäasetukset ikkuna, poista valinta ' Jatkaessasi näytä kirjautumisnäyttö ' valintaruutu. Klikkaa Käytä -painiketta. Napsauta sitten OK -painiketta poistuaksesi näytönsäästäjä-asetuksista.
Lue seuraavaksi: Kuinka asettaa valokuvat näytönsäästäjäksi Windowsissa .















