Emme voineet käynnistää konsoliasi - Xbox-virhe. IT-asiantuntijana voin kertoa, että tämä virhe johtuu todennäköisesti Xboxin kiintolevyn ongelmasta. On olemassa muutamia asioita, joita voit yrittää korjata ongelman itse, mutta jos ongelma jatkuu, sinun on ehkä vietävä Xbox korjaamoon. Yritä ensin käynnistää Xbox uudelleen. Jos tämä ei auta, yritä irrottaa Xbox muutamaksi minuutiksi ja kytkeä se sitten takaisin. Jos kumpikaan näistä ratkaisuista ei toimi, voit yrittää avata Xboxin ja poistaa kiintolevyn. Kun olet tehnyt sen, voit yrittää käynnistää Xboxin uudelleen. Jos ongelma jatkuu, saatat joutua ostamaan uuden kiintolevyn. Jos et pysty korjaamaan ongelmaa itse, sinun on ehkä vietävä Xbox korjaamoon. Kaupan pitäisi pystyä korjaamaan ongelma puolestasi.
Voit kytkeä Xbox-konsolin päälle ja pois päältä etänä älypuhelimella. Tätä varten sinun on asennettava Xbox-sovellus älypuhelimeesi Google Play Kaupasta tai App Storesta. Kun Xbox-konsoli käynnistettiin etänä, jotkut käyttäjät kokivat Emme voineet käynnistää konsoliasi ' virhe. Tässä artikkelissa näemme, kuinka tämä virhe korjataan.
Windows 10: n tarkistaminen tietokoneellesi
Koko virheilmoitus näyttää tältä:
Emme voineet käynnistää konsoliasi. Varmista, että tämä laite on samassa verkossa konsolisi kanssa ja että konsoli on asetettu käynnistymään välittömästi.

Miksi Xboxini ei käynnisty, vaikka se on verkossa?
Xbox-konsoli saa virran pistorasiasta virtalähteen kautta. Jos konsoli ei käynnisty, vaikka se on kytkettynä, ongelma saattaa olla virtalähteessäsi. Virtalähteen LED-merkkivalo kertoo, onko se vaurioitunut vai ei. Jos virtalähde on vaurioitunut, vaihda se. Jos kaikki on kunnossa, mutta konsoli ei vieläkään käynnisty, ota yhteyttä tukikeskukseen.
Jos Xbox-konsoli ei käynnisty, virtalähde voi olla vaurioitunut. Voit tarkistaa tämän nollaamalla virtalähteen. Voit tehdä tämän irrottamalla verkkolaitteen pistorasiasta ja konsolista, odottamalla 10 sekuntia ja kytkemällä verkkolaitteen takaisin pistorasiaan. Älä liitä laitetta konsoliin. Katso nyt virtalähteen LED-valoa. Jos se ei pala tai vilku, se on vaihdettava. Jos valo palaa, kytke Xbox-konsoli virtalähteeseen ja käynnistä se.
Korjaa konsolia ei voitu käynnistää Xbox-virheen avulla
Yllä olevasta virheilmoituksesta käy selväksi, että älypuhelimesi ja Xbox-konsoli on liitettävä samaan verkkoon ja Välitön aktivointi vaihtoehto on käytössä Xboxissa. Siksi, ennen kuin jatkat, tarkista se. Jos molemmat laitteet on yhdistetty samaan verkkoon ja Instant on -vaihtoehto on käytössä, mutta näet viestin ' Emme voineet käynnistää konsoliasi ”, käytä alla olevia korjauksia.
- Sammuta Xbox-konsoli ja käynnistä se uudelleen
- Sammuta reititin ja käynnistä se uudelleen
- Tyhjennä pysyvä tallennustila Xbox-konsolissa
- Tyhjennä vaihtoehtoinen MAC-osoite
- Poista ja lisää profiilisi
- Tarkista NAT-tyyppisi
- Poista käytöstä kaikki virtuaaliset ethernet-sovittimet.
- Yhdistä älypuhelimesi ja Xbox-konsoli eri verkkoon.
- Palauta konsoli tehdasasetuksiin
Katsotaanpa kaikkia näitä korjauksia yksityiskohtaisesti.
1] Sammuta Xbox-konsoli ja käynnistä se uudelleen.
Xbox-konsolin virran katkaiseminen ja käynnistäminen tyhjentää virheellisen tai vioittuneen välimuistin. Näin ollen, jos ongelma ilmenee vioittuneen välimuistin vuoksi, tämä menetelmä toimii. Noudata näitä ohjeita:
- Pidä konsolin Xbox-painiketta painettuna sammuttaaksesi sen.
- Irrota virtajohto konsolista.
- Odota muutama minuutti.
- Liitä virtajohto ja käynnistä konsoli.
Tarkista, jatkuuko ongelma.
2] Sammuta reititin ja käynnistä se uudelleen.
Voit kytkeä konsolin päälle tai pois päältä älypuhelimella, jos molemmat laitteet on yhdistetty samaan verkkoon. Saat tämän virheilmoituksen myös, jos verkkoyhteytesi ei toimi kunnolla. Siksi suosittelemme, että sammutat reitittimen ja käynnistät sen uudelleen ja katsot, auttaako se. Reitittimen kytkeminen päälle ja pois päältä on sama kuin edellä kuvattiin.
3] Tyhjennä pysyvä tallennustila Xbox-konsolissasi.
Suosittelemme myös tyhjentämään pysyvän tallennustilan tai tiedot. Pysyviä tietoja käytetään DVD:lle, Blu-raylle jne. Tämän vaiheet kuvataan alla:
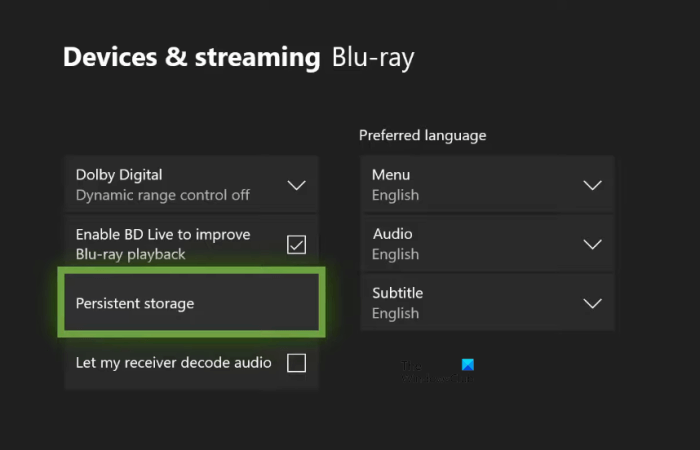
- Paina ohjaimen Xbox-painiketta ja valitse asetukset .
- Mene ' Laitteet ja liitännät > Blu-ray ».
- Valita Pysyvä varastointi .
- Napsauta nyt Tyhjennä pysyvä tallennustila .
4] Tyhjennä vaihtoehtoinen MAC-osoite
Jos pysyvän tallennustilan tyhjentäminen ei toimi, tyhjennä vaihtoehtoinen MAC-osoite Xbox-konsolista. Seuraavat vaiheet auttavat sinua tässä:
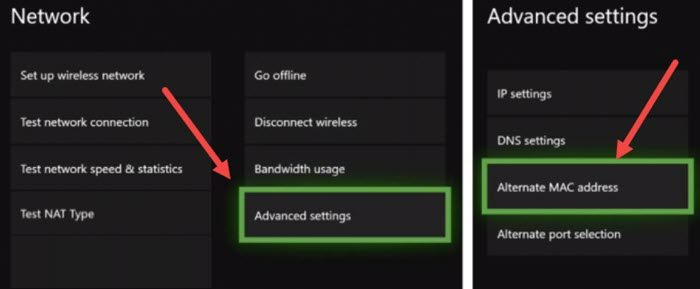
- avata Xbox opas ja valitse asetukset .
- Mene Netto ja auki Lisäasetukset .
- Valitse nyt Vaihtoehtoinen MAC-osoite vaihtoehto.
- Klikkaus Läpinäkyvä .
Kun vaihtoehtoinen MAC-osoite on tyhjennetty, käynnistä konsoli uudelleen.
mikä on välitystunneli
5] Poista ja lisää profiilisi
Tämä temppu on toiminut joillekin käyttäjille. Siksi suosittelemme myös kokeilemaan tätä ja katsomaan, auttaako se. Poista profiilisi Xbox-konsolista ja lisää se uudelleen.
- Avaa opas painamalla Xbox-painiketta.
- Mene ' Profiili ja järjestelmä > Asetukset > Tili > Poista tilit ».
- Valitse profiilisi ja valitse sitten Poistaa .
- Käynnistä konsoli uudelleen ja lisää profiilisi uudelleen.
6] Tarkista NAT-tyyppisi
NAT tulee sanoista Network Address Translation. Se määrittää, voitko käyttää moninpelejä tai juhlia Xboxilla vai et. Jos NAT-tyyppi on asetettu tiukaksi tai se ei ole käytettävissä, kohtaat yhteysongelmia. Tämä voi olla yksi syy nykyiseen ongelmaan. Tarkista NAT-tyyppisi ja muuta se (tarvittaessa). Seuraavat vaiheet auttavat sinua tässä:
- Avaa Xbox-opas.
- Mene ' Profiili ja järjestelmä > Asetukset > Yleiset > Verkkoasetukset ».
- Näet NAT-tyyppisi alla Nykyinen verkon tila .
Jos NAT-tyyppisi ei ole auki, sinun on vaihdettava se. Jos haluat muuttaa NAT-tyyppiä, tyhjennä pysyvä tallennustila ja vaihtoehtoinen MAC-osoite. Käynnistä konsoli uudelleen ja tarkista, onko NAT muuttunut. Jos ei, sinun on vaihdettava portti. Voit tehdä tämän noudattamalla näitä ohjeita:
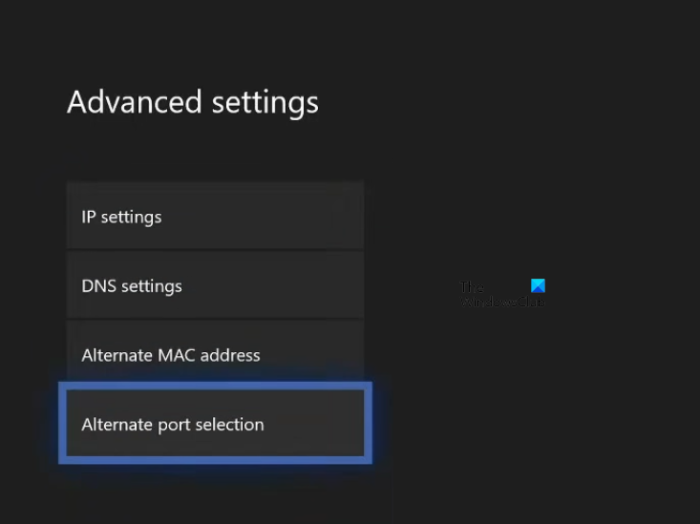
käyntikorttien kustantaja
- Avaa Xbox-opas.
- Mene ' Profiili ja järjestelmä > Asetukset > Yleiset > Verkkoasetukset ».
- mene nyt ' Lisäasetukset > Vaihtoehtoinen portin valinta ».
- Jos portti on asetettu auto , muuta se muotoon Hallinto .
- Klikkaa Valitse portti avattavasta luettelosta ja valitse toinen portti.
- Tarkista nyt, onko NAT muutettu Open vai ei. Jos ei, valitse toinen portti ja tarkista uudelleen.
Lukea : NAT-virheiden ja moninpeliongelmien korjaaminen Xboxissa .
7] Poista käytöstä kaikki virtuaaliset ethernet-sovittimet.
Ongelma ilmenee myös virtuaalisten ethernet-sovittimien takia. Jos järjestelmääsi on asennettu virtuaalisia verkkosovittimia, poista ne käytöstä. Tämä menetelmä korjasi ongelman joillekin käyttäjille. Siksi tämän pitäisi toimia myös sinulle. Voit tarkastella kaikkia Ethernet-sovittimia Ohjauspaneelista. Noudata alla kirjoitettuja ohjeita:
- Avata Ohjauspaneeli .
- Vaihtaa Näytä tila varten Kategoria .
- mene nyt ' Verkko ja Internet > Verkko- ja jakamiskeskus ».
- Klikkaus Muuta adapterin asetuksia Vasemmalta puolelta.
- Napsauta hiiren kakkospainikkeella virtuaalisia ethernet-sovittimia yksitellen ja valitse Kieltää .
8] Yhdistä älypuhelimesi ja Xbox-konsoli eri verkkoon.
Tämä ilmoittaa, liittyykö ongelma verkkoosi vai ei. Yhdistä älypuhelimesi ja Xbox-konsoli toiseen verkkoon (jos sellainen on saatavilla) ja tarkista, jatkuuko ongelma. Voit myös yhdistää älypuhelimesi ja Xbox-konsolin mobiilidataan, jos toinen älypuhelin on saatavilla.
9] Palauta konsoli tehdasasetuksiin.
Jos mikään yllä olevista ratkaisuista ei ratkaissut ongelmaa, palauta Xbox-konsoli tehdasasetuksiin. Seuraavat vaiheet auttavat sinua tässä:
- Avaa opas painamalla Xbox-painiketta.
- Mene ' Profiili ja järjestelmä > Asetukset > Järjestelmä > Konsolin tiedot ».
- Valita Nollaa konsoli .
- Valitse nyt Nollaa ja säilytä pelini ja sovellukseni vaihtoehto.
Yllä olevat vaiheet nollaavat konsolisi poistamatta tietojasi. Konsolin nollauksen jälkeen ongelma pitäisi korjata.
Toivottavasti tämä auttaa.
Lue lisää : Korjaa Double NAT -tunnistus Xbox Onessa .














