Jos yrität poistaa kirjasintiedostoja Windowsissa ja saat virheilmoituksen, jossa lukee esimerkiksi 'Fonttia.ttf-tiedostoa ei voi poistaa. Pääsy on estetty, niin et ole yksin. Tämä on yleinen ongelma, ja sen aiheuttaa yleensä käyttöoikeusongelma. On olemassa muutamia eri tapoja korjata tämä ongelma, ja käytettävä menetelmä riippuu ongelman aiheuttajasta. Useimmissa tapauksissa ongelma johtuu joko fonttitiedoston lukituksesta tai tiedoston käyttöoikeuksiin liittyvästä ongelmasta. Jos fonttitiedosto on lukittu, sinun on avattava sen lukitus ennen kuin voit poistaa sen. Voit tehdä tämän käyttämällä työkalua, kuten Process Explorer. Kun olet avannut Process Explorerin, sinun on löydettävä fonttitiedosto tiedostoluettelosta, napsauta sitä hiiren kakkospainikkeella ja valitse Avaa lukitus. Jos ongelma liittyy tiedoston käyttöoikeuksiin, sinun on säädettävä käyttöoikeuksia, jotta sinulla on täysi hallintaoikeus tiedostoon. Voit tehdä tämän avaamalla tiedoston ominaisuudet, siirtymällä suojausvälilehdelle ja napsauttamalla sitten Lisäasetukset. Tästä lähtien sinun on napsautettava omistajan vieressä olevaa Muuta-painiketta ja kirjoitettava sitten käyttäjänimesi. Kun olet tehnyt tämän, sinun pitäisi pystyä poistamaan tiedosto ilman ongelmia.
raa'at voimat ikkunat
Windows-tietokoneeseen voimme asentaa erilaisia fontteja. Monet sivustot tarjoavat ilmaisia kirjasimia, jotka voit asentaa Windows-tietokoneihisi henkilökohtaiseen ja kaupalliseen käyttöön. Jos et tarvitse tiettyä fonttia, voit poistaa sen Windowsin asetuksista. Vaihtoehtoisesti voit poistaa tämän kirjasintiedoston oletussijainnistaan. Mutta jotkut käyttäjät ovat ilmoittaneet, että Windows näytti virheilmoituksen poistaessaan tiettyä fonttitiedostoa. Lyhyesti sanottuna he fonttitiedostoja ei voi poistaa Windows 11/10 -tietokoneistaan. Tässä artikkelissa luetellaan mahdollisia ratkaisuja tämän ongelman ratkaisemiseksi.

Koko virheilmoitus näyttää tältä:
Fonttitiedostoa ei voi poistaa, koska se on käytössä.
Tämä ongelma saattaa ilmetä, jos kirjasintiedosto on järjestelmäfontti. Tässä tapauksessa näet seuraavan viestin:
Fonttitiedostoa ei voi poistaa, koska se on suojattu järjestelmäfontti.
Jos se on järjestelmäfontti, sinun tulee yksinkertaisesti kieltäytyä poistamasta sitä.
Kirjasintiedostoja ei voi poistaa Windows 11/10:ssä
Jos et pysty poistamaan muita kuin järjestelmän kirjasintiedostoja ja saat tämän virhesanoman Fonttia ei voi poistaa, koska se on käytössä Kun poistat fonttitiedostoja Windows 11/10:ssä, voit kokeilla seuraavia korjauksia:
- Poista fontti Windows 11/10 -asetuksista.
- Tarkista fonttitiedoston käyttöoikeudet
- Poista tietopaneeli käytöstä
- Pysäytä Windowsin kirjasinpalvelut väliaikaisesti
- Poista fonttitiedosto Windowsin rekisteristä
- Käynnistä järjestelmä vikasietotilassa
Katsotaanpa kaikkia näitä ratkaisuja yksityiskohtaisesti.
Fonttia ei voi poistaa, koska se on käytössä
1] Poista fontti Windows 11/10 -asetuksista.
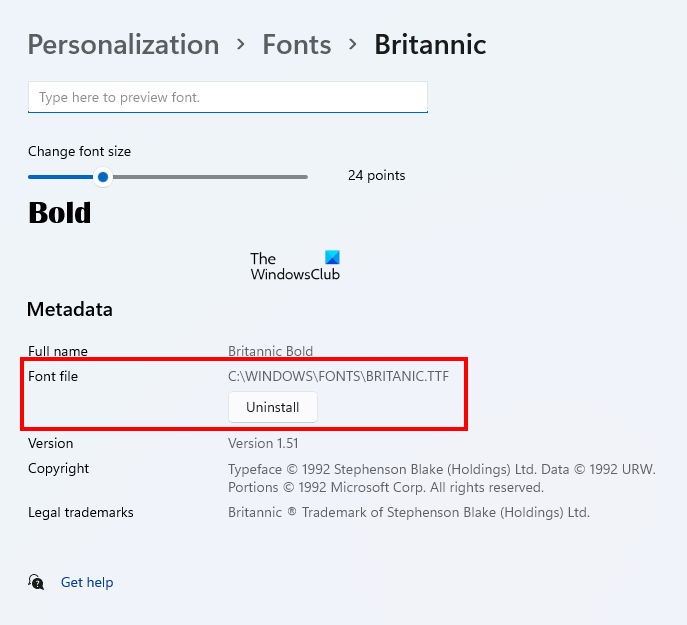
Ensimmäinen asia, jonka sinun pitäisi yrittää, on käynnistää tietokone uudelleen ja poistaa sitten fontti Windowsin asetusten kautta avaamatta ohjelmia. Jos se toimii, sinun ei tarvitse seurata tämän artikkelin muita vianetsintävaiheita. Fontin poistaminen Windows 11/10 -asetuksista on erittäin helppoa. Avaa Windows 11/10 -asetukset ja siirry kohtaan ' Mukauttaminen > Kirjasimet '. Valitse fontti ja voit poistaa sen.
Fontin poistaminen Windowsin asetuksista poistaa sen myös oletussijainnistaan.
2] Tarkista fonttitiedoston käyttöoikeudet
Tarkista, onko sinulla täydet käyttöoikeudet fonttitiedostoon vai ei. Seuraavat vaiheet auttavat sinua tässä:
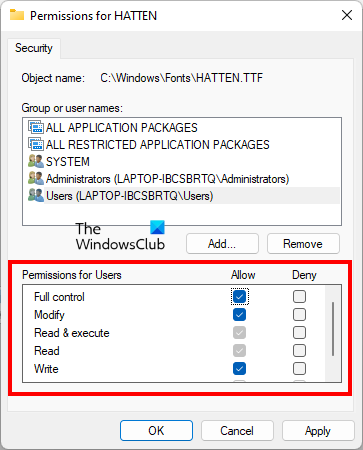
- Napsauta hiiren kakkospainikkeella fonttitiedostoa, jota et voi poistaa.
- Valita Ominaisuudet .
- Mene Turvallisuus -välilehti
- Valitse käyttäjätunnuksesi Ryhmän tai käyttäjänimet luku. Jos käyttäjätunnustasi ei ole siellä, valitse Käyttäjät .
- Täysi hallinta pitäisi sallia käyttäjänimellesi tai käyttäjillesi. Jos ei, napsauta Muokata .
- Valitse nyt käyttäjänimesi tai käyttäjät ja valitse Sallia vieressä oleva valintaruutu Täysi hallinta .
Kun olet antanut täyden pääsyn kirjasintiedostoon, tarkista, voitko poistaa sen. Jos ei, kokeile muita korjauksia.
3] Poista tietopaneeli käytöstä
Tämä temppu on ratkaissut monien käyttäjien ongelman. Tämä voi toimia myös sinulle. Sammuta tietopaneeli ja poista sitten fonttitiedosto. Oletuksena kirjasimet asennetaan seuraavaan paikkaan Windowsissa:
|_+_| 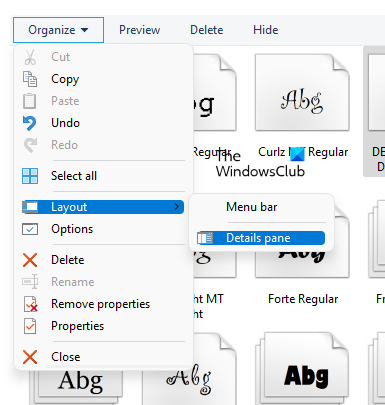
Navigoi yllä olevaan paikkaan ja navigoi sitten kohtaan ' Järjestä > Asettelu '. Näet, että tietopaneeli on oletuksena valittuna. Tyhjennä valintaruudun valinta napsauttamalla tietopaneelin vaihtoehtoa. Tämä poistaa tietopaneelin käytöstä. Kun olet poistanut sen käytöstä, voit poistaa fonttitiedoston.
4] Pysäytä Windowsin kirjasinpalvelut väliaikaisesti
Windows näyttää viestin, että tietty fonttitiedosto on käytössä, joten sitä ei voi poistaa. Täällä voit tehdä yhden asian. Pysäytä väliaikaisesti Windowsin kirjasinpalvelut ja poista sitten fonttitiedosto. Jos voit tehdä sen, käynnistä Windows Font Services uudelleen.
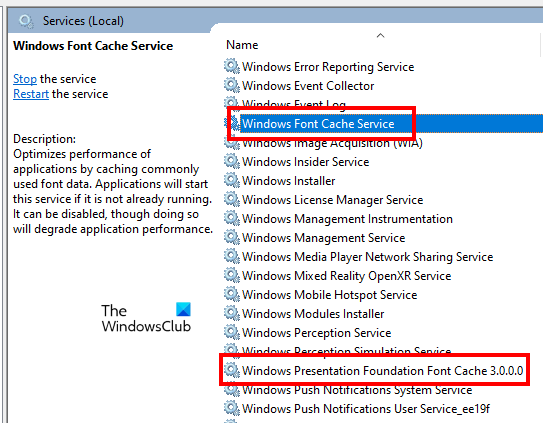
Seuraavat vaiheet auttavat sinua tässä:
- avata juosta komentoikkunaa napsauttamalla painiketta Win + R avaimet.
- Tyyppi services.msc ja napsauta OK. Tämä avaa palvelun ohjausikkunan.
- Etsi seuraavat kaksi palvelua ja lopeta ne. Voit tehdä tämän napsauttamalla palvelua hiiren kakkospainikkeella ja valitsemalla Lopettaa .
- Windowsin kirjasinvälimuistipalvelu
- Windows Presentation Foundation 3.0.0.0 -kirjasinten välimuisti
- Käynnistä tietokoneesi uudelleen.
- Poista nyt fonttitiedosto.
- Jos fonttitiedoston poistaminen onnistui, avaa Palvelut-ikkuna uudelleen ja käynnistä kaksi Windowsin kirjasinpalvelua uudelleen. Voit tehdä tämän napsauttamalla niitä hiiren kakkospainikkeella ja valitsemalla Aloittaa .
- Käynnistä tietokone uudelleen.
5] Poista fonttitiedosto Windowsin rekisteristä.
Voit myös poistaa fonttitiedostoja Windowsin rekisteristä. Rekisteri on Windows-käyttöjärjestelmän tietokanta. Noudata siksi alla olevia ohjeita huolellisesti, sillä kaikki virheet voivat johtaa vakaviin virheisiin. On parempi, jos luot järjestelmän palautuspisteen tai varmuuskopioit rekisterisi.
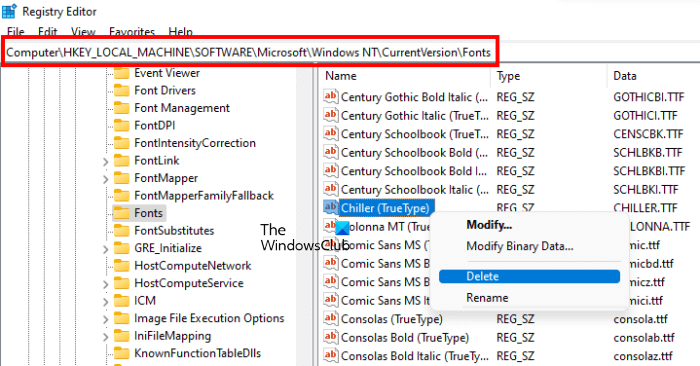
avata juosta komentokenttään ja kirjoita |_+_|. Klikkaus HIENO . Klikkaus Joo UAC-kehotteessa. Tämä avaa rekisterieditorin.
Kopioi nyt seuraava polku, liitä se rekisterieditorin osoiteriville ja napsauta Tulla sisään .
|_+_|Kaikki fontit on lueteltu siellä aakkosjärjestyksessä. Tämä auttaa sinua löytämään fonttitiedoston helposti. Kun löydät fonttitiedoston, napsauta sitä hiiren kakkospainikkeella ja valitse Poistaa . Sulje Rekisterieditori ja käynnistä tietokone uudelleen.
6] Käynnistä järjestelmä vikasietotilassa.
Jos mikään yllä olevista ratkaisuista ei toiminut sinulle, voit poistaa kirjasintiedostot vikasietotilassa. Kun käynnistät järjestelmän vikasietotilassa, kaikki käynnistyssovellukset, lisäosat jne. pysyvät poissa käytöstä. Windowsin vikasietotilaa käytetään yleisesti vianmäärityksessä. Virheilmoituksen mukaan fonttitiedostoa ei voi poistaa, koska se on käytössä. Tämäntyyppiset ongelmat voidaan korjata vikasietotilassa.
Käynnistä järjestelmä vikasietotilassa ja siirry sitten kansioon, jossa fontit sijaitsevat. Napsauta nyt hiiren kakkospainikkeella fonttia, jonka haluat poistaa, ja napsauta Poistaa . Klikkaus Joo vahvistusikkunassa. Tällä kertaa tiedosto tulee poistaa ilman virheilmoitusta. Kun olet poistanut fonttitiedostot vikasietotilassa, käynnistä järjestelmä normaalisti.
Lukea : Kuinka korjata rikkinäisiä kirjasimia Windowsissa.
Kuinka poistaa suojatut järjestelmäfontit Windows 11:ssä?

Jos yrität poistaa Windowsin järjestelmäfontin, näet viestin − Fonttia ei voi poistaa, koska se on suojattu järjestelmäfontti. . On parasta olla poistamatta järjestelmäfontteja, mutta jos haluat, sinun on otettava omistajuus, käynnistettävä vikasietotilaan ja käytettävä sitten tässä viestissä aiemmin kuvattua rekisterimenetelmää.
Kuinka poistaa TTF-tiedostoja Windows 11/10:ssä?
TTF-tiedosto on True Type -fonttitiedosto. Jos haluat poistaa TTF-tiedoston, siirry oletuskansioon, napsauta sitä hiiren kakkospainikkeella ja valitse Poistaa . TTF-tiedoston oletussijainti:
|_+_|Jos saat virheilmoituksen poistaessasi TTF-tiedostoa, voit yrittää poistaa sen Windows 11/10 -asetuksista. Jos tämä ei auta, kokeile joitain tässä yllä olevassa artikkelissa tarjoamiamme vianetsintämenetelmiä.
Voinko poistaa fonttitiedostoja asennuksen jälkeen?
Jos et tarvitse asennettua fonttia, voit poistaa sen. Voit tehdä tämän avaamalla oletusfonttien asennuskansion tietokoneellasi, napsauttamalla hiiren kakkospainikkeella poistettavaa fonttia ja valitsemalla sitten Poistaa . Vaihtoehtoisesti voit poistaa saman fontin Windows 11/10 -asetuksista. Tämä myös poistaa kyseisen fontin oletusasennussijainnista.
Toivon, että tämän viestin ehdotukset auttoivat sinua poistamaan fonttitiedoston.
Lue lisää : Korjaa kirjasinkokoongelma, kun työskentelet useiden sovellusten kanssa. .















