Jotkut Windows-käyttäjät ovat ilmoittaneet, että ohjelman käynnistämisen jälkeen se toimii, mutta ei näy näytöllä. Käyttäjät voivat nähdä ohjelman tehtäväpalkissaan tai Tehtävienhallinnassa, mutta se ei näy heidän työpöydän näytöllä. Tämä ongelma voi ilmetä eri skenaarioissa, kuten vanhentuneissa näytönohjaimissa, kolmannen osapuolen ohjelmistoristiriidoissa, vioittuneissa ohjelmien asennuksessa jne. Jos kohtaat saman ongelman, me hoidamme sinut. Tässä viestissä luetellaan toimivat korjaukset, jotka auttoivat käyttäjiä ratkaisemaan ongelman, jossa a Ohjelma saattaa olla käynnissä, mutta et näe sitä .

Ohjelma on käynnissä, mutta se ei näe tai ei näy Windows 11/10:ssä
Jos olet suorittanut ohjelman ja se näkyy tehtäväpalkissa tai Task Managerissa, mutta se ei näy näytölläsi, yritä käynnistää Windows 11/10 -tietokoneesi uudelleen ja katso auttaako se. Jos se ei auta, voit korjata ongelman seuraavilla ratkaisuilla:
- Käytä joitain yleisiä vinkkejä.
- Suurenna tai siirrä ohjelma suoraan tehtäväpalkista.
- Muokkaa näyttöasetuksiasi.
- Käytä Näytä avoimet ikkunat -vaihtoehtoa.
- Vianetsintä puhtaan käynnistyksen tilassa.
- Poista ja asenna ohjelma uudelleen.
1] Käytä joitain yleisiä vinkkejä
Aluksi voit käyttää joitain yleisiä vinkkejä ja katsoa, auttavatko ne. Ensinnäkin voit kokeilla käyttää Windows+välilehti pikanäppäin avataksesi Tehtävänäkymän Windows 11 -tietokoneellasi. Tarkista nyt, näkyykö kyseinen ohjelma avatussa tehtävänäkymässä. Jos se näkyy, napsauta sitä ja katso, näkyykö ohjelma näytöllä vai ei. Lisäksi sinun on varmistettava, että Windows PC on ajan tasalla tällaisten ongelmien välttämiseksi. Myös, päivitä näytönohjaimesi ajurit uusimpaan versioon ja käynnistä tietokone uudelleen tarkistaaksesi, onko ongelma korjattu.
Toinen asia, jonka voit tehdä, on tarkistaa tietokoneesi virusten tai haittaohjelmien varalta. Tämä ongelma voi johtua järjestelmässäsi olevasta virustartunnasta. Siksi ongelman korjaamiseksi sinun on tarkistettava tietokoneesi ja poistettava mahdolliset haittaohjelmat.
Voit myös tarkistaa, onko ohjelma käynnissä Tehtävienhallinnassa. Käynnistä Task Manager painamalla Ctrl+Shift+Esc ja tarkista se. Jos ohjelma on käynnissä, sulje kaikki kyseisen ohjelman esiintymät Tehtävienhallinnasta Lopeta tehtävä -painikkeella. Tämän jälkeen käynnistä ohjelma uudelleen ja tarkista, onko ongelma ratkaistu.
Jos nämä vinkit eivät auta, voit siirtyä eteenpäin ja käyttää seuraavaa korjausta ongelman ratkaisemiseksi.
2] Suurenna tai siirrä ohjelma suoraan tehtäväpalkista
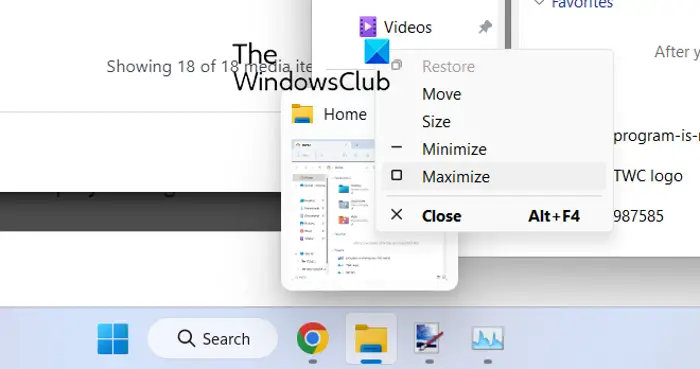
norse tracker
Jos näet ohjelman tehtäväpalkissasi, mutta et näe sitä näytölläsi, yritä maksimoida ohjelma suoraan tehtäväpalkista. Voit myös käyttää Siirrä-vaihtoehtoa ja katsoa, onko ongelma ratkaistu. Tämä kiertotapa on toiminut useille käyttäjille, joita asia koskee, ja saattaa auttaa sinuakin.
Voit tehdä tämän viemällä hiiren tehtäväpalkin ongelmallisen ohjelman päälle ja painamalla sitten Vaihto + napsauta hiiren kakkospainiketta ohjelmassa. Vaihtoehtoisesti voit myös siirtää hiiren osoittimen kyseisen ohjelman päälle ja odottaa, kunnes esikatselu tulee näkyviin. Voit sitten napsauttaa esikatselua hiiren kakkospainikkeella. Valitse sen jälkeen näkyviin tulevasta kontekstivalikosta Maksimoida vaihtoehto ja tarkista näkyykö ohjelma vai ei. Voit myös käyttää Siirrä-vaihtoehtoa ja katsoa, näkyykö sovellus vai ei.
Jos ongelma pysyy samana, voit ratkaista ongelman seuraavan korjauksen avulla.
Lukea : Miten siirtää ikkunaa, kun sen otsikkorivi poistuu näytöstä .
3] Muokkaa näyttöasetuksiasi
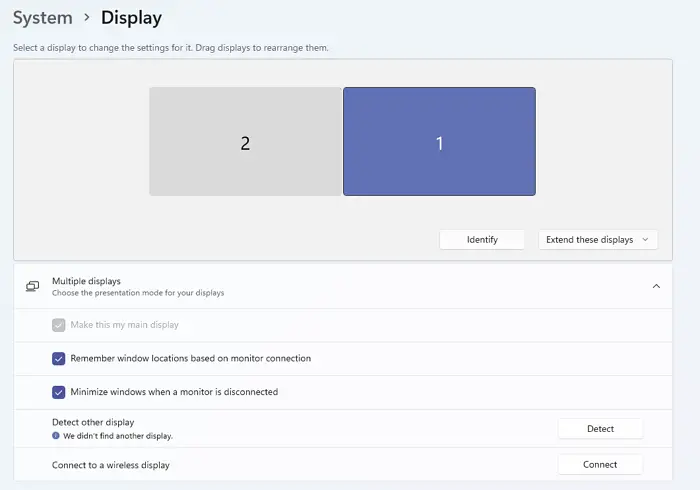
Seuraava asia, jonka voit tehdä, on määrittää tietyt näyttöasetukset ongelman korjaamiseksi. Tässä on ohjeet sen tekemiseen:
- Käynnistä ensin Asetukset-sovellus Windows + I -pikanäppäimellä ja siirry kohtaan Järjestelmä > Näyttö osio.
- Laajenna nyt Useita näyttöjä vaihtoehto ja poista valintaruudun valinta Muista ikkunoiden sijainnit näytön kytkennän perusteella .
- Tämän jälkeen käynnistä tietokone uudelleen ja tarkista, onko ongelma ratkaistu vai ei.
Jos kohtaat edelleen saman ongelman, käytä seuraavaa korjausta.
Aiheeseen liittyvä: Sovellus pysyy pienennettynä tehtäväpalkissa
4] Käytä Näytä avoimet ikkunat -vaihtoehtoa
Voit myös käyttää Näytä avoimet ikkunat -vaihtoehtoa ja katsoa, toimiiko se sinulle. Napsauta tätä varten hiiren kakkospainikkeella tehtäväpalkkia ja paina Näytä työpöytä -vaihtoehtoa. Napsauta sen jälkeen uudelleen hiiren kakkospainikkeella tehtäväpalkkia ja valitse Näytä avoimet ikkunat vaihtoehto. Voit toistaa tämän useita kertoja ja katsoa, auttaako se. Jos ei, meillä on muutamia muita ratkaisuja, joita voit käyttää; joten eteenpäin.
5] Vianmääritys puhtaan käynnistyksen tilassa
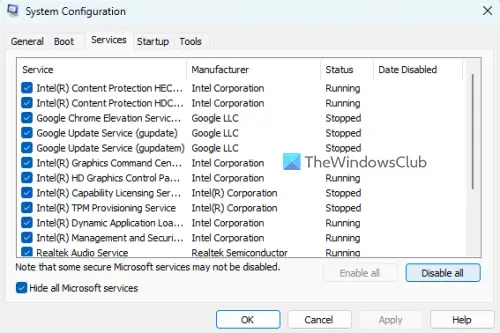
Jos jotkin kolmannen osapuolen sovellukset ovat ristiriidassa avattavan ohjelman kanssa, saatat kohdata tämän ongelman. Siksi voit yrittää puhtaan käynnistyksen suorittaminen ja katso onko ongelma ratkaistu. Puhtaassa käynnistystilassa tietokone käynnistyy vain välttämättömillä ohjelmilla ja ohjaimilla. Joten tämä poistaa ohjelmistoristiriidan, joka saattaa aiheuttaa tämän ongelman. Tässä ovat vaiheet puhtaan käynnistyksen suorittamiseksi:
- Avaa ensin Suorita-komentoruutu Windows + R -pikanäppäimellä ja käynnistä System Configuration -ikkuna kirjoittamalla msconfig Avoimessa-kentässä.
- Siirry seuraavaksi kohtaan Palvelut välilehti, rastita Piilota kaikki Microsoftin palvelut valintaruutua, paina Poista kaikki käytöstä -painiketta ja tallenna muutokset napsauttamalla Käytä.
- Siirry sen jälkeen Käynnistys-välilehteen, paina Avaa Tehtävienhallinta -painiketta ja poista kaikki käynnistysohjelmat Tehtävienhallinta-ikkunassa.
- Käynnistä nyt tietokone uudelleen ja tarkista, onko ongelma ratkaistu.
Jos ongelma on ratkaistu, voit ottaa käyttöön kolmannen osapuolen ohjelmat ja palvelut yksitellen ja analysoida, mikä aiheutti ongelman. Kun saat selville, voit poistaa ohjelman väliaikaisesti käytöstä tai poista ohjelman asennus tietokoneeltasi.
Lukea: Tehtäväpalkki ei näy Windowsin etätyöpöydässä .
6] Poista ja asenna ohjelma uudelleen
Jos mikään yllä olevista ratkaisuista ei toiminut, voit poistaa ongelmallisen ohjelman tietokoneeltasi ja asentaa sen sitten uudelleen. Saattaa olla, että ohjelmaa ei ole asennettu kokonaan tai oikein, tai ohjelman asennus on vioittunut. Siksi ohjelman asennuksen poistaminen ja sen puhtaan kopion uudelleen asentaminen auttaa sinua korjaamaan ongelman.
Jos haluat poistaa ohjelman, joka näkyy tehtäväpalkissa, mutta joka ei näy näytöllä, avaa Asetukset käyttämällä Win+I . Siirry sen jälkeen Sovellukset-välilehteen ja napsauta Asennetut sovellukset -vaihtoehtoa. Etsi nyt kyseinen ohjelma ja napauta kolmen pisteen valikkopainiketta. Valitse sen jälkeen Poista asennus ja suorita kehotetut toimet vastaavasti. Kun ohjelma on poistettu, käynnistä tietokoneesi uudelleen ja lataa sovellus sen viralliselta verkkosivustolta. Suorita lopuksi asennusohjelma ja suorita ohjelman asennus loppuun. Sinun pitäisi nyt pystyä suorittamaan ohjelmaa ilman tätä ongelmaa.
Katso: Tehtävienhallinnassa ei ole näytettäviä käynnistyskohteita .
Kuinka saan piilotetun ikkunan takaisin näytölleni?
Saat piilotetun ikkunan takaisin näytölle napsauttamalla hiiren kakkospainikkeella tehtäväpalkkia ja valitsemalla vaihtoehdot, kuten Kaskadi ikkunat tai Näytä ikkunat pinottuina. Voit myös painaa Alt+Tab-pikanäppäintä ja pitää sitä painettuna, kunnes näet piilotetun ikkunan.
Lukea : Steam sanoo, että peli on käynnissä, mutta se ei näy
Miksi järjestelmäni näyttää tyhjän näytön?
Windows PC:n tyhjän näytön tai mustan näytön ongelmat johtuvat yleensä vioittuneista tai vanhentuneista näytönohjaimista. Siksi sinun on varmistettava, että käytät näytönohjainten uusinta versiota. Tämän lisäksi se voi johtua myös näyttösi tai näytön yhteysongelmista tai viimeaikaisista järjestelmäpäivityksistä.
julkaisijan varmenteet
Lue nyt: File Explorer ei näytä tiedostoja, vaikka ne ovat olemassa .















