Jos jotkut tai kaikki OneDrive-tiedostoja ja kansioita puuttuu tietokoneellasi, tämä opas auttaa sinua korjaamaan ongelman.
Miksi OneDrive-tiedostoni ovat kadonneet?
Jos tietyt tiedostot puuttuvat OneDrive-kansiostasi, ne voidaan poistaa vahingossa. Voit etsiä näitä tiedostoja OneDriven roskakorista. Tiedostot voivat olla suojattuja kohteita, joten et voi etsiä niitä OneDrive-kansiosta. Tämän lisäksi voi olla niin, että olet ottanut Files On Demand käyttöön tai vain tietyt kansiot synkronoidaan. Tämän seurauksena voit löytää kansiosta joitain tiedostoja. Myös sovelluksen korruptio tai keskeytynyt varmuuskopiointiprosessi voi aiheuttaa tämän ongelman.
OneDrive-tiedostoja puuttuu kansiosta
Jos OneDrive-kansioista puuttuu tiedostoja ja kansioita, voit palauttaa tiedot seuraavilla tavoilla:
- Etsi puuttuvia tiedostoja manuaalisesti OneDrive Livesta.
- Tarkista puuttuvat tiedostot OneDrive-roskakorista.
- Tarkista OneDrive Liven Personal Vault -kansio.
- Käynnistä OneDrive-varmuuskopiointi manuaalisesti.
- Muuta indeksointiasetuksia.
- Nollaa OneDrive.
- Käytä tietojen palautustyökalua.
- Asenna OneDrive uudelleen.
1] Etsi puuttuvia tiedostoja manuaalisesti OneDrive Livesta

Jos et löydä OneDrive-tiedostoja tietokoneeltasi, voit etsiä niitä live-OneDrive-verkkosivustolta. Saattaa olla synkronointiongelma, minkä vuoksi OneDrive ei pysty tallentamaan tiedostoja työpöydällesi. Mutta tiedostot tallennetaan tilisi live-verkkosivustolle. Joten voit avata virallisen OneDrive Live -sivuston ja etsiä puuttuvia tiedostoja.
Näin:
- Mene ensin osoitteeseen OneDrive-sivu verkkoselaimessa ja kirjaudu sisään Microsoft-tilillesi.
- Napsauta nyt vasemman reunan paneelista Tiedostoni -välilehti.
- Se näyttää sitten kaikki tiedostosi ja kansiosi oikeanpuoleisessa ruudussa.
- Voit myös kirjoittaa puuttuvan tiedoston nimen hakukenttään ja tarkistaa, onko tiedosto saatavilla vai ei.
2] Tarkista puuttuvat tiedostot OneDriven roskakorista
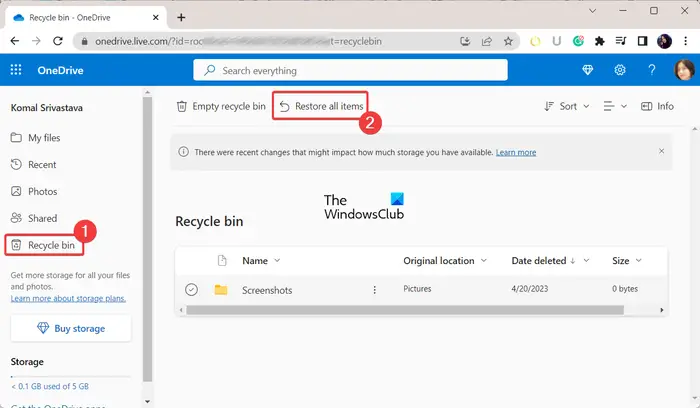
kuinka tehdä kuvake Windows 10: lle
Saattaa olla, että olet vahingossa poistanut joitain tiedostoja, minkä vuoksi löydät ne tietokoneesi OneDrive-kansiosta. Nyt, jos skenaario on sovellettavissa, voit tarkistaa OneDriven roskakorin ja nähdä, onko siitä puuttuvia tiedostoja ja kansioita. Tässä on ohjeet sen tekemiseen:
- Kirjaudu ensin tilillesi OneDrive Livessä.
- Napsauta nyt Kierrättää roskakori -välilehti vasemmassa ruudussa.
- Seuraavaksi näet kaikki poistetut kohteet oikeanpuoleisessa ruudussa.
- Jos Roskakori sisältää etsimäsi tiedostot, voit valita ne ja painaa sitten Palauttaa -painiketta palauttaaksesi kyseiset tiedostot. Tai voit yksinkertaisesti käyttää Palauta kaikki kohteet vaihtoehto.
Lukea: OneDrive puuttuu Windowsin Resurssienhallinnasta .
3] Tarkista OneDrive Liven Personal Vault -kansio
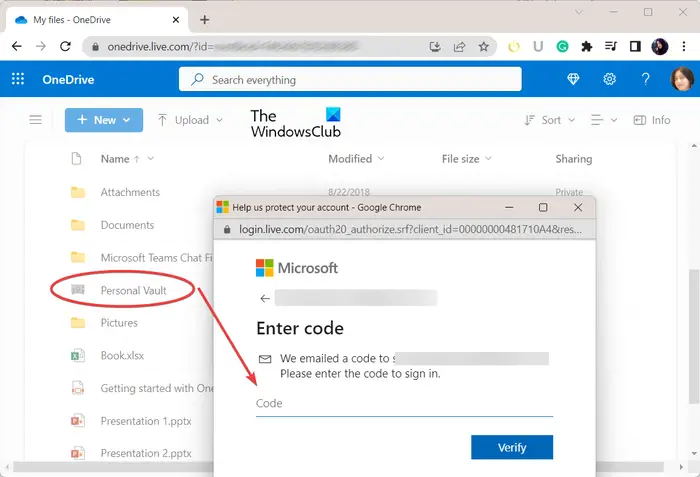
Personal Vault on suojattu OneDrive-kansio, joka sisältää luottamuksellisia ja arkaluontoisia tiedostoja ja kansioita. Jos et voi etsiä joitakin tiedostoja, ne saattavat olla tallennettuna Personal Vault -kansioon, minkä vuoksi et voi käyttää niitä. Joten avaa siinä tapauksessa Personal Vault -kansio ja tarkista, ovatko puuttuvat tiedostot siellä saatavilla.
Avaa ensin OneDrive Live ja siirry kohtaan Tiedostoni -välilehti vasemmanpuoleisesta ruudusta. Napsauta nyt oikealla puolella olevaa Personal Vault -kansiota ja se pyytää sinua vahvistamaan henkilöllisyytesi. Valitse sähköpostiosoitteesi, niin se lähettää vahvistuskoodin sähköpostiosoitteeseesi. Syötä vastaanotettu koodi ja paina Vahvista -painiketta vahvistaaksesi vahvistuksen. Voit nyt käyttää Personal Vault -kansiossa olevia tiedostoja ja kansioita.
Katso: Korjaa OneDrive-virhe: Valitettavasti tämän kansion näyttämisessä on ongelma .
4] Käynnistä OneDrive-varmuuskopiointi manuaalisesti
Jos kansion varmuuskopiointi keskeytyy tai pysähtyy äkillisesti, voit myös käynnistää kansioiden OneDrive-varmuuskopioinnin manuaalisesti. Napsauta hiiren kakkospainikkeella OneDrive-kansiota ja valitse sitten OneDrive > Hallinnoi OneDrive-varmuuskopiointia vaihtoehto. Valitse sen jälkeen kansiot, jotka haluat varmuuskopioida, ja paina sitten Aloita varmuuskopiointi -painiketta.
5] Muuta indeksointiasetuksia
Jos et voi etsiä OneDrive-tiedostoja ja kansioita hakutoiminnolla, OneDrive-kansio saattaa olla poistettu indeksoinnista. Siksi, jos skenaario on sovellettavissa, voit määrittää indeksointiasetukset vastaavasti ja tarkistaa, onko ongelma korjattu. Näin:
mcupdate_scheduled
- Avaa ensin Windows Search, kirjoita Indeksointiasetukset ja valitse paras tulos.
- Napsauta nyt Muuttaa -painiketta.
- Siirry avautuvassa valintaikkunassa käyttäjätunnukseesi ja valitse OneDrive-kansio.
- Paina sitten OK-painiketta tallentaaksesi muutokset.
Lukea: OneDrive-virhekoodien korjaaminen Windowsissa ?
6] Nollaa OneDrive
Jos OneDrive ei pysty synkronoimaan tiedostojasi ja kansioitasi etkä pääse käsiksi tietokoneellasi oleviin tiedostoihin, yritä OneDriven nollaus korjataksesi ongelman. Voit tehdä sen noudattamalla alla olevia ohjeita:
Avaa ensin Suorita-komentoruutu Win+R-näppäimellä ja kirjoita seuraava komento sen Avaa-kenttään:
%localappdata%\Microsoft\OneDrive\onedrive.exe /reset
OneDriven nollaaminen voi kestää muutaman minuutin. Kun olet valmis, avaa Suorita uudelleen ja anna alla oleva komento avataksesi OneDriven:
%localappdata%\Microsoft\OneDrive\onedrive.exe
Katso, onko ongelma nyt ratkaistu.
7] Käytä tietojen palautustyökalua
Voit myös käyttää a tietojen palautustyökalu palauttaaksesi kadonneet tiedot OneDrive-kansiosta. Saatavilla on joitain hyviä, joiden avulla voit palauttaa kadonneita tiedostoja ja kansioita Windowsissa. Jotkut näistä ohjelmistoista ovat WinfrGUI, FreeUndelete jne. Tarkista, voitko palauttaa puuttuvat tiedostot jollakin näistä työkaluista.
8] Asenna OneDrive uudelleen
Jos ongelma pysyy samana etkä löydä joitain tiedostoja OneDrivesta, OneDrive-sovelluksesi saattaa olla vioittunut. Eli siinä tapauksessa poista ja asenna sitten OneDrive uudelleen tietokoneellesi ja katso, auttaako se.
Voitko palauttaa OneDrive-tiedot?
Voit palauttaa vahingossa poistetut, tartunnan saaneet tai päällekirjoitetut OneDrive-tiedot 30 päivän kuluessa poistamisesta, jos tiedostoja ei poisteta pysyvästi. OneDrive tarjoaa roskakorikansion, jossa voit käyttää tällaisia tiedostoja ja palauttaa poistetut tiedot.
kuinka avata äänenvoimakkuuden sekoittimen ikkunat 10
Lue nyt: Korjaa OneDrive kaatuu jatkuvasti Windowsissa .















