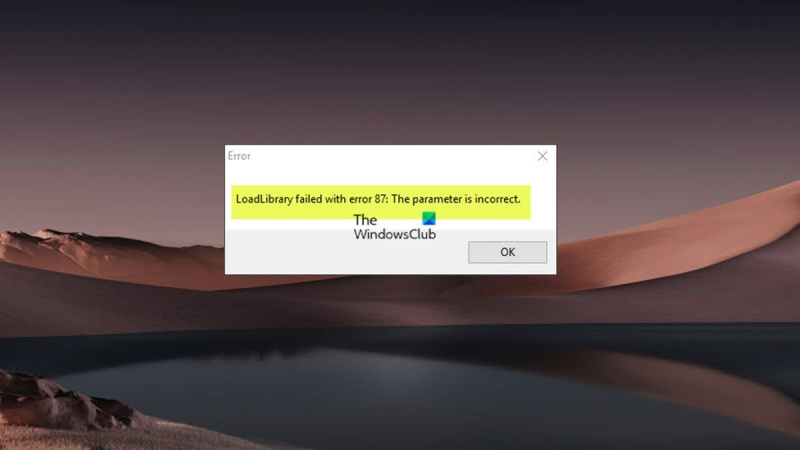Jos olet IT-asiantuntija, olet luultavasti nähnyt LoadLibrary-virheilmoituksen aiemmin. Tämä virhe voi johtua useista syistä, mutta yleisin syy on virheellinen parametri.
Kun näet tämän virheen, on tärkeää tarkistaa LoadLibrary-funktiolle välitetyt parametrit. Useimmissa tapauksissa ongelma johtuu määritetyn DLL-tiedoston polusta. Joskus ongelma on itse DLL:ssä.
Jos polku DLL-tiedostoon on virheellinen, voit yrittää korjata sen asettamalla |_+_| ympäristömuuttuja. Jos DLL on vioittunut, sinun on korvattava se uudella kopiolla.
Joissakin tapauksissa LoadLibrary-virhe johtuu haittaohjelmatartunnasta. Jos epäilet, että näin on, sinun tulee tarkistaa tietokoneesi luotettavalla haittaohjelmien torjuntaohjelmalla.
Joillekin Windows 11- tai Windows 10 -tietokoneiden käyttäjille, kun projekti tai karttadokumentti avataan tai luodaan ArcGIS Prossa tai ArcMapissa LoadLibrary epäonnistuu virhe 87: Virheellinen parametri virheilmoitus saattaa tulla näkyviin. Tämän virheen tiedetään esiintyvän pääasiassa 3D-ohjelmissa, mukaan lukien Chief Architect, AutoCAD ja Blender, jotka toimivat tietokoneissa, joissa on AMD GPU. Tämä viesti tarjoaa sopivimmat ratkaisut virheeseen.

Virheilmoitus voi olla jokin seuraavista.
- LoadLibrary epäonnistui virheellä 87: Virheellinen parametri.
- LoadLibrary epäonnistui virheellä 87: Virheellinen parametri.
Mikä on LoadLibrary?
Microsoftin dokumentaation mukaan LoadLibrary-funktiolla voidaan ladata kirjastomoduuli prosessin osoiteavaruuteen ja palauttaa kahva, jolla voidaan saada DLL-funktion osoite. LoadLibrary voi osoittaa .exe-tiedostoon saadakseen kahvan, jota voidaan käyttää seuraavissa tapauksissa:
- Määrittää määritetyn tyypin ja nimen omaavan resurssin sijainnin määritetyssä moduulissa.
- Hanki kahva, jonka avulla voidaan saada osoitin määritetyn resurssin ensimmäiseen tavuun muistissa.
Tämän ongelman esiintyminen liittyy tietokoneen näytönohjaimen kokoonpanoon ja voi johtua seuraavista syistä:
- Näytönohjaimen ajuri on vanhentunut.
- Koneessa on ristiriitaiset näytönohjaimet.
- Remote Desktop Protocol (RDP) muodostaa oletuksena yhteyden integroituun Intel-näytönohjainkorttiin, ei työpöydän 3D-sovelluksen käyttämään näytönohjaimeen.
LoadLibrary-virhe, virhe 87, virheellinen parametri
Jos yrität käynnistää 3D-ohjelmia, kuten AutoCADia, Blenderia tai Chief Architectia, tai avata tai luoda projektin tai karttadokumentin ArcGIS Pro- tai ArcMap-ohjelmistossa, LoadLibrary epäonnistuu virhe 87: Virheellinen parametri virhesanoma tulee näkyviin Windows 11/10 -näytölle, voit kokeilla alla olevia suositeltuja korjauksia ja katsoa, mikä ratkaisee ongelman järjestelmässäsi.
- Nimeä atig6pxx.dll-tiedosto uudelleen.
- Päivitä näytönohjain ajuri
- Poista integroitu näytönohjain käytöstä
- Ristiriitaisten näytönohjainten ongelman ratkaiseminen
- Määritä AMD Radeon suorittamaan suoritettava ohjelma korkean suorituskyvyn tilassa.
- Asenna 3D-ohjelmisto uudelleen
Katsotaanpa prosessin kuvausta suhteessa kuhunkin lueteltuun ratkaisuun.
kuinka tuoda facebook-yhteystietoja Gmailiin
1] Nimeä atig6pxx.dll-tiedosto uudelleen.
atig6pxx.dll on dynaaminen linkkikirjasto (DLL) -tiedosto, joka on osa PowerXpress Vistaa. OpenGL-ohjaimen on kehittänyt Advanced Mirco Devices, Inc. Tämä ratkaisu on tarkoitettu LoadLibrary epäonnistuu virhe 87: Virheellinen parametri virhe, joka ilmenee Windows 11/10 -tietokoneessa ja vaatii sinun nimeämään atig6pxx.dll-tiedoston uudelleen. Suorita tämä tehtävä seuraavasti:
- Varmista, että olet kirjautunut sisään järjestelmänvalvojana.
- klikkaus Windows-näppäin + E avataksesi File Explorerin.
- Siirry alla olevaan hakemistopolkuun:
- Vieritä ja etsi tässä paikassa atig6pxx.dll tiedosto.
- Kun tiedosto on löydetty, napsauta hiiren kakkospainikkeella ja nimeä tiedosto uudelleen nimellä atig6pxx.dll.bak .
- Poistu Explorerista, kun olet valmis.
Jos et voinut nimetä tiedostoa uudelleen käyttöoikeuksien vuoksi, vaikka olit kirjautunut sisään järjestelmänvalvojana, voit käynnistää vikasietotilassa ja yrittää sitten uudelleen DLL-tiedoston uudelleennimeämistoimintoa.
Lukea : Korjaa amd_ags_x64.dll puuttuva virhe Windowsissa
2] Päivitä näytönohjain
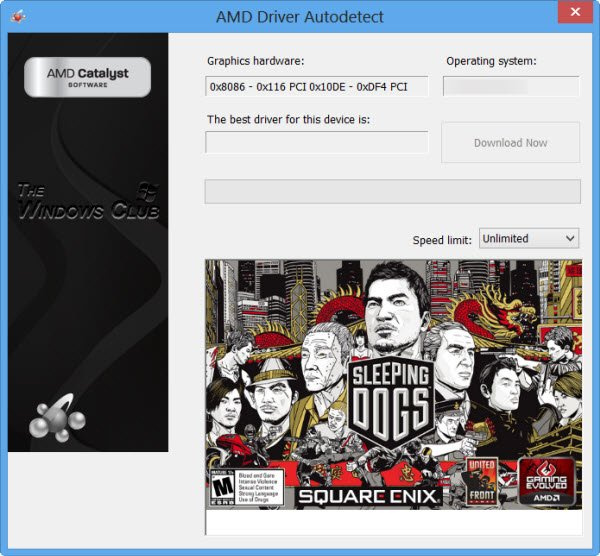
Vanhentunut AMD-näytönohjainohjain tiedetään olevan syyllinen. Tässä tapauksessa alla on vaihtoehtosi:
- Helpoin tapa päivittää AMD-ajurit on käyttää virallista AMD-järjestelmäohjelmistoa. AMD-ohjaimen automaattinen tunnistus. Tämä ohjelma on helppokäyttöinen ja helpottaa näytönohjainkorttien ja muiden hallintaa. Jos uusi ohjain on saatavilla, sinulle ilmoitetaan. Jos sitä ei ole vielä asennettu tietokoneellesi, voit siirtyä heidän verkkosivustolleen ja ladata uusimman version.
- Voit päivittää näytönohjaimen manuaalisesti Laitehallinnan kautta, jos olet jo ladannut sen .inf tai .sys ohjaintiedosto.
- Voit myös päivittää ohjaimen komentorivin kautta.
- Windows Updatessa voit myös saada ohjainpäivityksiä valinnaisten päivitysten osiossa.
- sinäkin voit mene suoraan AMD:n verkkosivuille ja lataa uusin näytönohjainohjain.
- Toinen käytettävissäsi oleva vaihtoehto on päivittää ohjaimet automaattisesti millä tahansa ilmaisella Windows 11/10 -tietokoneen ohjainpäivitysohjelmistolla.
Jos nykyinen ohjain ei kuitenkaan korjaa virhettä, yritä palauttaa ohjain tai lataa ja asenna ohjaimen aiempi versio.
Kun käytät Dockiin kytkettyä kannettavaa tietokonetta, irrota kannettava tietokone telakasta ja käynnistä 3D-ohjelmisto uudelleen ennen kuin yhdistät telakkaan. Tarkista myös laiteohjelmistopäivitys telakan valmistajalta.
Lukea : Windows asentaa jatkuvasti vanhoja AMD-ajureita
3] Poista integroitu näytönohjain käytöstä
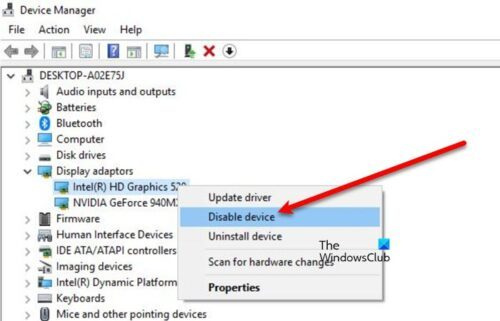
Tätä ratkaisua voidaan soveltaa käytettäessä Remote Desktop Protocol (RDP) -yhteyttä etätietokoneeseen etäkäyttöä varten mihin tahansa näistä mainituista 3D-työpöytäsovelluksista - virhe voi liittyä itse RDP-istuntoon, koska RDP -yhteyden määrittämä näytönohjain ja etätietokoneen 3D-ohjelmiston käyttämä kortti. RDP muodostaa oletuksena yhteyden integroituun Intel-näytönohjainkorttiin, ei 3D-ohjelmiston käyttämään näytönohjaimeen. Tässä tapauksessa voit ratkaista ongelman poistamalla AMD-ohjaimen tai integroidun Intel-näytönohjaimen käytöstä etätyöpöytäistunnon aikana. Katkaiset ja yhdistät RDP-istunnon uudelleen näytönohjaimen irrottamisen jälkeen.
Lukea : Grafiikkalaitteistoa ei tueta virallisesti 3D Photoshop -virheen vuoksi
korjaa MBR-ikkunat 10
4] Ratkaise ristiriitaisten näytönohjainkorttien ongelma.
Nämä työpöydän 3D-sovellukset ovat vahvasti riippuvaisia näytönohjainten ominaisuuksista. Joskus näytönohjaimen ristiriita voi aiheuttaa näiden ohjelmien kaatumisen, varsinkin kun tietokoneeseen on asennettu erillinen näytönohjain integroidun näytönohjaimen lisäksi (esimerkiksi Intel ja AMD FirePro). Tässä tapauksessa voit suorittaa sarjan poista käytöstä / ota uudelleen käyttöön / käynnistä uudelleen vaiheet tietokoneesi päivittämiseksi, jotta 3D-ohjelma voi määrittää, mitä korttia käytetään käynnistyksessä ja tietojen näyttämisessä.
Tee seuraava:
- Jos se on auki, sulje 3D-ohjelmisto.
- Napsauta seuraavaksi painiketta Windows-näppäin + X avaa tehokäyttäjävalikko.
- Klikkaus M -näppäintä avataksesi Laitehallinnan.
- Vieritä asennettujen laitteiden luetteloa alas ja laajenna Video adapterit osio.
- Napsauta nyt hiiren kakkospainikkeella ja poista ensimmäinen näytönohjain käytöstä.
- Käynnistä tietokoneesi uudelleen.
- Avaa 3D-ohjelma uudelleen.
- Avaa Laitehallinta uudelleen ja ota ensimmäinen näytönohjain käyttöön.
- Sammuta seuraavaksi toinen näytönohjain.
- Käynnistä tietokoneesi uudelleen.
- Avaa 3D-ohjelma uudelleen.
- Avaa Laitehallinta uudelleen ja ota toinen näytönohjain uudelleen käyttöön.
- Käynnistä tietokoneesi uudelleen.
- Avaa 3D-ohjelma uudelleen.
Jos ongelma ratkeaa poistamalla jompikumpi kortti käytöstä, tämä voi tarkoittaa, että näytönohjaimet ovat ongelman syy.
Lukea : Integroitu tai erillinen grafiikka - mitä tarvitsen?
5] Määritä AMD Radeon suorittamaan suoritettava ohjelma korkean suorituskyvyn tilassa.
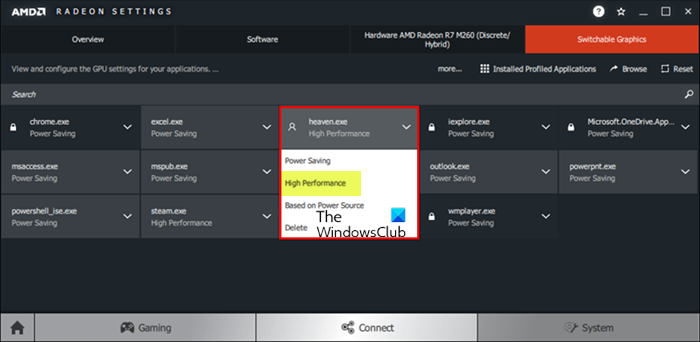
Tämä ratkaisu edellyttää, että määrität AMD Radeon Softwaren tai Catalyst Control Centerin suorittamaan suoritettavan 3D-työpöytäsovelluksen korkean suorituskyvyn tilassa. Tee seuraava:
- Käynnistä 3D-ohjelma tietokoneellasi.
- Napsauta seuraavaksi hiiren oikealla painikkeella Työpöytä .
- Valita AMD Radeonin asetukset valikosta.
- Valita Järjestelmä.
- Valita Vaihdettavat grafiikat.
- 'Switchable Graphics' -valikossa Sovelluksen käynnistäminen näkymä (luettelo viimeisimmät ja parhaillaan käynnissä olevat sovellukset sekä niille määritetty vaihdettava grafiikkatila) näytetään oletusarvoisesti. Jos haluamasi sovellus ei ole käytettävissä tässä näkymässä, napsauta -kuvaketta Sovelluksen käynnistäminen vaihtoehto ja valitse Asennetut profiilisovellukset nähdäksesi kaikki grafiikkaohjaimen tunnistamat sovellukset.
Useimpien sovellusten oletustila on käyttöjärjestelmän ennalta määrittelemä. Sovellukset, joilla on erityisiä GPU-vaatimuksia, näkyvät Linna -kuvake sovelluksen nimen vieressä, eikä sitä voi muuttaa; nämä sovellukset toimivat aina integroidulla GPU:lla virransäästötilassa. Sovelluksille, joita käyttöjärjestelmä ei ole lukinnut, seuraavat vaihdettavat grafiikkatilat voidaan valita sovelluksen avattavasta valikosta:
tiedosto on auki shell-infrastruktuurin isännässä
- energiansäästö – Valitsee integroidun GPU:n, joka kuluttaa vähemmän virtaa mutta tarjoaa alhaisemman suorituskyvyn.
- Korkea suorituskyky – Valitsee erillisen GPU:n, joka kuluttaa enemmän virtaa mutta tarjoaa paremman suorituskyvyn.
- Perustuu virtalähteeseen – Valitsee integroidun GPU:n, kun se toimii akulla, ja valitsee erillisen GPU:n, kun se on kytketty pistorasiaan.
- Napsauta nyt sovelluksen pudotusvalikkoa ja valitse haluamasi tila sovellukselle.
- Käynnistä sovellus uudelleen, jotta muutokset tulevat voimaan.
Lukea : AMD Radeon -ohjelmisto ei avaudu Windows 11:ssä
6] Asenna 3D-ohjelmisto uudelleen.
Jos mikään ei auta, sinun on poistettava 3D-ohjelman asennus kokonaan käyttämällä ohjelman omaa asennuksen poistotyökalua (jos saatavilla) tai mitä tahansa ilmaista kolmannen osapuolen asennuksen poisto-ohjelmistoa poistaaksesi ohjelmiston kokonaan tietokoneeltasi ja kaikki aiempien asennusten jäännöstiedostot, rekisteriavaimet. Windows- ja lisenssitiedot. Vieraile sen jälkeen ohjelman toimittajan verkkosivustolla, lataa ja asenna ohjelma Windows 11/10 -tietokoneellesi.
Toivottavasti tämä auttaa!
Lue myös :
- LoadLibrary epäonnistui virheellä 1114
- LoadLibrary STATUS DLL NOT FOUND -toimintovirhe
- Kirjaston lataus epäonnistui virheiden 126, 87, 1114 tai 1455 vuoksi.
Kuinka korjata Loadlibrary-virhe 87?
Yksi tapa korjata Loadlibraryn kaatuminen virheestä 87 on nimetä tietty DLL-tiedosto uudelleen. tee seuraava:
- Napsauta Windowsin Käynnistä-painiketta.
- Kirjoita atig6pxx.dll.
- Napsauta tiedostoa hiiren kakkospainikkeella ja valitse Avoimen tiedoston sijainti (yleensä C:/Windows/System32).
- Muuta tiedostonimi kohteesta atig6pxx.dll Vastaanottaja atig6pxx.dll.bak .
- Napsauta Jatka.
Etkö voi suorittaa pyyntöä, koska parametri on virheellinen 87?
Jos saat Error 87 Invalid Parameter -virheen, kun yrität käynnistää Windows Update -palvelun Windows 11/10 -tietokoneellasi, oletuspalveluita on todennäköisesti muutettu niin, että jotkin merkinnät ovat vioittuneet.
Lukea : Korjaa parametri - virheellinen virhe asiakirjaa tulostettaessa
Miksi parametri on virheellinen?
Parametri on virheellinen. Virhe tarkoittaa, että käyttäjän pyyntö päästä kansiopolkuun epäonnistui. Virheen määritelmän mukaan käyttäjä ei voi päästä käsiksi laitteeseensa oleviin tietoihinsa tai kopioida/liitä ja siirtää tiedostoja kansiopolkua pitkin. Virheparametrit ovat toimittajakohtaisia arvoja, jotka sisältyvät virheilmoituksiin. Palveluntarjoaja voi esimerkiksi liittää virheilmoituksen 'taulukkoa ei voi avata
Mikä on kannettavan tietokoneen parametri?
Mikä tahansa arvo, jonka käyttäjä tai toinen ohjelma on antanut ohjelmalle mukauttaakseen ohjelmaa tiettyyn tarkoitukseen. Parametri voi olla mikä tahansa, esimerkiksi tiedoston nimi, koordinaatti, arvoalue, rahamäärä tai jokin koodi.