IT-asiantuntijana olen nähnyt osuutensa asennuksen pysähtymisvirheistä asentaessani pelejä Xboxiin. Tässä on muutamia vinkkejä, joiden avulla voit korjata nämä virheet. Tarkista ensin, että Xbox on yhdistetty Internetiin oikein. Jos on, yritä käynnistää Xbox uudelleen ja yritä uudelleen. Jos tämä ei auta, sinun on ehkä tyhjennettävä Xboxin välimuisti. Voit tehdä tämän siirtymällä Asetukset-valikkoon ja valitsemalla Järjestelmä. Valitse sitten Tallennustila. Valitse täältä Tyhjennä järjestelmävälimuisti. Jos sinulla on edelleen ongelmia, sinun on ehkä palautettava Xboxin tehdasasetukset. Tämä poistaa kaikki tietosi, joten muista varmuuskopioida kaikki ensin. Voit tehdä tämän siirtymällä Asetukset-valikkoon ja valitsemalla Järjestelmä. Valitse sitten Konsolin tiedot ja päivitykset. Valitse täältä Reset Console. Toivottavasti nämä vinkit auttavat sinua korjaamaan asennuksen pysäytysvirheet. Jos ei, saatat joutua ottamaan yhteyttä Microsoftiin lisäapua varten.
olet edessä Asennus pysähtyi 'virhe sinussa Xbox One tai Xbox Series S/X ? Useiden käyttäjien raporttien mukaan monet Xbox-konsolin käyttäjät ovat valittaneet tämän virheen saamisesta yrittäessään asentaa peliä konsoliinsa. Pelin asennus pysähtyy yhtäkkiä ja saat virheilmoituksen 'Asennus lopetettu', eikä peli yksinkertaisesti asennu.

Miksi Xboxini sanoo jatkuvasti, että asennus on pysähtynyt?
Xboxin 'Asennus pysäytetty' -virheeseen voi johtua useita tekijöitä. Tämä voi johtua vioittuneista paikallisesti tallennetuista peleistä, riittämättömästä levytilasta pelin asentamiseen tai konsolin vanhentuneesta versiosta. Muita Xboxin 'Asennus pysäytetty' -virheen syitä ovat Xbox Live -palvelut, jotka eivät toimi, Xbox One -aseman vioittuminen, DNS-palvelimen epäjohdonmukaisuudet ja vioittuneet konsolitiedot.
Jos olet nyt yksi niistä käyttäjistä, joita ongelma koskee ja joka saa Install Stopped -virheen asentaessaan pelejä Xboxiin, tämä viesti opastaa sinua mahdollisten korjausten kanssa. Mutta ennen sitä suosittelemme, että tarkistat Internet-yhteytesi, käynnistät konsolin uudelleen tai käynnistät konsolin uudelleen. Jos tämä ei auta, kokeile seuraavia korjauksia.
Korjaa asennuksen pysäytysvirhe Xboxissa
Seuraavilla tavoilla voit korjata Xbox-konsolin 'Asennus pysäytetty' -virheen:
- Poista paikalliset tallennukset ja asenna peli uudelleen.
- Asenna peli offline-tilassa.
- Varmista, että sinulla on tarpeeksi levytilaa pelin asentamiseen.
- Varmista, että Xbox Live -palveluita ei ole poistettu käytöstä.
- Asenna järjestelmäpäivitykset konsoliin.
- Asenna peli sisäiselle kiintolevyllesi.
- Puhdista Xbox One -asema.
- Kirjaudu sisään oikealla Xbox-tilillä.
- Vaihda Google DNS:ään.
- Suorita tehdasasetusten palautus.
- Alusta Xbox One -ulkoinen kiintolevy.
1] Poista paikalliset tallennetut pelit ja asenna peli uudelleen.
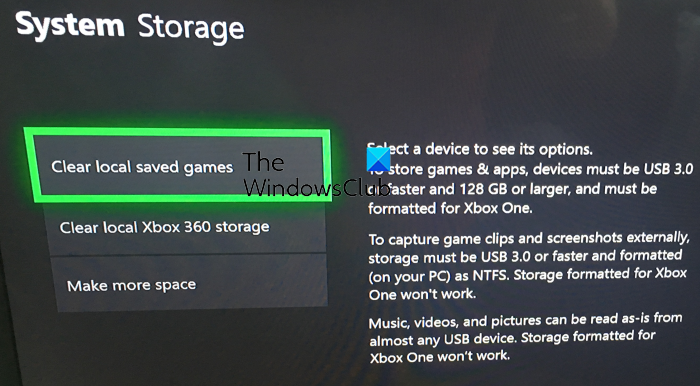
osoite väärennetty
Tämä virhe voi johtua tallennettujen pelitietojen ja välimuistin vioittumisesta. Siksi, jos skenaario koskee sinua, yritä tyhjentää paikalliset tallennukset ja yrittää sitten asentaa peli uudelleen. Ennen kuin teet tämän, varmista, että varmuuskopioit paikalliset tallennukset pilveen, jotta voit palauttaa pelin edistymisen.
Voit tehdä sen seuraavasti:
- Varmista ensin, ettei konsoliin ole asetettu levyä.
- Avaa opasvalikko painamalla nyt ohjaimen Xbox-painiketta.
- Siirry seuraavaksi kohtaan Profiili ja järjestelmä > Asetukset vaihtoehto ja siirry sitten kohtaan Järjestelmä > Tallennus osio.
- Napsauta sen jälkeen Poista paikalliset tallennetut pelit ja napsauta Kyllä seuraavassa vahvistusikkunassa.
- Lopuksi käynnistä Xbox-konsoli uudelleen ja yritä sitten asentaa peli uudelleen nähdäksesi, onko virhe korjattu.
Huomaa, että tämä ei tyhjennä Xbox Live -pilvitietojasi ja voit palauttaa pelitiedostoja ja edetä sieltä.
Jos 'Asennus pysäytetty' -virhe toistuu edelleen, voit korjata sen jollakin toisella menetelmällä.
2] Asenna peli offline-tilassa.
Tämä virhe voi ilmetä, kun Xbox päivittää pelin asennuksen aikana. Tässä tapauksessa on suositeltavaa yrittää asentaa peli offline-tilassa. Voit tehdä tämän seuraavasti:
- Paina ensin Xbox-painiketta avataksesi päävalikon ja paina sitten Profiili ja järjestelmä > Asetukset vaihtoehto.
- Napsauta nyt Verkko > Verkkoasetukset vaihtoehto ja napsauta sitä Siirry offline-tilaan vaihtoehto.
- Kun olet offline-tilassa, avaa Omat pelini ja sovellukseni osio ja valitse Jonottaa .
- Korosta sen jälkeen ongelmallinen peli, paina ohjaimen Menu-painiketta ja valitse 'Peruuta'.
- Poista sitten pelilevy konsolista ja avaa Opas-valikko uudelleen ohjaimen Xbox-painikkeella.
- Paina sitten -painiketta Profiili ja järjestelmä > Käynnistä konsoli uudelleen vaihtoehto ja vahvista valitsemalla Kyllä.
- Kun konsoli on käynnistynyt uudelleen, aseta pelilevy asemaan ja yritä asentaa peli uudelleen.
- Kun peli on asennettu, avaa Omat pelit ja sovellukset ja napsauta Asetukset > Kaikki asetukset > Verkko > Verkkoasetukset vaihtoehto.
- Valitse lopuksi Siirry verkkoon ja yritä ladata päivityksiä peliisi.
Toivottavasti tämä ratkaisee ongelmasi. Jos tämä kiertotapa ei kuitenkaan toimi, siirry seuraavaan korjaukseen.
vikakoodi
Lukea: Virhe 0xc101ab66 toistettaessa sisältöä Xboxin Elokuvat ja TV -sovelluksessa.
3] Varmista, että sinulla on tarpeeksi levytilaa pelin asentamiseen.
Yleensä useimmat Xbox-pelit ovat suuria ja vievät melko paljon tallennustilaa. Tarvitset tarpeeksi kiintolevytilaa pelien asentamiseen. Tämä virhe voi ilmetä, jos sinulla ei ole tarpeeksi tilaa pelin lataamiseen ja asentamiseen. Varmista siis, että sinulla on tarpeeksi tilaa pelin tallentamiseen.
Jos kiintolevytila on vähissä, saat ilmoituksen. Mutta jos unohdat sen, voit myös tarkistaa sen manuaalisesti. Voit tehdä tämän painamalla ohjaimen Xbox-painiketta ja siirtymällä kohtaan Ilmoitukset luku. Täältä voit tarkistaa, onko kiintolevytilaasi koskevia ilmoituksia. Jos näin on, voit yrittää vapauttaa levytilaa pelin asentamista varten tai lisätä uuden ulkoisen kiintolevyn ja asentaa pelit siihen.
Voit vapauttaa tallennustilaa poistamalla joitain käyttämättömiä kohteita kiintolevyltä. Voit tehdä tämän seuraavasti:
- Ensin auki Omat pelini ja sovellukseni -osiossa ja etsi sovelluksia tai pelejä, joita et enää käytä.
- Korosta nyt sovellus tai peli, jonka haluat poistaa, ja napauta kuvaketta Valikko -painiketta Xbox-ohjaimessa.
- Napsauta seuraavaksi Pelin ohjaus tai Sovellusten hallinta vaihtoehto ja napsauta sitten Sisäinen Hallitse kaikkea > Poista kaikki vaihtoehto.
- Toista yllä oleva prosessi muille elementeille.
- Kun asemalla on tarpeeksi vapaata tilaa, yritä asentaa peli uudelleen ja tarkista, onko virhe korjattu.
Jos virhe ilmenee edelleen, käytä seuraavaa ratkaisua.
4] Varmista, että Xbox Live -palveluita ei ole poistettu käytöstä.
Joissakin tapauksissa pelien asentaminen edellyttää Xbox Live -palveluita. Joten jos Xbox Live -palvelut eivät ole tällä hetkellä käytettävissä tai ne eivät toimi, saatat saada tämän virheen. Varmista siis, että Xbox Live -palvelut ovat käynnissä ja käynnissä tällä hetkellä. Jos huomaat, että ongelma on palvelimessa, sinun on odotettava jonkin aikaa, kunnes Microsoft korjaa ongelman. Voit yrittää asentaa pelin sen jälkeen, kun Xbox Live -palvelut ovat saatavilla.
Katso: Korjaa virhe 0x00000001 Game Pass Xboxissa.
5] Asenna järjestelmäpäivitykset konsoliisi.
Jos saat edelleen saman virheen pelejä asentaessasi, konsolisi on todennäköisesti vanhentunut. Sinun tulee pitää järjestelmäsi ajan tasalla tällaisten virheiden ja ongelmien välttämiseksi. Varmista siis, että asennat kaikki saatavilla olevat Xbox-järjestelmäpäivitykset. Voit tehdä tämän käyttämällä seuraavia vaiheita:
- Avaa ensin päävalikko ohjaimen Xbox-painikkeella.
- Siirry nyt kohtaan Profiili ja järjestelmä > Asetukset vaihtoehto.
- Siirry seuraavaksi Järjestelmä > Päivitykset osio.
- Täältä voit ladata ja asentaa odottavia päivityksiä (napsauta Konsolipäivitys saatavilla ) jos saatavilla.
- Kun olet asentanut saatavilla olevan järjestelmäpäivityksen, käynnistä konsoli uudelleen ja tarkista, voitko asentaa pelisi ilman 'Asennus pysäytetty' -virheilmoitusta.
Jos järjestelmäsi on ajan tasalla ja saat edelleen tämän virheen, siirry seuraavaan mahdolliseen korjaukseen.
6] Asenna peli sisäiselle kiintolevyllesi.
Joidenkin käyttäjien mukaan virhe ilmenee yritettäessä asentaa peliä ulkoiselle kiintolevylle. Tässä tapauksessa voit yrittää asentaa pelin sisäiselle kiintolevyllesi ja katsoa, onko virhe korjattu. Voit tehdä tämän vaihtamalla lataussijainnin sisäiseen kiintolevyllesi ja lataamalla ja asentamalla sitten pelit.
paras kalenterisovellus Windows 10: lle
7] Puhdista Xbox One -asema.
Jos saat 'Asennus pysäytetty' -virheilmoituksen, kun asennat peliä levyltä, levy saattaa olla vioittunut. Joten tässä tapauksessa voit puhdistaa Xbox One -asemasi ja katsoa, onko virhe ratkaistu. Jos osaat puhdistaa levyt kotona, voit puhdistaa Xbox One -levyn kostealla liinalla. Tai mene ammattilaisen puoleen ja puhdista levysi myymälässä levykiillotuskoneella. Jos asemaa ei korjata, voit vaihtaa sen ja tarkistaa sitten, onko ongelma ratkennut.
Lukea: Xbox-sovelluksen kirjautumisvirhe (0x409) 0x80070422 Windows PC:ssä.
8] Kirjaudu sisään oikealla Xbox-tilillä.
Jos sinulla on useita Xbox-tilejä, tämä virhe voi tapahtua, jos olet kirjautunut sisään väärälle tilille. Varmista siis, että olet kirjautunut oikealle Xbox-tilille, jolla ostit tai asensit pelin, jossa saat virheilmoituksen. Tämä korjaus koskee vain digitaalisten pelien latauksia.
9] Vaihda Google DNS:ään
Pelin asentaminen Xbox-konsoliin voi epäonnistua tai epäonnistua, koska oletusarvoinen DNS-palvelin ei täsmää. Jos tämä todellakin on 'Asennus pysäytetty' -virheen syy, voit vaihtaa lisää luotettava julkinen DNS kuten Google DNS korjaamaan vian. Voit tehdä sen seuraavasti:
- Paina ensin aloitusnäytössä ohjaimen Xbox-painiketta avataksesi päävalikon ja paina sitten Profiili ja järjestelmä > Asetukset vaihtoehto.
- Siirry seuraavaksi kohtaan Kenraali > Verkkoasetukset -osio ja napsauta sitten Lisäasetukset vaihtoehto.
- Valitse sen jälkeen DNS-asetukset vaihtoehto ja valitse sitten Hallinto vaihtoehto.
- Nyt sisään 8.8.8.8 ensisijaiselle DNS:lle ja 8.8.4.4 toissijaiselle DNS:lle.
- Ota lopuksi uudet asetukset käyttöön ja käynnistä Xbox-konsoli ja reititin uudelleen. Katso, voitko asentaa pelisi nyt ilman 'Asennus pysäytetty' -virhettä vai et.
Jos voit käyttää myös OpenDNS:ää, kirjoita ensisijaiselle DNS:lle 208.67.222.222 ja toissijaiselle DNS:lle 208.67.220.220.
Katso: Kuinka korjata Xbox-virhekoodi 0x80242020 Windows PC:ssä?
10] Suorita tehdasasetusten palautus
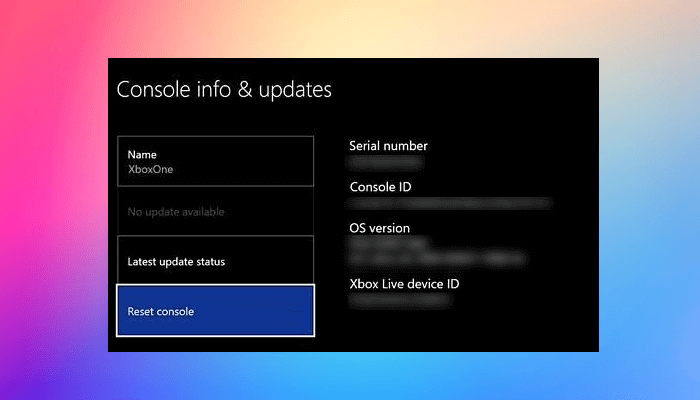
Jos kaikki yllä olevat ratkaisut eivät ratkaisseet virhettä, yritä palauttaa Xbox-konsolin tehdasasetukset. Saatat saada virheilmoituksen konsoliisi tallennetuista vioittuneista tiedostoista ja tiedoista. Näin ollen, jos skenaario on sovellettavissa, konsolin tehdasasetusten palauttaminen on ainoa tapa päästä eroon virheestä. Tässä ovat vaiheet sitä varten:
- Avaa ensin opasvalikko ohjaimen Xbox-painikkeella.
- Siirry seuraavaksi Profiili ja järjestelmä > Asetukset > Järjestelmä > Konsolin tiedot ».
- Paina sen jälkeen painiketta Nollaa konsoli vaihtoehto ja sinulle esitetään seuraavat kaksi vaihtoehtoa:
- Palauta ja poista kaikki.
- Nollaa ja säilytä pelini ja sovellukseni.
- Jos et halua, että tietojasi poistetaan, napsauta ' Nollaa ja säilytä pelini ja sovellukseni



![McUICnt.exe Aloituspistettä ei löydy -virhe [Korjaa]](https://prankmike.com/img/antivirus/C1/mcuicnt-exe-entry-point-not-found-error-fix-1.png)

![New World kaatuu ja jumiutuu PC:lle [Korjattu]](https://prankmike.com/img/games/5B/new-world-lagging-and-stuttering-on-pc-fixed-1.png)








