IT-asiantuntijana minulta kysytään usein erilaisista tietokoneille ilmestyvistä virheilmoituksista. Yksi yleisimmistä virhesanomista on 'USB-virhe Määritetyssä laitteessa ei ole mediaa' -viesti. Tämä virhe voi olla turhauttavaa, mutta sen korjaaminen ei itse asiassa ole niin vaikeaa. Tässä on nopea yhteenveto siitä, mitä tämä virhe tarkoittaa ja kuinka se korjataan.
'USB-virhe Määritetyssä laitteessa ei ole mediaa' -viesti tarkoittaa, että tietokoneesi yrittää käyttää USB-laitetta, johon ei ole asetettu mediaa. Tämä voi tapahtua, jos yrität käyttää tyhjää USB-asemaa tai jos asema on vaurioitunut tai vioittunut. Useimmissa tapauksissa voit korjata tämän virheen yksinkertaisesti asettamalla uuden USB-aseman tai käynnistämällä tietokoneen uudelleen.
Jos näet edelleen 'USB-virhe Määritetyssä laitteessa ei ole mediaa' -sanoman, on mahdollista, että USB-asemasi on vioittunut tai vioittunut. Tässä tapauksessa sinun on alustettava asema ja aloitettava alusta. USB-aseman alustamiseksi sinun on käytettävä erityistä apuohjelmaa, kuten Levytyökalu Macissa tai Levynhallinta Windowsissa. Kun olet alustanut aseman, sinun pitäisi pystyä käyttämään sitä ilman ongelmia.
Jos sinulla on edelleen ongelmia, on mahdollista, että ongelma on USB-portissa. Tässä tapauksessa sinun täytyy kokeilla toista USB-porttia tai ottaa yhteyttä tietokoneesi valmistajaan saadaksesi apua. Pienellä vianmäärityksellä sinun pitäisi pystyä korjaamaan USB-virhe Määritetyssä laitteessa ei ole mediaa -viesti ja palata käyttämään USB-asemaa.
koetko Määritetyssä laitteessa ei ole mediaa virhe yrittäessäsi alustaa usb-asemaa? Monet käyttäjät valittavat tämän virheen saamisesta alustaessaan USB-asemaa sisäänrakennetuilla Windowsin työkaluilla. Diskpart tai Käyttöliittymän muototyökalu .

Yksi käyttäjistä, joita asia koskee, sanoo:
lanvlc
Minulla on Kingstonin USB-asema, joka ei toimi hyvin, joten päätin alustaa sen kokonaan uudelleen. Suorita Diskpart järjestelmänvalvojana ja anna seuraavat komennot: list disk > valitse levy 1 (jossa 1 on Kingston-levyni) > clean. Ja sain tämän virheen: Virtuaalilevypalveluvirhe, laitteessa ei ole mediaa . Se myös estää minua suorittamasta format-komentoa. Mitä minun pitäisi tehdä päästäkseni eroon tästä ongelmasta?
Toinen käyttäjä kommentoi:
Yritin alustaa USB-tikun uudelleen HP:lla USB-levyn alustustyökalu , mutta kirjoittaa, että määritetyssä laitteessa ei ole mediaa. Se ei edes näytä kokonaiskokoa ja ilmaista USB-kokoa. Kokeilin sitten kahta muuta ohjelmistoa, jotka pystyivät alustamaan USB:n uudelleen, mutta toinen ei edes nähnyt USB:tä ja toinen ei voinut alustaa sitä. Mitä minun pitäisi tehdä nyt?
Jos olet yksi käyttäjistä, joita ongelma koskee, ja saat saman virheen, tämä opas on sinua varten. Tässä viestissä näytämme sinulle korjaukset, jotka auttavat sinua pääsemään eroon 'Määritetyssä laitteessa ei ole mediaa' -virheestä. Useat käyttäjät, joita asia koskee, pystyivät korjaamaan virheen näillä ratkaisuilla. Ja he voivat toimia myös sinulle. Joten katsotaan ratkaisuja.
xbox one black screen of death 2018
Mikä aiheuttaa 'Ei mediaa määritetyssä laitteessa' -virheen?
Tässä ovat mahdolliset syyt Määritetyssä laitteessa ei ole mediaa virhe:
- Tämä voi johtua joistakin tilapäisistä häiriöistä, kuten liian monista tietokoneeseen kytketyistä USB-ajureista, USB-portista jne.
- Ongelma voi johtua myös vanhentuneista, vioittuneista tai viallisista USB-ajureista. Siksi, jos skenaario on sovellettavissa, voit yrittää korjata virheen päivittämällä tai asentamalla uudelleen USB-laiteohjaimen.
- Se voi johtua myös huonoista sektoreista tai tiedostojärjestelmävirheistä. Joten voit yrittää käyttää Windowsin sisäänrakennettua levyntarkistustyökalua tai CHKDSK-komentoa korjataksesi tiedostojärjestelmävirheet USB-asemassasi.
- Vioittunut Master Boot Record (MBR) voi olla toinen syy Ei mediaa määritetyssä laitteessa -virheeseen. Siksi voit yrittää korjata MBR:n sisäänrakennetulla Windows-työkalulla korjataksesi virheen.
Nyt kun tiedät skenaariot, jotka voivat aiheuttaa tämän virheen, voit kokeilla asianmukaista korjausta korjataksesi sen.
USB-virhe: Määritetyssä laitteessa ei ole mediaa
Näin voit korjata USB-virhe - Määritetyssä laitteessa ei ole mediaa Windows 11/10 -tietokoneellasi:
- Kokeile joitain perusvianetsintämenetelmiä.
- Päivitä tai asenna USB-laiteohjain uudelleen.
- Korjaa MBR.
- Suorita sisäänrakennettu levyvirheiden tarkistustyökalu Windowsissa.
- Suorita CHKDSK-komento korjataksesi tiedostojärjestelmävirheet.
1] Kokeile joitain perusvianetsintämenetelmiä.
Ennen kuin jatkat edistyneitä vianmääritysmenetelmiä, kokeile joitain yleisiä korjauksia. Voit yrittää testata USB:tä toisella tietokoneella ja katsoa, saatko saman virheen vai ei. Kokeile myös kytkeä USB toiseen USB-porttiin ja katso, toimiiko se sinulle. Jos järjestelmääsi on liitetty useita muita USB-ohjaimia, yritä poistaa ne käytöstä.
Jos virhe jatkuu, voit kokeilla edistyneitä korjauksia, joita olemme käsitelleet alla.
2] Päivitä tai asenna USB-laiteohjain uudelleen
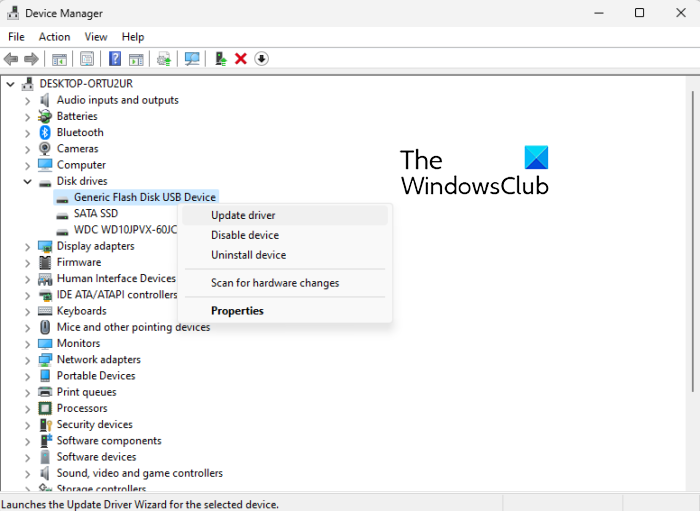
Voit yrittää päivittää USB-laiteohjaimen ja katsoa, toimiiko se vai ei. Joillekin käyttäjille tämä menetelmä pystyi korjaamaan virheen ja saattaa toimia myös sinulle. Voit tehdä sen seuraavasti:
- Paina ensin Windows + X ja valitse sitten Laitehallinta avataksesi sovelluksen.
- Laajenna nyt 'Levyt'-pudotusvalikon kohta.
- Napsauta sitten hiiren kakkospainikkeella USB-laitettasi ja valitse Päivitä ohjain -vaihtoehto.
- Päivitä sen jälkeen ohjain noudattamalla ohjeita. Windows yrittää nyt päivittää USB-ohjaimen.
- Yritä sen jälkeen kytkeä USB uudelleen ja katso, onko virhe poistunut vai ei.
Jos ohjaimen päivittäminen ei auttanut, yritä poistaa USB-laiteohjain ja asentaa se sitten uudelleen. Tämä saattaa korjata virheen puolestasi.
Lukea: Diskpart virtuaalisen levyn palveluvirhe, määritetty levy ei muunnu.
3] Korjaa MBR
Tämä virhe voi johtua Master Boot Record (MBR) -virheestä. Näin ollen, jos skenaario on sovellettavissa, voit korjata tai palauttaa MBR:n sisäänrakennetun Windowsin ominaisuuden avulla. Kun prosessi on valmis, tarkista, onko virhe korjattu. Jos virhe ei vieläkään korjaannu, voit yrittää korjata sen seuraavalla mahdollisella korjauksella.
4] Suorita sisäänrakennettu Windowsin levyvirheiden tarkistustyökalu.
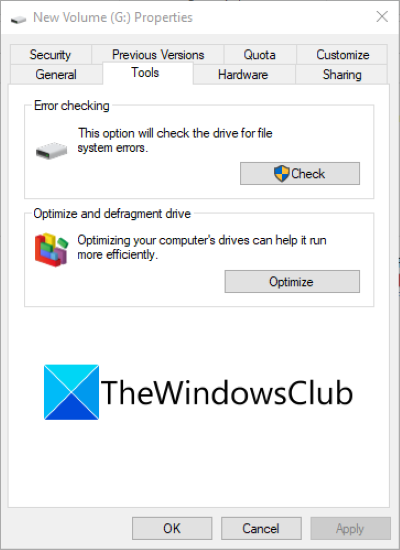
Määritetyssä laitteessa ei ole mediaa Virhe voi ilmetä, jos USB-ohjaimessa on tiedostojärjestelmävirheitä, viallisia sektoreita tai mediakorruptiota. Siksi, jos skenaario on sovellettavissa, voit yrittää korjata tiedostojärjestelmävirheet sisäänrakennetulla Windowsin levyvirheiden tarkistustyökalulla. Voit tehdä sen seuraavasti:
amdacpksd-palvelun käynnistys epäonnistui
- Avaa ensin Windowsin Resurssienhallinta käyttämällä Windows + E -pikanäppäintä ja napsauta sitten hiiren kakkospainikkeella ongelmallista USB-asemaa, joka näyttää virheen.
- Napsauta nyt Ominaisuudet näkyviin tulevasta pikavalikosta.
- Siirry seuraavaksi kohtaan Työkalut -välilehteä ja napsauta Tarkistaa -painiketta.
- Valitse seuraavaksi valintaruutu Tiedostojärjestelmän virheiden automaattinen korjaus ja Skannaa ja yritä korjata vialliset sektorit asetukset ja napsauta Käynnistä-painiketta. Tai noudata sinulle annettuja ohjeita.
- Kun olet korjannut kaikki USB-aseman loogiset virheet, huonot sektorit tai muut tiedostojärjestelmävirheet, tarkista, onko virhe korjattu.
Jos virhe jatkuu, kokeile seuraavaa mahdollista korjausta.
Katso: levyvirhe, laite ei tunnista komentoa.
5] Suorita CHKDSK-komento korjataksesi tiedostojärjestelmävirheet.
Jos yllä oleva korjaus ei korjaa levyvirheitä, voit yrittää suorittaa komentorivityökalun nimeltä Check Disk Utility (CHKDSK). Sinun tarvitsee vain antaa tietty komento korjataksesi mahdolliset levyvirheet. Tässä ovat vaiheet, joita voit seurata:
- Liitä ensin USB-asema tietokoneeseen.
- Käynnistä nyt komentokehote ja kirjoita seuraava komento CMD:ssä: |_+_|.
Yllä olevassa komennossa sen sijaan grammaa kirjain, kirjoita USB-tikun/flash-aseman/SD-kortin kirjain.
- Kun olet antanut komennon, paina Enter-painiketta suorittaaksesi komennon. Se tarkistaa nyt mahdolliset tiedostojärjestelmävirheet USB-asemassasi ja yrittää korjata ne.
- Kun prosessi on valmis, voit käynnistää tietokoneesi uudelleen ja tarkistaa, onko 'Ei mediaa määritetyssä laitteessa' -virhe ratkaistu vai ei.
Jos saat edelleen saman virheen, kokeile seuraavaa mahdollista korjausta.
Lukea: Ei-olemassa oleva laitemääritetty levyvirhe
Kuinka korjata Ei mediaa määritetyssä laitteessa?
Jos saat USB-virheilmoituksen. Määritetyssä laitteessa ei ole mediaa. Voit yrittää kytkeä USB-laitteen toiseen USB-porttiin ja katsoa, toimiiko se. Jos tämä ei auta, yritä päivittää USB-laiteohjain tai asentaa ohjain uudelleen. Vaihtoehtoisesti voit korjata MBR:n, korjata loogiset tiedostojärjestelmävirheet tai suorittaa CHKDSK-komennon korjataksesi virheen. Olemme maininneet nämä korjaukset yksityiskohtaisesti edellä.
Windows 10 -laskin ei toimi
Lukea:
- Diskpart-virtuaalilevypalveluvirhe, levyn koko liian suuri
- Diskpart havaitsi virheen. Media on kirjoitussuojattu.
Kuinka korjata ulkoinen kiintolevy ilman mediaa?
Jos USB-asemassasi on 0 tavua tai ei mediaa, voit yrittää poistaa ylimääräiset USB-asemat, jos niitä on. Sinun on myös varmistettava, että tiedot eivät ole piilossa. Voit myös yrittää korjata tiedostojärjestelmävirheet ja korjata vialliset sektorit USB-asemallasi CHKDSK-komennolla. Korjaa myös ongelmallisen flash-aseman Master Boot Record (MBR) tai luo osio Levynhallinnassa. Jos tämä ei auta, yritä alustaa USB-tikku 0 tavulla.
Siinä kaikki! Toivon, että tämä opas auttaa sinua korjaamaan 'Määritetyssä laitteessa ei ole mediaa' -virheen.
Lue nyt: USB-asemaa ei voi alustaa Windows 11:ssä.














