Jos sinulla on käynnistysongelmia Windows-tietokoneellasi, voit käyttää näitä ilmaiset käynnistyksen korjaustyökalut käynnistämättömän tietokoneen korjaamiseen.

Onko Windows 11:ssä korjaustyökalu?
Kyllä, Windows 11:n mukana tulee useita korjaustyökaluja, joiden avulla voit havaita ja korjata erilaisia tietokoneesi ongelmia. Voit korjata käynnistysongelmat Automaattisen korjaustyökalun avulla. Jos haluat korjata rikkinäisiä ja puuttuvia järjestelmätiedostoja, voit käyttää System File Checker (SFC)- ja Deployment Image Service and Management (DISM) -työkaluja, jotka ovat komentorivityökaluja. Voit korjata yksittäisiä ongelmia vianmääritystoiminnolla.
Parhaat ilmaiset käynnistyksen korjaustyökalut Windows 11/10:lle
Tässä ovat parhaat ilmaiset käynnistyksen korjausohjelmistot ja työkalut, joita voit käyttää käynnistysongelmien korjaamiseen Windows 11/10 -tietokoneellasi:
- Sisäänrakennettu käynnistyskorjaus.
- Windowsin asennusmedia.
- Dual Boot Repair Tool.
- BOOTREC-komentorivityökalu.
- Kehittynyt Visual BCD Editor & Boot Repair Tool.
- EasyBCD.
- Ultimate Boot CD.
- Hiren's Boot CD PE.
1] Sisäänrakennettu käynnistyskorjaus
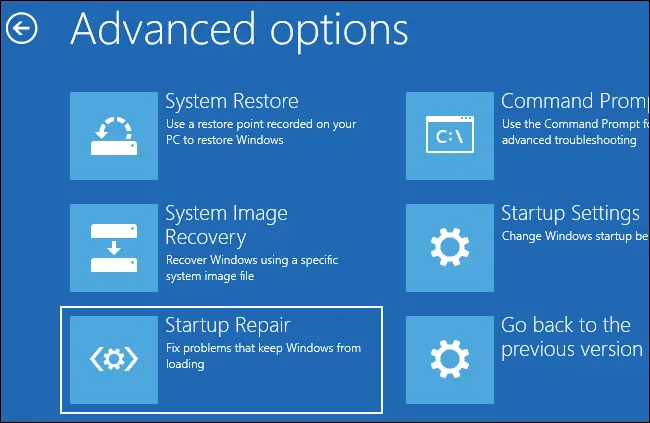
Ensimmäinen työkalu, jonka haluaisimme listata tähän, on Windowsin sisäänrakennettu käynnistyksen korjaustyökalu, jota kutsuttiin äskettäin Automaattinen korjaus . Jos tietokoneesi ei käynnisty tai käynnisty, voit käyttää sitä käynnistysongelmien diagnosointiin ja korjaamiseen.
Voit käyttää sitä yksinkertaisesti käynnistä Käynnistyksen lisäasetukset ja valitse sitten Vianetsintä vaihtoehto. Napsauta sen jälkeen Edistyneet asetukset , ja paina seuraavassa näytössä Automaattinen/käynnistyskorjaus vaihtoehto. Sitten se kehottaa sinua valitsemaan käyttäjätilin; tee se ja noudata muita kehotettuja ohjeita antaaksesi sen korjata käynnistysongelmat. Kun prosessi on valmis, voit käynnistää tietokoneesi ilman ongelmia.
KÄRKI: Automaattinen käynnistyksen korjaus ei voinut korjata tietokonettasi Windowsissa .
2] Windowsin asennusmedia
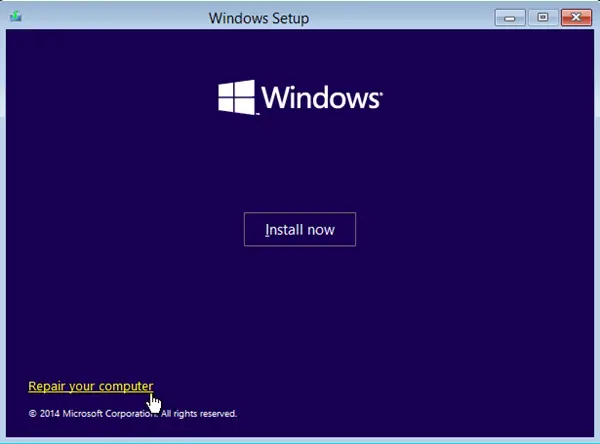
Voit myös korjata Windowsin käynnistysongelmat Windows Installation Median avulla. Se on pohjimmiltaan käynnistettävä USB-asema tai DVD-levy, jonka avulla voit suorittaa Windows-käyttöjärjestelmän puhtaan asennuksen.
duo tietokoneelle
Vastaanottaja korjaa käynnistysongelmat tai korjaa Windows Windows Installation Median avulla , sinun on ensin ladattava Windowsin ISO-tiedosto Microsoftin verkkosivustolta. Sen jälkeen, luo käynnistettävä USB-asema ja käynnistä sitten tietokoneesi BIOS:iin tai UEFI:iin. Käynnistä nyt luodulta käynnistettävältä USB-asemalta ja valitse Korjaa tietokoneesi -vaihtoehto ensimmäisessä näytössä. Napsauta seuraavaksi Lisäasetukset > Vianmääritys > Automaattinen/käynnistyskorjaus -vaihtoehto ja noudata näytössä olevia ohjeita. Se korjaa Windows-tietokoneesi ja voit käynnistää tietokoneen uudelleen normaalisti tarkistaaksesi, onko ongelma ratkaistu.
Katso: Korjaa 0xc000000F, Boot Configuration Data -virhe Windowsissa .
3] Dual Boot Repair Tool
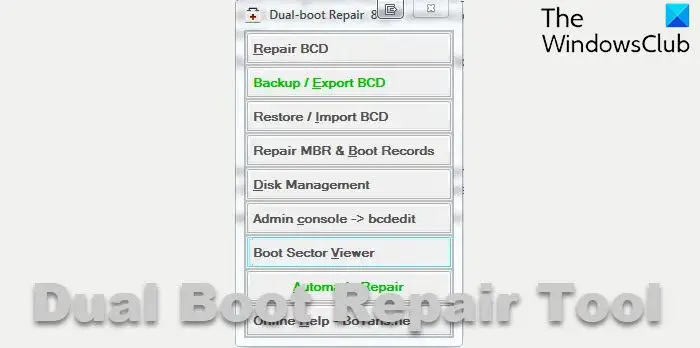
Dual Boot Repair Tool on kannettava sovellus, jota käytetään korjaamaan Windows-järjestelmien käynnistysympäristö. Se voi korjata MBR:n, PBR:n, BCD:n ja järjestelmäsi levyrakenteen ja korjata kohtaamasi käynnistysongelmat. Sinulla on todennäköisesti käynnistysongelmia Windowsin kanssa, jos Boot Configuration Data (BCD) -tiedostot ovat vioittuneet. Joten se korjaa BCD:n ja auttaa sinua käynnistämään Windowsin ilman ongelmia.
4] BOOTREC-komentorivityökalu
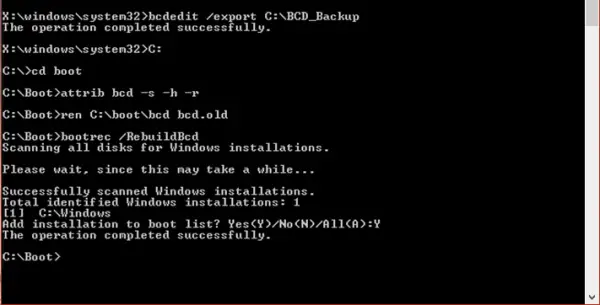
BOOTREC on Windowsin tarjoama komentorivityökalu rakentaa uudelleen BCD- tai Boot Configuration Data -tiedostot . Kuten aiemmin mainitsimme, jos BCD-tiedostot ovat rikki tai saastuneet, järjestelmäsi saattaa muuttua käynnistymättömäksi. Siksi sinun on korjattava BCD-tiedosto käynnistääksesi tietokoneesi tavalliseen tapaan.
Kun olet käynnistänyt Edistynyt palautustila , Valitse Vianetsintä vaihtoehto. Valitse sen jälkeen Lisäasetukset > Komentorivi vaihtoehto käynnistää komentokehote-ikkuna. Kirjoita nyt seuraava komento BCD-tiedostojen uudelleenrakentamiseksi ja korjaamiseksi:
bootrec /rebuildbcd
Kun komento on valmis, voit käynnistää tietokoneen uudelleen ja katsoa, onko ongelma ratkaistu.
Lukea: Kuinka korjata EFI-käynnistyslataus Windowsissa ?
5] Kehittynyt Visual BCD Editor & Boot Repair Tool
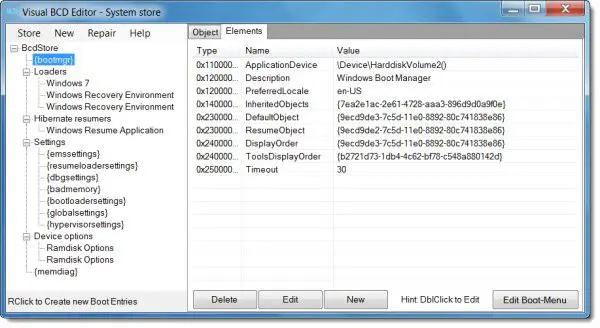
Kehittynyt Visual BCD Editor & Boot Repair Tool on toinen käynnistyksen korjaustyökalu Windows 11/10:lle. Se on Windowsin bcdedit-apuohjelman GUI-versio BCD-tiedostojen korjaamiseen. Sen avulla voit luoda uuden Windows 11/10/8.1/7/VHD Loaderin ja korjata MBR:n, käynnistystietueet, sektorit, BCD:n, Windows BCD -säilön ja levyrakenteen muutamalla napsautuksella.
dcom-virhe 1084
6] EasyBCD
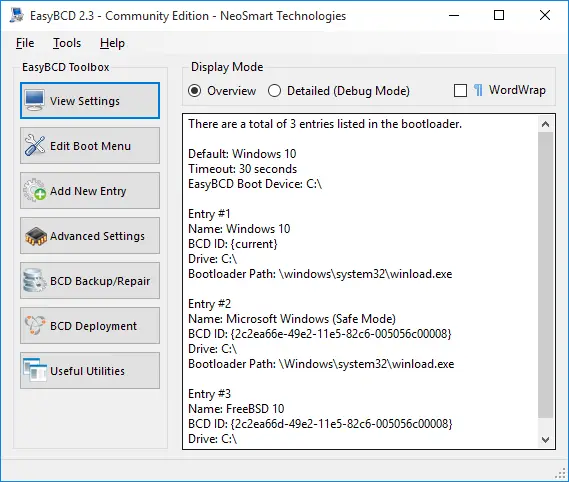
EasyBCD on toinen käynnistyksen korjaustyökalu, jota voit käyttää, jos sinulla on käynnistysongelmia Windowsin kanssa. Sen avulla voit käynnistää USB-asemilta, ISO-kuvista, virtuaalilevyiltä jne., luoda käynnistettävän USB-tikkua korjausapuohjelmilla, muokata Windowsin käynnistyslatainta, korjata käynnistyslatainta ja tehdä paljon muuta.
7] Ultimate Boot CD
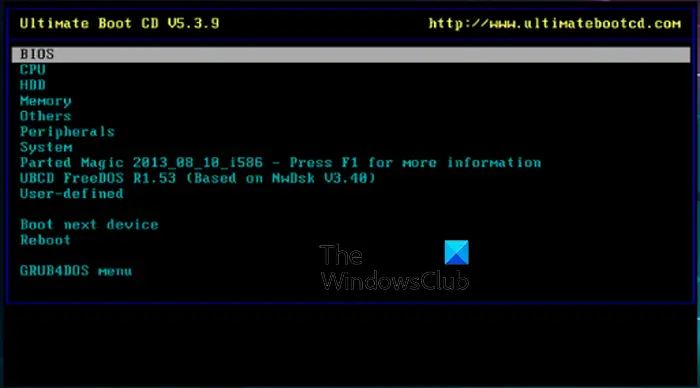
Ultimate Boot CD on jälleen yksi käynnistyksen korjaustyökalu Windows 11/10:lle. Sen avulla voit tehdä vianmäärityksen ja korjata rikkinäisen tietokoneen. Tämän työkalun avulla voit luoda käynnistettävän ISO:n CD-, DVD- tai USB-muistitikulle ja sitten diagnosoida ja korjata käynnistysongelmat.
Lisäksi se voi myös suorittaa levykepohjaista diagnostiikkaa CD-ROM- tai USB-asemilta ja diagnosoida ongelmia nopeammin. Tämän työkalun käyttöliittymä muistuttaa paljon BIOSia, josta käytät erilaisia diagnostiikkatyökaluja.
Siinä on muita vaihtoehtoja, kuten tietojen kopiointi kuolevista asemista, laitteistokomponenttien ongelmien tarkistaminen, BIOSin päivittäminen jne. Se tukee CPUID V2.19-, ASTRA V6.50-, G4u V2.6- ja HDClone V.7 -tukea. ja mukana tulee Q&D Unit/Track/Head/Sector ja Q&D Vital Data Manager.
Voit ladata sen täältä .
Lukea: Kuinka varmuuskopioida ja palauttaa Boot Configuration Data (BCD) -tiedosto Windowsissa ?
8] Hiren's Boot CD PE
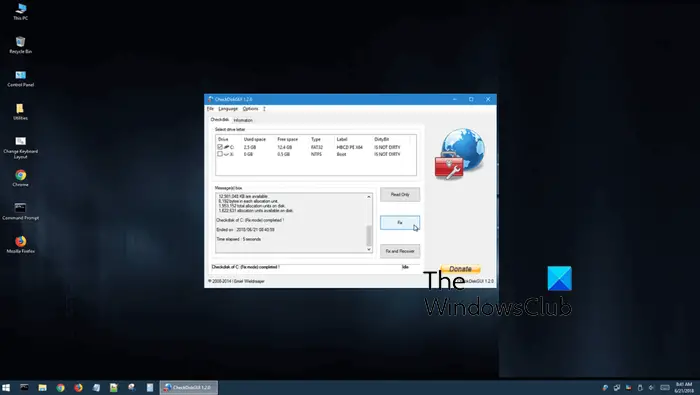
Seuraava käynnistyksen korjaustyökalu on Hirenin BootCD PE. Se on pohjimmiltaan esiasennusympäristö, jossa on useita käteviä diagnostiikkatyökaluja, jotka auttavat sinua saamaan tietokoneesi jälleen toimintakuntoon. Se tukee UEFI-käynnistystä DVD:ltä ja USB-muistitikulta ja vaatii vähintään 2 Gt RAM-muistia. Kun se on asennettu, se määrittää näytönohjaimen, äänen, langattoman ja Ethernet-kortin ohjaimet.
Se integroituu useisiin kolmannen osapuolen työkaluihin, jotka auttavat sinua suorittamaan tietyn diagnoosin. Näitä työkaluja ovat: BCD-MBR-työkalut (BootIce, EasyBCD), HDD-defrag (Defraggler), HDD-diagnostiikka (GSmart Control, HDDSCAN), kiintolevytyökalut/tietojen palautus, HDD-kuvaus (Acronis TrueImage, Macrium Reflect PE), kiintolevyn suojaus ( HDD Low-Level Format Tool, virustorjunta (ESET Online Scanner), järjestelmätyökalut (Speccy, Ccleaner, Windows PowerShell) ja verkko (TeamViewer, Chrome, PENetwork).
Jos haluat käyttää tätä työkalua, lataa se osoitteesta hirensbootcd.org .
Toivottavasti tämä auttaa sinua saamaan sopivan käynnistyksen korjaustyökalun vaurioituneen tietokoneesi korjaamiseen.
Liittyvät : Paras System Rescue Disks for Windows
Kuinka korjaan Windows 11 -käynnistystiedostoja?
Voit rakentaa BCD- tai Boot Configuration Data -tiedostosi uudelleen käyttämällä BOOTREC-komentorivityökalua. Sen avulla voit syöttää yksinkertaisen komennon eli - bootrec /rebuildbcd tai bcdboot c:\windows /s c: tietokoneen BCD-ongelmien korjaamiseksi ja korjaamiseksi.


![Virhekoodi 5 Black Desert Onlinessa (BDO) [Korjattu]](https://prankmike.com/img/games/DA/black-desert-online-bdo-error-code-5-fixed-1.jpg)
![Destiny 2 Lightfall FPS putoaa ja viive [Korjaa]](https://prankmike.com/img/games/F6/destiny-2-lightfall-fps-drops-and-lag-fix-1.jpg)











