'Lähetä'-valikko on kätevä Windowsin ominaisuus, jonka avulla voit lähettää tiedoston nopeasti toiseen ohjelmaan tai paikkaan. Joskus valikko voi kuitenkin vioittua tai ohjelma voidaan poistaa, jolloin valikko tyhjenee. Jos sähköpostin vastaanottaja -vaihtoehto puuttuu Lähetä-valikosta, voit korjata ongelman muutamalla tavalla. Yritä ensin avata Lähetä-valikko komentoriviltä. Voit tehdä tämän painamalla Windows-näppäintä + R avataksesi Suorita-valintaikkunan, kirjoita sitten 'sendto' ja paina Enter. Tämän pitäisi avata Tiedostonhallinnassa Lähetä-valikko. Jos Postin vastaanottaja -vaihtoehto puuttuu edelleen, voit yrittää palauttaa sen varmuuskopiosta. Voit tehdä tämän avaamalla File Explorerin ja siirtymällä seuraavaan sijaintiin: C:Käyttäjät[käyttäjänimi]AppDataRoamingMicrosoftWindowsSendTo Täällä sinun pitäisi nähdä tiedosto nimeltä 'Mail Recipient.MAPIMail'. Napsauta tätä tiedostoa hiiren kakkospainikkeella ja valitse Palauta aiemmista versioista. Tämän pitäisi palauttaa Sähköpostin vastaanottaja -vaihtoehto Lähetä-valikkoon. Jos tämä ei auta, voit yrittää luoda uudelleen tiedoston 'Mail Recipient.MAPIMail'. Voit tehdä tämän avaamalla File Explorerin ja siirtymällä seuraavaan sijaintiin: C:Users[käyttäjänimi]AppDataLocalMicrosoftWindowsTemplates Luo uusi tekstitiedosto tähän paikkaan ja anna sille nimi 'Mail Recipient.MAPIMail'. Avaa nyt tiedosto ja kirjoita seuraava: [MAPIMail] Merkintä1 = Tallenna tiedosto ja sulje se. Sinun pitäisi nyt nähdä Sähköpostin vastaanottaja -vaihtoehto Lähetä-valikossa.
Sähköpostin vastaanottaja vaihtoehto alkaen Lähettää Valikon avulla käyttäjät voivat helposti lähettää tiedostojaan ja kansioitaan muille osapuolille tietokoneissaan. Jos käytät tätä ominaisuutta aktiivisesti ja huomaat, että se on poissa, se häiritsee sinua. Tässä artikkelissa tarkastellaan, kuinka korjata puuttuva sähköpostin vastaanottaja -vaihtoehto Lähetä-valikossa Windows 11/10:ssä.
Korjaa Windows 11/10:n Lähetä kenttään puuttuva sähköpostin vastaanottaja
Useat eri syyt voivat aiheuttaa Sähköpostin vastaanottaja -vaihtoehdon katoamisen, yleisin niistä on vioittunut Bluetooth-laitetiedosto tai sähköpostiohjelma, jota ei ole asetettu oletussovellukseksi. Meillä on seuraavat tarjoukset:
- Luo sähköpostin vastaanottaja SendTo-kansioon
- Kopioi sähköpostin vastaanottajan tunniste oletuskäyttäjävalikosta.
- Poista 0 kt:n Bluetooth-laitetiedosto Lähetä kansioon -kansiosta.
Lähetä postitse Ei vastaanottajaa
1] Luo sähköpostin vastaanottaja Lähetä-kansioon.

Ensimmäinen ja tehokkain tapa korjata puuttuva sähköpostin vastaanottaja -vaihtoehto on luoda uusi sähköpostin vastaanottaja Lähetä-kansioon. Voit tehdä sen seuraavasti:
- Avaa Suorita-komento tietokoneellasi käyttämällä Windows + R -pikanäppäintä.
- Syötä avautuvaan valintaikkunaan kuori: lähetä ja paina Enter avataksesi SendTo-kansion Resurssienhallinnassa.
- Valitse tämän ikkunan yläreunassa olevasta valikkovälilehdestä Näytä > Näytä > valitse Tiedostonimien laajennukset ja piilotetut kuvakkeet
- Napsauta nyt hiiren kakkospainikkeella tyhjää aluetta kyseisessä ikkunassa, valitse Uusi ja klikkaa Tekstiasiakirja
- Nimeä tämä asiakirja kuten Sähköpostin vastaanottaja.MAPIMail . Varmista, että tämän tiedoston tunnistetta ei ole tallennettu .txt-muodossa.
Tarkista nyt, löydätkö 'Sähköpostin vastaanottaja' -vaihtoehdon 'Lähetä'-kansiosta.
2] Kopioi sähköpostin vastaanottajan tunniste oletuskäyttäjävalikosta.
- Avaa File Explorer tietokoneellasi näppäinyhdistelmällä Windows + 'E'.
- Kirjoita osoitepalkkiin seuraava polku:
- Täältä löydät 'Sähköpostin vastaanottaja' -vaihtoehdon. Kopioi se valitsemalla ja liitä se seuraavaan paikkaan:

Korvaa 'Käyttäjänimi' oletuskäyttäjänimelläsi ja tarkista, jatkuuko ongelma.
3] Poista 0 kt:n Bluetooth-laitetiedosto Lähetä kansioon -kansiosta.
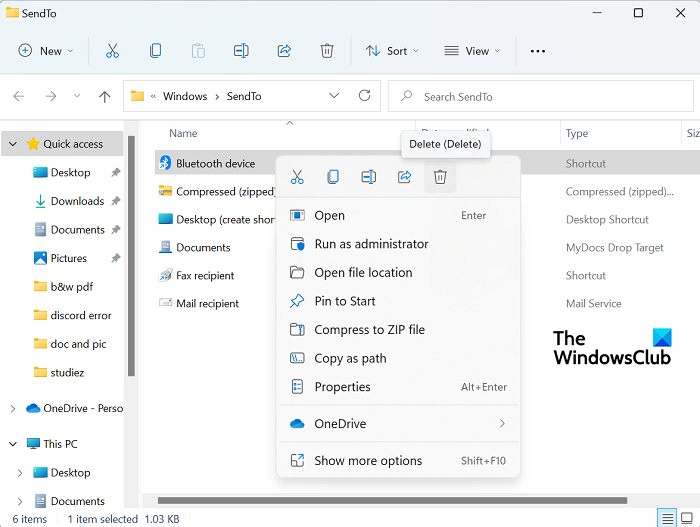
Jos Bluetooth-yhteytesi on vioittunut aiemmin, on mahdollista, että kohtaat tämän ongelman tietokoneessasi. Tässä tapauksessa sinun on poistettava 0 kt:n Bluetooth-pikakuvake. Tämä ei ole muuta kuin pikakuvake aiemmin yhdistettyyn Bluetooth-laitteeseen. Vaikka näin tapahtuu hyvin harvoin, pikakuvake voi viedä tilaa Lähetä-valikon Pakattu (arkistoitu) -kansiosta ja aiheuttaa ristiriidan. Joten jos löydät kohteen, jolla on nimi Bluetooth jonka koko on 0 kt, sinun on poistettava se. Älä kuitenkaan poista kohteita, jotka ovat kooltaan vähintään 1 kt.
xpsrchvw exe
- Avaa Suorita komento -ikkuna ja kirjoita sama 'shell:SendTo' -komento kuin ensimmäisessä prosessissa.
- Tämä avaa saman Lähetä-kansion kuin ennenkin. Täällä näet Bluetooth-sovelluskansion.
- Napsauta sitä hiiren kakkospainikkeella ja valitse Poista
Käynnistä tietokone uudelleen ja tarkista, näkyykö Sähköpostin vastaanottaja -kuvake Lähetä-valikossa.
Lukea : Lähetä valikkoon on tyhjä tai se ei toimi Windowsissa
päivitä Bluetooth-ohjain
Kuinka mukauttaa Lähetä-valikkoa Windows 11/10:ssä?
Jos haluat tehdä lisää muutoksia Lähetä-valikkoon, voit muokata, poistaa tai lisätä kohteita Lähetä-valikkoon. On mahdollista lisätä lisävaihtoehtoja tiedostojen siirtoon tai tällä hetkellä saatavilla olevien tiedostojen siirtämiseen. Juokse helvetti: Lähetä komento avataksesi Lähettää kansio ja luo uudet pikakuvakkeet tähän kansioon. Voit tehdä tämän vetämällä sovelluksia tai napsauttamalla tyhjää kohtaa > Uusi > Uusi pikakuvake. Voit lukea siitä lisää täältä.
Lukea : Pakattu (zip) kansio puuttuu Lähetä-valikosta
Kuinka poistaa 'Lähetä' kontekstivalikosta?
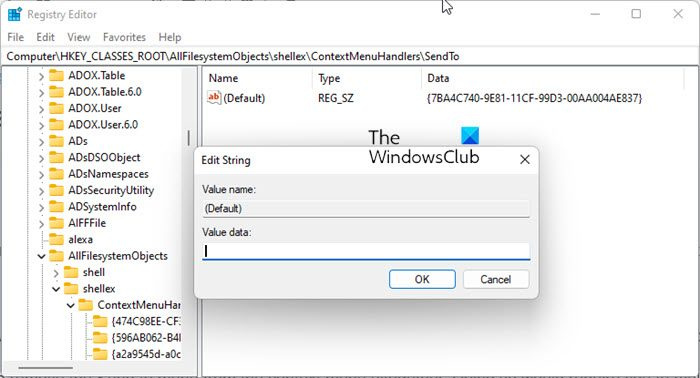
Avaa Rekisterieditori ja siirry seuraavaan avaimeen:
|_+_|Nyt kaksoisnapsauta kuvaketta oikealla (oletus) arvo ja poista näytettävä teksti jättäen Data Value -kentän tyhjäksi.
Napsauta OK ja poistu.
Tiedoksi, Windowsini data-arvo on |_+_|. Tee muistiinpano siltä varalta, että haluat lisätä sen myöhemmin.
Toivomme, että tämä opas auttoi sinua saamaan Postin vastaanottaja -vaihtoehdon takaisin Lähetä-valikkoon.














![Hulu ei toimi Chromessa [Korjattu]](https://prankmike.com/img/chrome/87/hulu-not-working-on-chrome-fixed-1.jpg)
