Jos sinulla on vaikeuksia saada Power BI Desktop käynnistymään Windows-koneellasi, voit kokeilla muutamia asioita.
Varmista ensin, että koneesi täyttää Power BI Desktopin järjestelmän vähimmäisvaatimukset. Jos koneesi ei täytä vähimmäisvaatimuksia, Power BI Desktop ei toimi.
Yritä seuraavaksi käynnistää kone uudelleen. Joskus Power BI Desktop tarvitsee vain uuden alun toimiakseen kunnolla.
tron-skriptin lataus
Jos sinulla on edelleen ongelmia, yritä asentaa Power BI Desktop uudelleen. Joskus asennus voi vioittua ja aiheuttaa ongelmia. Power BI Desktopin uudelleenasennuksen pitäisi korjata kaikki vioittuneet tiedostot.
Jos sinulla on edelleen ongelmia kokeiltuasi kaikkia näitä asioita, ota yhteyttä Power BI -tukeen saadaksesi lisäapua.
Microsoft Power BI on yksi parhaista tietojen visualisointityökaluista. Näin käyttäjä voi muokata ja esittää tietoja tarkimmalla ja esteettisimmällä tavalla. Kuitenkin monien käyttäjien mukaan Power BI Desktop ei käynnisty Windows-tietokoneet kaatuvat joskus käynnistyksen jälkeen. Tässä viestissä keskustelemme tästä ongelmasta ja etsimme ratkaisuja tilanteen korjaamiseksi.

Korjaa Power BI Desktop ei käynnisty Windows-järjestelmässä
Jos Power BI Desktop ei käynnisty tietokoneellasi, korjaa ongelma ja korjaa Microsoft Power BI Desktop -työkalu seuraavien vihjeiden ja ratkaisujen avulla.
- Suorita Power BI järjestelmänvalvojana
- Palauta tai nollaa Power BI
- Poista Power BI:n 64-bittinen versio ja asenna 32-bittinen versio.
- Varmista, että NET Framework 4.7 (tai 4.8)
Puhutaanpa niistä yksityiskohtaisesti.
1] Suorita Power BI järjestelmänvalvojana
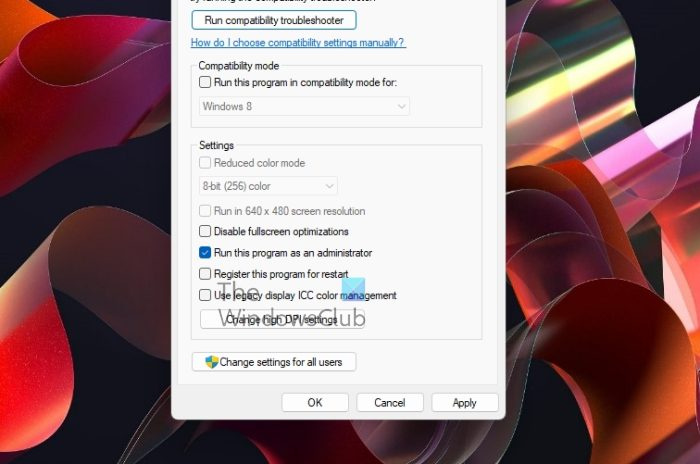
Kun ohjelma käynnistyy, sen on käytettävä monia tiedostoja ja kirjastoja ja ladattava ne vastaavasti, joskus se tarvitsee järjestelmänvalvojan oikeudet tehdäkseen samoin. Tässä ratkaisussa myönnämme Power BI:lle tarvittavat käyttöoikeudet.
Windows 10: n musta näyttö kursorilla ei tehtävänhallintaa
Voit tehdä saman napsauttamalla hiiren kakkospainikkeella Power BI:tä ja valitsemalla Suorita järjestelmänvalvojana. Jos sovelluksen käyttäminen järjestelmänvalvojana toimii, voit muuttaa sovelluksen määritykset avautumaan aina korotetussa tilassa. Tee samoin noudattamalla määrättyjä vaiheita.
- Napsauta hiiren kakkospainikkeella Power BI -pikakuvaketta ja valitse Ominaisuudet.
- Napsauta Yhteensopivuus-välilehteä.
- Valintamerkki Suorita tämä ohjelma järjestelmänvalvojana.
- Klikkaus Käytä > Ok.
Kun olet tehnyt muutokset, avaa sovellus ja katso, toimiiko se.
Lukea: Kuinka voin ladata ja käyttää Power BI Desktopia?
2] Korjaa tai nollaa Power BI
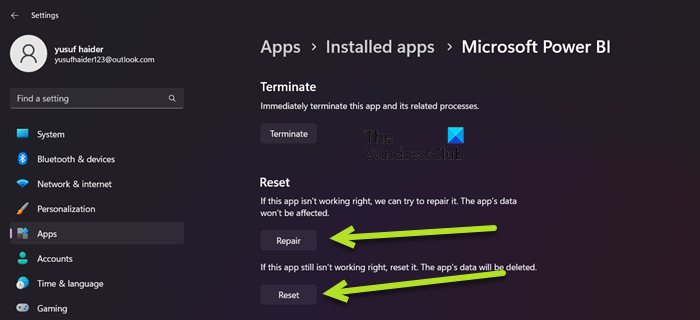
Saatat kohdata mainitun ongelman Power BI:n virheellisen määrityksen tai tiedostojen vioittumisen vuoksi. Tässä tapauksessa paras vaihtoehtomme on palauttaa sovellus ensin, ja jos se ei auta, nollaamme kaikki sen oletusasetukset. Joten voit tehdä saman noudattamalla määrättyjä vaiheita.
- avata Asetukset.
- Mene Sovellukset > Asennetut sovellukset tai Sovellukset ja ominaisuudet.
- Hae 'Microsoft Power BI'.
> Windows 11: Napsauta kolmea pystysuoraa pistettä ja napsauta Lisää vaihtoehtoja.
> Windows 10: Valitse sovellus ja napsauta Lisää vaihtoehtoja. - Napsauta Palauta-painiketta.
Odota, että ongelma ratkeaa. Jos ongelma jatkuu, siirry kohtaan Asetukset ja sitten Power BI:n lisäasetukset ja napsauta lopuksi Palauta-painiketta. Tarkista lopuksi, onko ongelma ratkaistu.
3] Poista Power BI:n 64-bittinen versio ja asenna 32-bittinen versio.
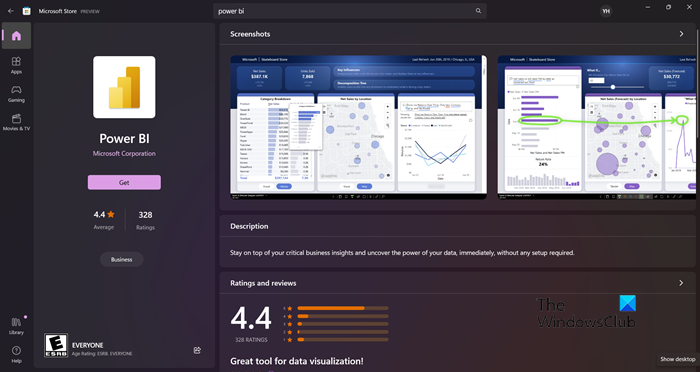
Saatat kohdata tämän ongelman, jos asensit väärän Power BI -version. Jotkut käyttäjät ovat myös raportoineet, että 64-bittinen versio toimi hyvin, mutta lakkasi toimimasta ja piti asentaa 32-bittinen versio. Riippumatta siitä, missä leirissä olet, 64-bittisen version asennuksen poistaminen ja 32-bittisen version asentaminen voi korjata ongelman. Tee samoin noudattamalla määrättyjä vaiheita.
- avata Asetukset.
- Mene Sovellukset > Sovellukset ja ominaisuudet tai Asennetut sovellukset.
- Hae 'Voi MINUA'.
> Windows 11: Napsauta kolmea pystysuoraa pistettä ja valitse Poista.
> Windows 10: Valitse sovellus ja napsauta Poista asennus. - Napsauta Poista-painiketta.
- Kun olet poistanut sovelluksen, poista kansio, johon asensit Power BI:n (jos se on edelleen olemassa).
Kun olet poistanut Power BI:n, siirry osoitteeseen microsoft.comstore tai powerbi.microsoft.com lataa sovellus ja asenna lopuksi 32-bittinen versio. Toivottavasti tämä ratkaisee ongelmasi.
4] Varmista, että NET Framework 4.7 (tai 4.8) on käytössä
Seuraavaksi sinun on varmistettava, että NET Framework 4.7 (tai 4.8) on asennettu ja otettu käyttöön. Power BI -sovellus tarvitsee tämän ominaisuuden luodakseen ympäristön sen toimintaa varten. Voit tehdä tämän avaamalla Ohjauspaneeli, vaihda näkymä suuriin kuvakkeisiin, siirry kohtaan Ohjelmat ja ominaisuudet > Ota Windowsin ominaisuudet käyttöön tai poista ne käytöstä etsi NET Framework 4.7 tai 4.8 ja varmista, että se on valittuna. Jos et löydä tätä vaihtoehtoa (joka on yleensä Windows 7/8:ssa), siirry kohtaan microsoft.com ja lataa sama.
mitä tapahtuu, jos siirrät salaamattomat tiedostot salattuun kansioon?
Lukea: Tee kirjautumisongelmien vianmääritys Power BI Desktopissa.
Kun ongelma on ratkaistu, käynnistä Power BI. TO avaa Power BI, sinun tarvitsee vain löytää sovellus Aloita haku -vaihtoehdosta ja käynnistää se. Valinnaisesti voit myös käyttää Power BI:n online-versiota osoitteesta app.powerbi.com . Power BI on yhteensopiva sekä Windows 11:n että Windows 10:n kanssa ja voi toimia myös Windows 8/7 -käyttöjärjestelmässä, joten käyttämäsi Windows-versiosta riippumatta sinulla pitäisi olla pääsy tähän Microsoftin tietojen visualisointityökaluun. Jos et pysty tekemään samaa, tarkista tässä viestissä mainitut ratkaisut ongelman ratkaisemiseksi.















