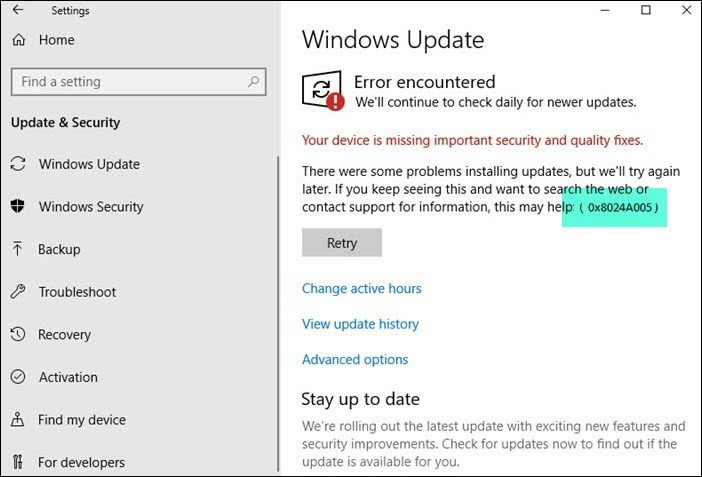Jos saat virheilmoituksen 0x8024A005, kun yrität suorittaa Windows Updaten, se tarkoittaa, että tietokoneesi muodostaa yhteyden Microsoftin päivityspalvelimiin. On olemassa muutamia eri tapoja korjata tämä ongelma, joten käymme läpi muutamia niistä tässä. Varmista ensin, että olet todella yhteydessä Internetiin. Tämä saattaa tuntua typerältä tarkistaa, mutta se on itse asiassa melko yleinen ongelma. Jos tietokoneesi ei ole yhteydessä Internetiin, se ei voi muodostaa yhteyttä Microsoftin päivityspalvelimiin. Yritä seuraavaksi käynnistää tietokone uudelleen ja käynnistää Windows Update uudelleen. Joskus päivitysprosessi juuttuu ja vaatii uudelleenkäynnistyksen, jotta se käynnistyy uudelleen. Jos kumpikaan näistä ratkaisuista ei toimi, voit yrittää palauttaa Windows Update -komponentit tietokoneeseen. Tämä on hieman edistyneempi, mutta se ei ole liian vaikea tehdä. Lopuksi, jos sinulla on edelleen ongelmia, voit ottaa yhteyttä Microsoftin tukeen saadaksesi apua. Toivottavasti jokin näistä ratkaisuista auttaa sinua korjaamaan 0x8024A005-virheen ja saamaan Windows Updaten uudelleen käyttöön.
Ihmiset voivat kohdata useita Windows Update -virhekoodeja, joista yksi on virhe 0x8024A005 . Ne ovat melko yleisiä, ja melkein jokainen Windows-käyttäjä kohtaa ne. Hyvä puoli useimmissa päivitysvirheissä on, että ne johtuvat epävakaasta Internet-yhteydestä ja katoavat, kun se on hoidettu. Tässä artikkelissa tarkastellaan, mitä voit tehdä korjataksesi virheen 0x8024A005, jos se joskus tapahtui Windowsin päivittämisen aikana.

Korjaa Windows Update -virhe 0x8024A005
Tämä Windows Update -virhe 0x8024A005 ilmenee useimmiten, jos Windows Updateen liittyvät komponentit tai tiedostot vioittuvat tai asetuksia muutetaan. Voit ratkaista tämän virheen noudattamalla näitä vinkkejä:
suojaa salasanalla pdf-ikkunat 10
- Varmista vakaa Internet-yhteys
- Suorita Windows Updaten vianmääritys.
- Palauta Windows Update -komponentit oletusarvoiksi
- Suorita puhdas käynnistys ja suorita sitten Windows Update.
- Käytä DISM-ohjelmaa Windows Update -komponenttien korjaamiseen
- Asenna ongelmallinen päivitys manuaalisesti
1] Varmista vakaa Internet-yhteys.
Useimmat Windows-virheet liittyvät huonoon Internet-yhteyteen, ja ne voidaan korjata välittömästi, jos varmistat, että tietokoneesi on yhdistetty vakaaseen Internet-yhteyteen.
2] Suorita Windows Updaten vianmääritys.
Toinen tapa Windows Update -virheille on etsiä ja suorittaa Windows Update -vianmääritys. Tässä ovat vaiheet, jotka sinun on noudatettava samaa varten:
- Avaa Windowsin asetusikkuna näppäinyhdistelmällä 'Win + I'.
- Avaa Järjestelmä-välilehti ja valitse Ongelmien karttoittaminen
- Valitse seuraavaksi Muut vianetsintäohjelmat ja etsi Windows Update -vianmääritys kohdasta Yleisimmät.
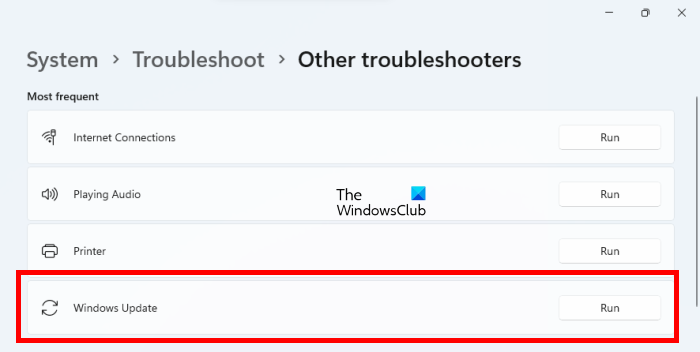
varastaa wifi-salasana
Vianetsintäominaisuuden suorittamisen jälkeen se tarkistaa järjestelmän ja selvittää, onko päivitysprosessia rajoittavia virheitä, sekä vastaavat korjaukset. Jos mitään ei ilmoiteta ja kohtaat tämän virheen jatkuvasti, noudata jotakin muista mainituista ratkaisuista.
3] Palauta Windows Update -komponentit oletusasetuksiin
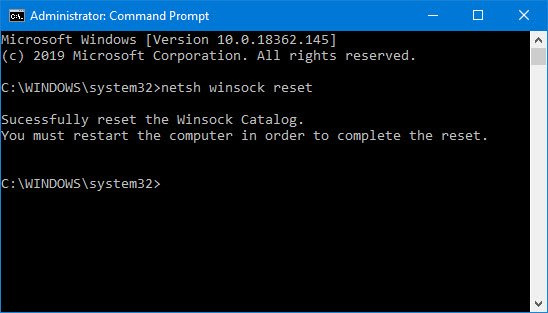
Vaikka Windows Update -vianmääritys voi auttaa tunnistamaan tämän virheen mahdollisen syyn, sinua kehotetaan myös palauttamaan Windows Update -komponentit oletusasetuksiin. Tässä ovat vaiheet, jotka sinun on noudatettava linkitetyssä viestissä kuvatulla tavalla:
- Pysäytä Windows Update Services komentokehotteen avulla
- Poistaa qmgr*.dat tiedostot.
- Puhdista SoftwareDistribution- ja catroot2-kansiot, jotka sisältävät ostetut Windows Update -prosessit.
- Nollaa BITS ja Windows Update.
- Rekisteröi Windows Updateen liittyvät BITS-tiedostot ja DLL-tiedostot uudelleen.
- Tee muutoksia rekisteriin virheellisten rekisteriarvojen poistamiseksi.
- Nollaa Winsock Windows Terminalin kautta
- Käynnistä Windows Update -palvelut uudelleen.
Jotta voit ottaa nämä asetusmuutokset käyttöön, sinun on käynnistettävä tietokoneesi uudelleen, minkä jälkeen huomaat, että Windows Update -komponentit ovat taas entisellään.
4] Suorita puhdas käynnistys ja suorita sitten Windows Update.
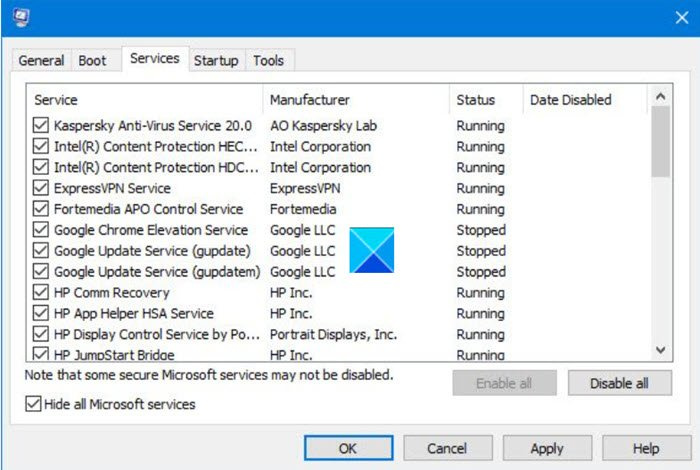
Toinen suositeltu virhe 0x8024A005 on käynnistää tietokoneellesi puhdas. Clean Boot Status auttaa sinua diagnosoimaan ja korjaamaan vakavia Windows-ongelmia. Tässä ovat vaiheet, jotka sinun on noudatettava käynnistääksesi tietokoneesi puhtaaseen käynnistystilaan.
- Avaa määritysapuohjelma etsimällä hakuvalikosta msconfig ja painamalla Enter-näppäintä tuloksena olevan parametrin kohdalla.
- Valitse Yleiset-välilehdeltä Valikoiva käynnistys
- Poista myös valinta Load Startup Items -kohdasta, mutta varmista, että kaksi muuta valintaruutua on valittu.
- Siirry sitten Palvelut-välilehteen ja valitse Piilota kaikki Microsoftin palvelut
- Napsauta lopuksi Poista kaikki käytöstä ja tallenna tämä muutos napsauttamalla Käytä/OK.
Lataa tietokoneesi varmuuskopio käynnistämällä se uudelleen, mutta yllä olevien ohjeiden tekeminen avaa sen puhtaassa käynnistystilassa. Kun se käynnistyy uudelleen, yritä suorittaa ongelmallinen päivitys uudelleen nähdäksesi, onko virhe korjattu.
tietokone ei herää unesta
5] Korjaa Windows Update -komponentit DISM:n avulla.
Jos normaalin DISM-komennon suorittaminen ei toimi sinulle, ja jos sinun Windows Update -asiakasohjelma ei toimi , sinua kehotetaan käyttämään palautuslähteenä käynnissä olevaa Windows-asennusta tai käyttämään tiedostolähteenä verkkojaon rinnakkaista Windows-kansiota.
Sen sijaan sinun on suoritettava seuraava komento:
|_+_| 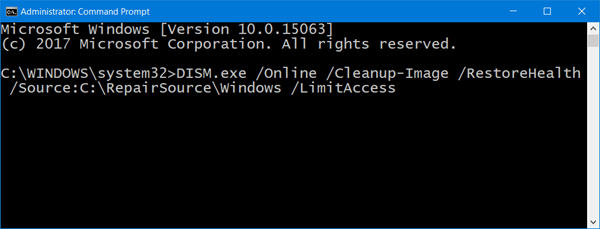
Täällä sinun on vaihdettava C:RepairSourceWindows paikkamerkki, jossa on korjauslähteesi sijainti.
Kun prosessi on valmis, DISM luo lokitiedoston %windir%/Log/CBS/CBS.log ja korjaa työkalun löytämät tai korjaamat ongelmat.
Sulje komentokehote ja suorita sitten Windows Update uudelleen ja katso, auttoiko se.
Lukea : Korjaa Windows Update -virhekoodi 0x8024a205
6] Asenna ongelmallinen päivitys manuaalisesti
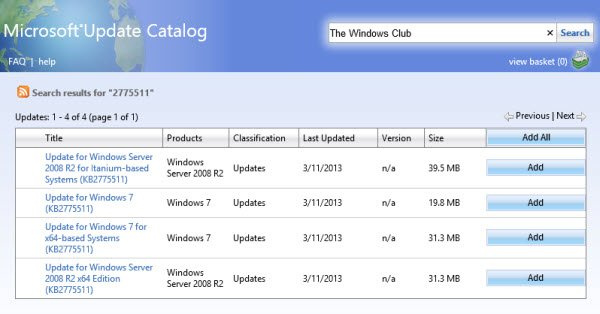
Jos ongelma jatkuu etkä siltikään pysty asentamaan uutta Windows-päivitystä, voit asentaa sen manuaalisesti Microsoft Update Catalogista.
- Avaa Microsoftin asetukset ja etsi Windows Update -välilehdeltä ongelmallinen päivitys Päivityshistoria-vaihtoehdon avulla.
- Napsauta Lisätietoja-välilehteä avataksesi linkin viralliselle päivityssivulle osoitteessa Microsoft.com.
- Täältä saat helposti määritetyn päivityksen KB-numeron (se luetellaan sivun otsikossa).
- Kopioi ja liitä se hakupalkkiin Microsoft Update Catalog -verkkosivustolle
- Etsi oikea päivitys järjestelmällesi ja napsauta Lataa.
Asenna se noudattamalla sinulle annettuja ohjeita ja käynnistä sen jälkeen tietokoneesi uudelleen, jotta muutokset tulevat voimaan.
uusi vhd
Mitä virhe 0xc1900223 tarkoittaa ja kuinka korjata se?
Yleensä virhe 0xc1900223 ilmenee, kun tietokoneesi ei pysty muodostamaan yhteyttä Microsoft Update -palvelimiin tai sisällönjakelujärjestelmään. Toinen mahdollinen syy voi olla se, että käytät erikoistunutta DNS-palvelinta estämään kolmannen osapuolen verkko-osoitteita. Mahdollisia korjauksia tähän ovat VPN-järjestelmien tarkistaminen ja Windows-alijärjestelmien poistaminen käytöstä.
Kuinka korjata virhe 0x80240fff Windowsissa?
Virheen 0x80240fff korjaaminen Windowsissa toimii Windows Updaten mekanismien kanssa. Pääasiallinen ratkaisu tähän on Windows Updaten vianmäärityksen suorittaminen, kuten useimpien päivitysvirheiden kohdalla. Muuten voit myös käynnistää BITS-palvelun uudelleen tai suorittaa asianmukaiset komentorivit päätteessäsi.